最近有Win7用户反映,使用电脑的时候发现麦克风没有声音,这让用户非常烦恼。那么,Win7麦克风没有声音怎么设置呢?下面,我们就一起往下看看Win7麦克风没有声音的设置方法。
方法步骤
方法一
1、点开调节音量的地方;
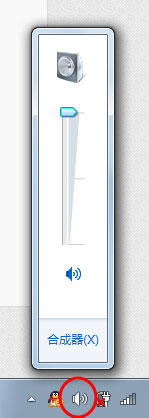
2、对着麦克风大叫,看看有没有“绿色液体”冲上来;
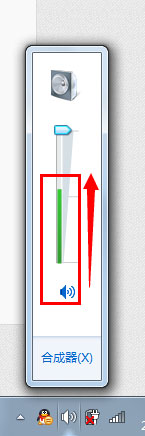
3、有的话,一般来说是麦克风有声音的,但如果同时,你的电脑里面在看电影或者在听歌,无法停下来,请右击“音量”图标;
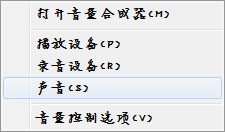
4、点击“录音设备”;
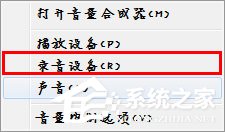
相关影片资源迅雷下载推荐
电脑如何改锁屏密码(如何修改电脑密码)
5、对着麦克风大叫一声,注意有没有绿色小格子冒出来,有的话,恭喜你的麦克风可以使用。
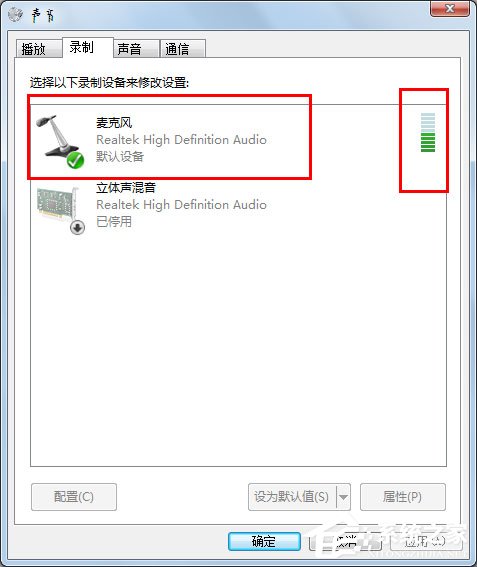
方法二
使用QQ测试
1、随便找到一个好友,进行点击右上角的“语音测试向导”;
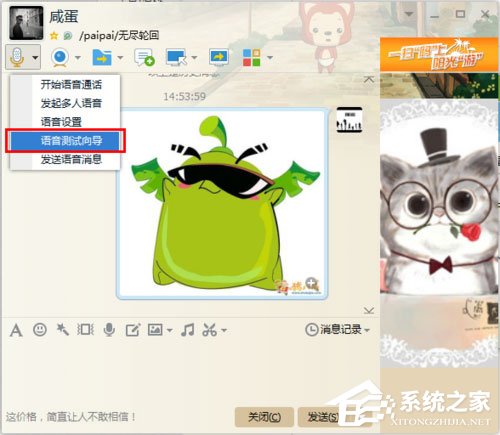
2、随便说一句话,看看里面反馈的信息;
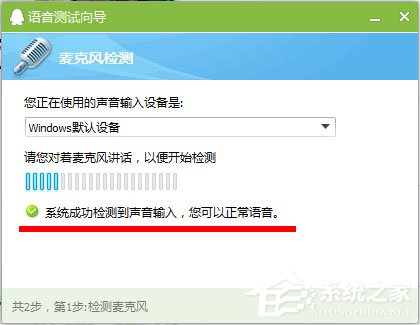
3、如果说没有声音,还可以点击上面的小三角,更换录音设备,再试一试。
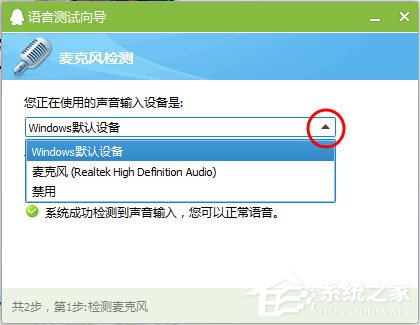
以上就是Win7麦克风没有声音的设置方法,按照以上方法进行操作,相信麦克风就会有声音了。
相关影片资源迅雷下载推荐
winxp系统下载u盘安装(教你用U盘重装XP系统)
版权声明:除非特别标注,否则均为本站原创文章,转载时请以链接形式注明文章出处。

