在上一篇文章《Excel表格怎么用筛选删除隔行无用的0》我们介绍了用筛选的方法删除无用的0的数据行,也在最后预告了这一篇文章将用另一种方法来达到同样的目的。
以下是原题图。
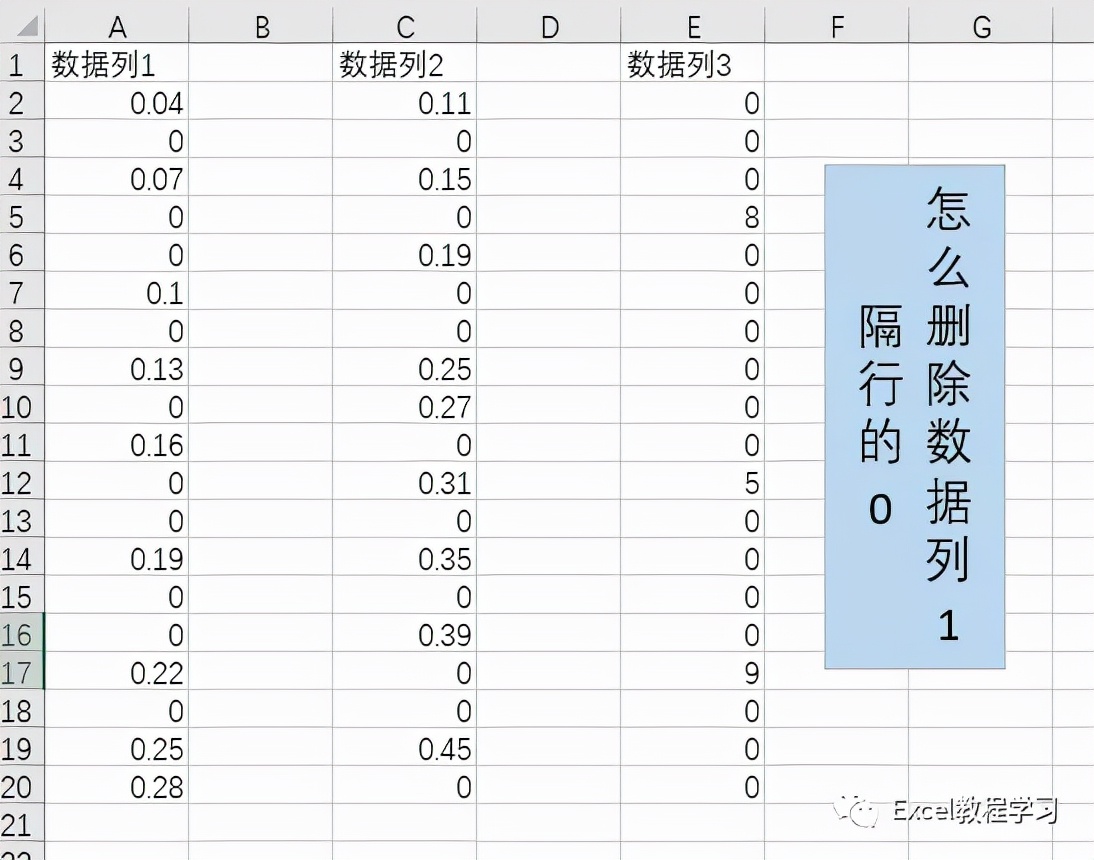
查找数据的最直接的方法是CTRL+F,快捷键组合呼出查找界面。
然后在编辑框中输入“*”号,该符号表示查找所有内容。
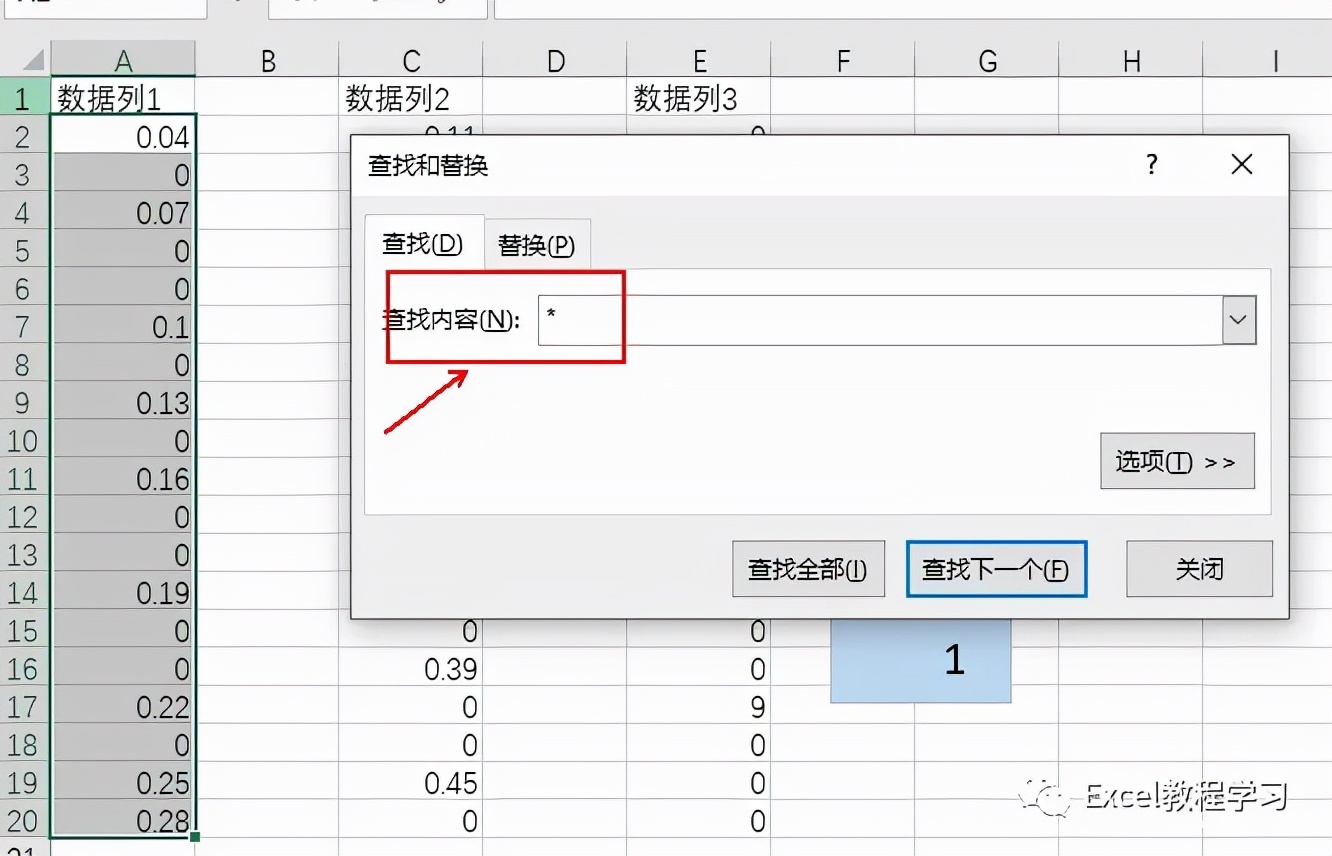
然后可见下方的查找内容区域出现了表格所有数据,我们点击标题行的“值”,系统会自动进行数值的排序。
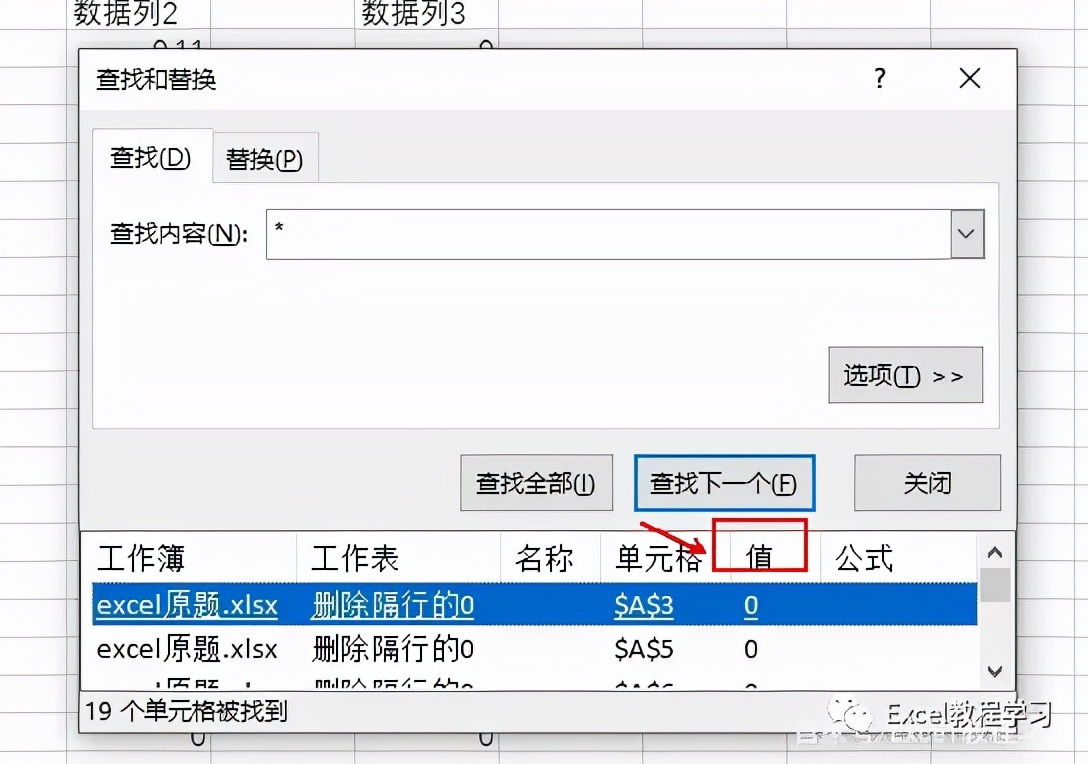
当前默认的是升序排序,即从0到更大的数值排序。
随后我们拉动滚动条,直到最后一个0值,然后注意,需要按住shift键再点击最后一行。
相关影片资源迅雷下载推荐
怎么设置开机自动启动(win10开机自动启动设置方法)
我们可见左侧数据区域,已经即时选择了刚才查找选定的区域。
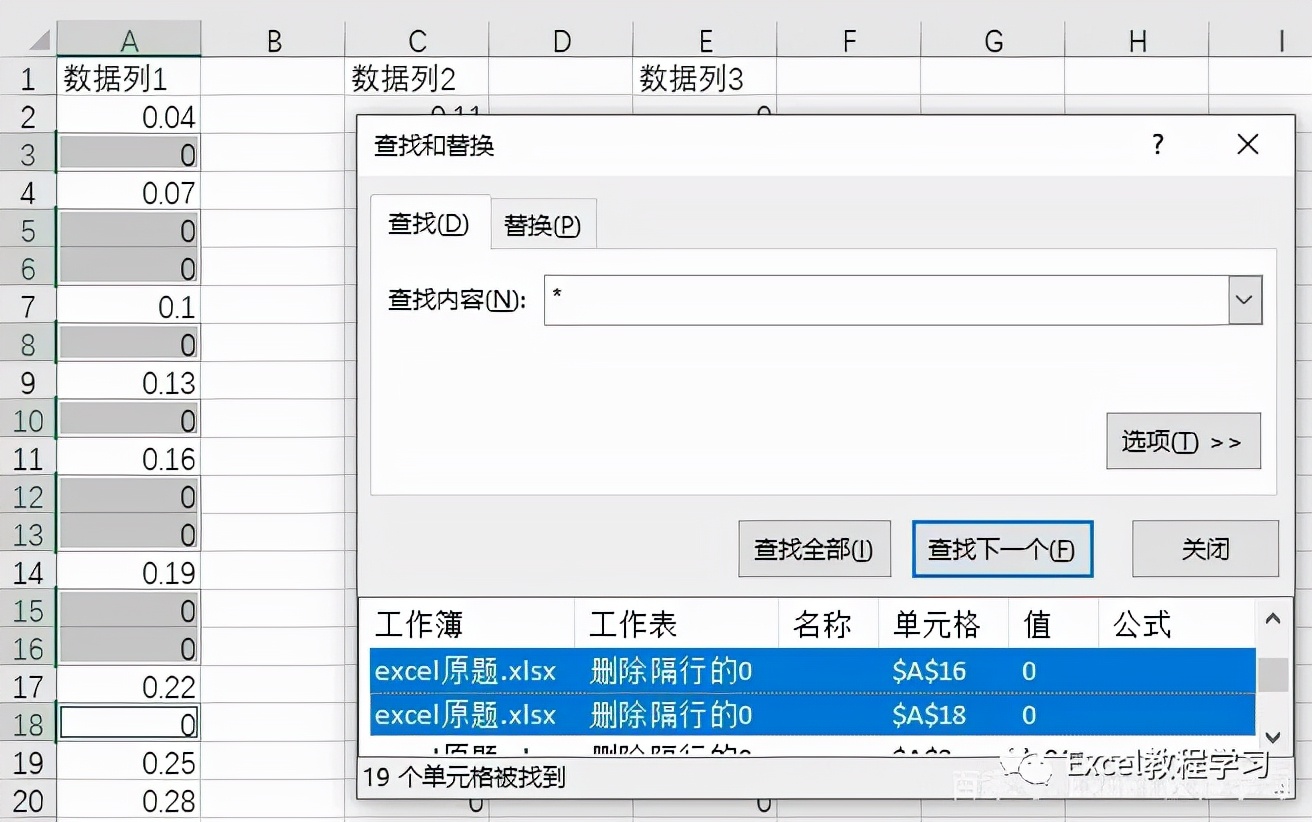
之后的操作与筛选后一样,点击鼠标右键,然后点击删除,再点击删除整行。
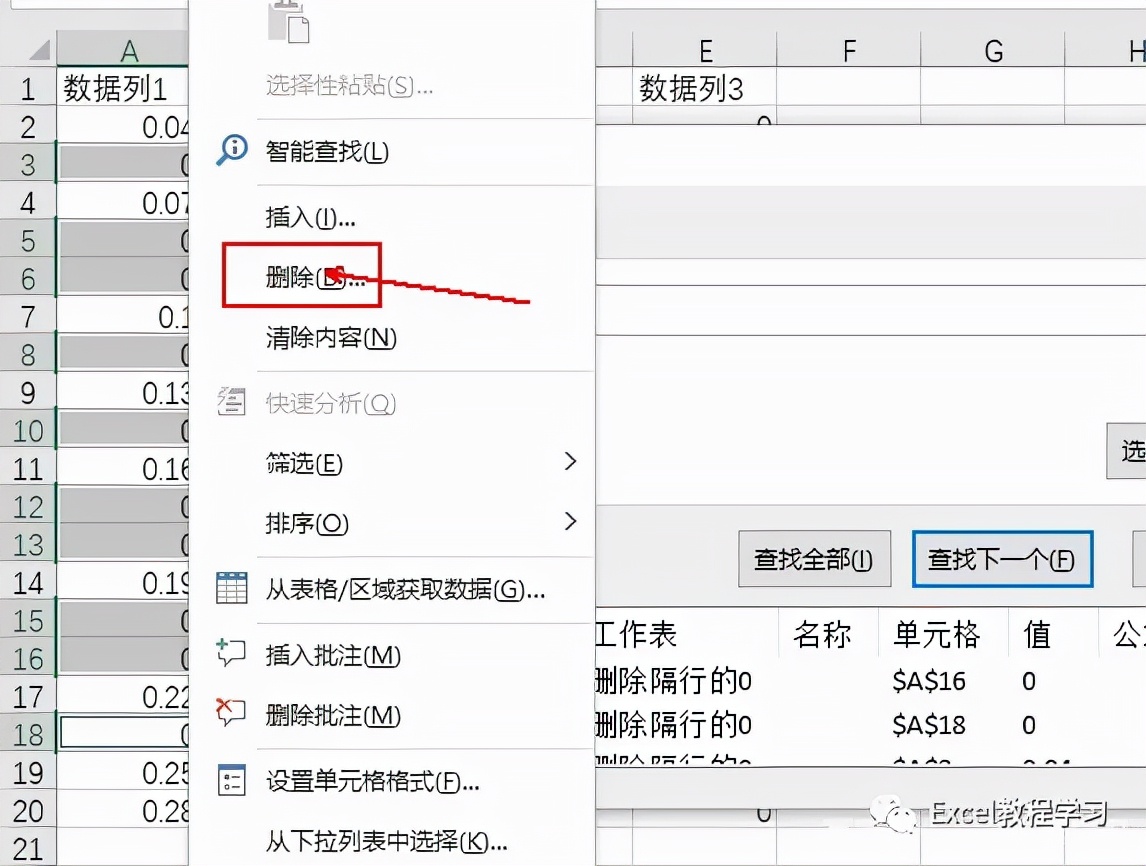
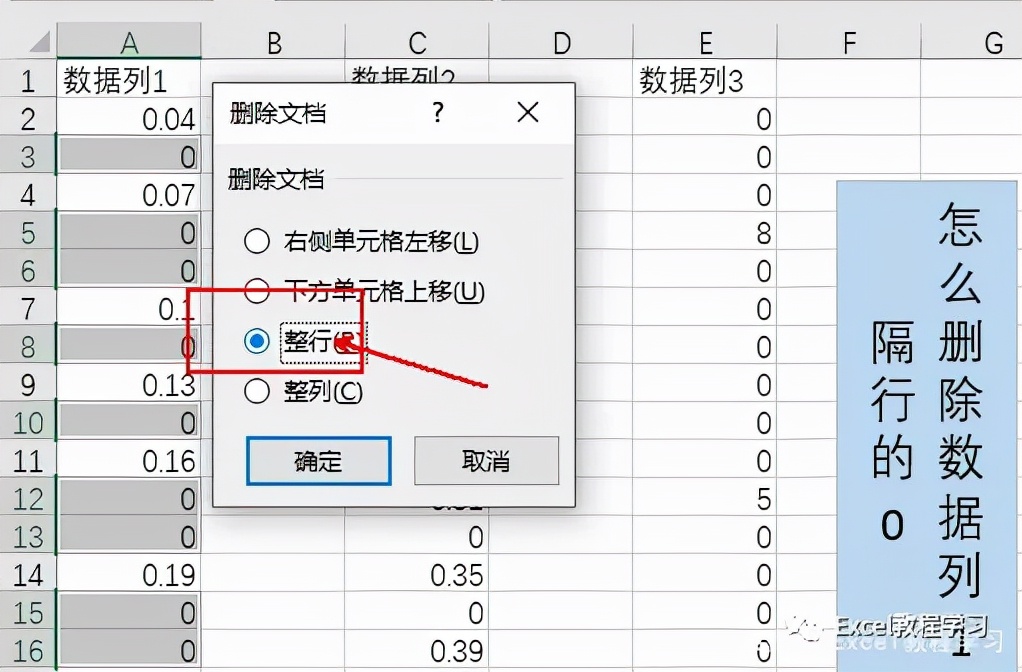
这时便得到了删除值为0的数据行。
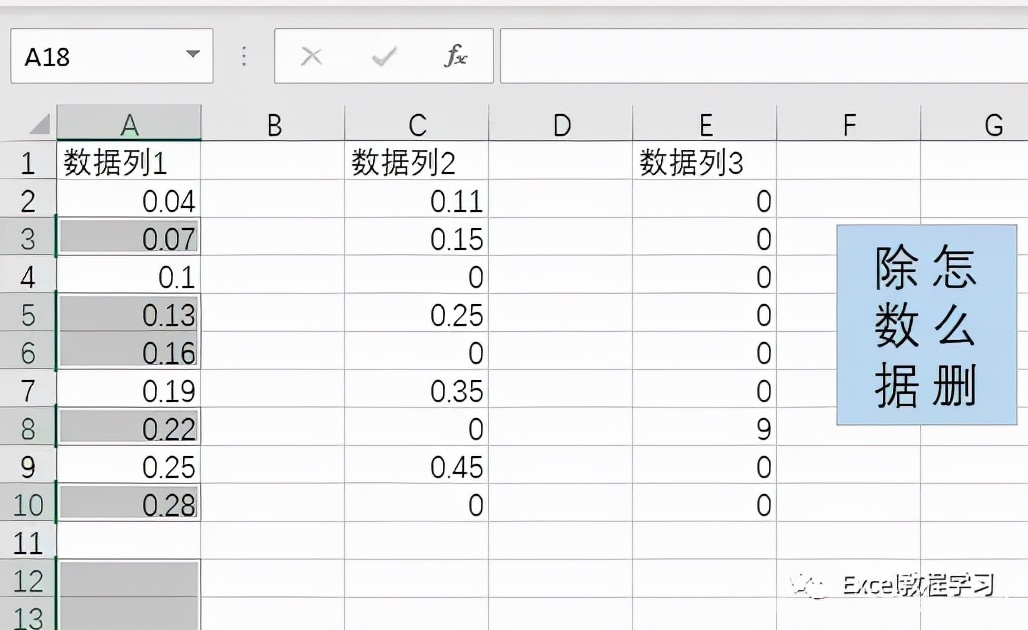
而如何删除0.1以下的值,通过刚才的介绍,相信大家也心里有数了,在查找选定值的时候,继续向下拉到值小于0.1的数据即可。
查找选择区域的方法非常有用,但并不是所有人都了解这个方法,因此在完成一些筛选不能快速搞定的问题时,可以试试查找选择。
以上就是今天的全部内容
相关影片资源迅雷下载推荐
win7安全模式怎么进(Win7电脑怎么进入到安全模式)
版权声明:除非特别标注,否则均为本站原创文章,转载时请以链接形式注明文章出处。

