win7开机慢怎么解决
工具/原料
windows7
方法/步骤
首先我们要设置一下启动系统所需要的处理器核心数量,因为win7系统默认启动是用一个处理器的核心的,我们可以增加它的数量。点击开始菜单运行。如果没有也可以win+r键盘组合键打开。
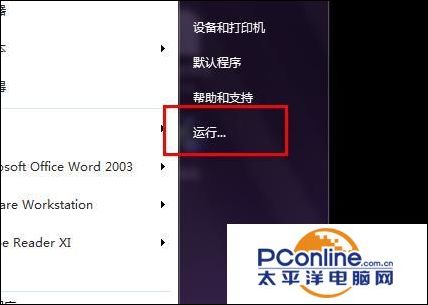
然后在运行框中输入msconfig,然后点击确定打开。我们关于很多启动方面的设置都是在这里开始的。
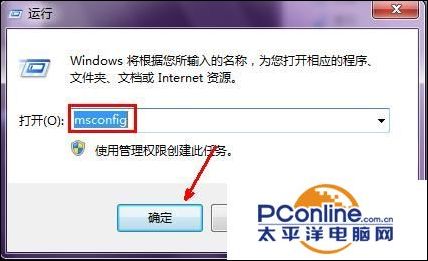
首先点击系统配置页面上面的引导选项卡,用鼠标点击一下这里切换到这个界面。
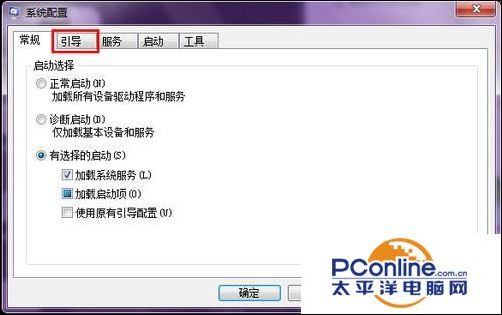
然后在此选项卡下有一个高级选项的按钮,我们可以从这里来设置处理器的核心数量,点击一下此按钮。
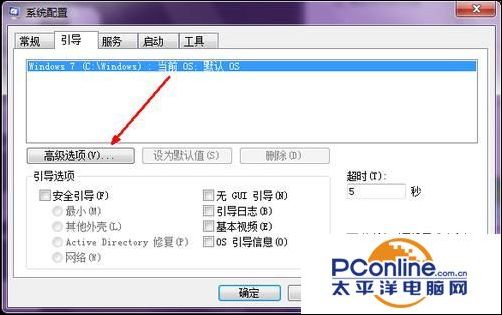
这个处理器数前面的复选框 默认不是选定的,我们用鼠标选定它,如图所示,然后点击下面的菜单,你的处理器是几核的就会显示数字几,比如我的处理器是双核的,就显示2,然后我们就选择2,点击确定退出。
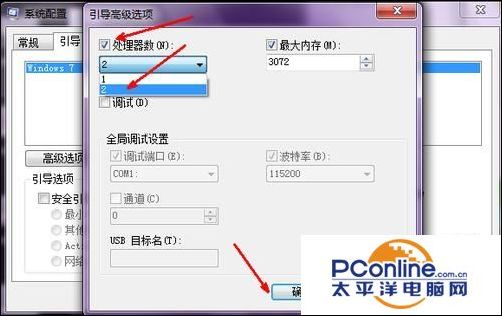
现在开始设置一下启动项了,启动项过多是导致系统启动慢的罪魁祸首,所以一定要减少启动项的数量 ,我的建议是除了杀毒软件,别的一概取消自动启动,一些常用的软件你可以等系统启动后再打开,至少我们不用忍受开机慢的折磨。如图所示,所有的启动项前面都会被选定,你可以看一下哪一个想让它自动启动。
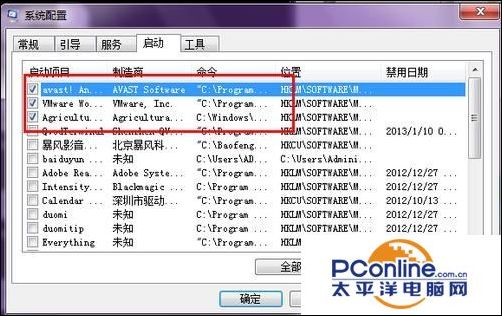
将除了杀毒软件之外的所有启动项全部取消选定,然后点击确定退出。至此处理器与启动项的设置完成了,这样还不够,继续看下面。
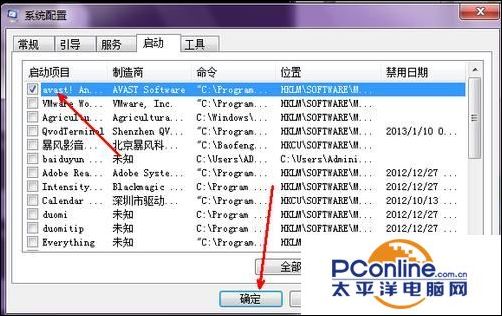
现在再打开开始菜单,然后用鼠标右键点击计算机,然后选择属性。
相关影片资源迅雷下载推荐
如何安装电脑系统程序(教你怎么样给电脑装系统)
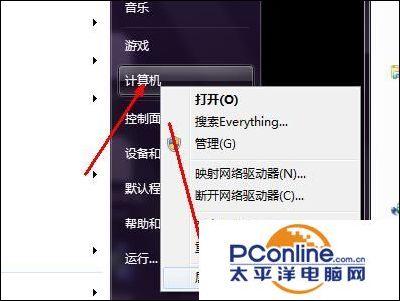
在系统属性页中,点击左边导航栏中的高级系统设置选项。如图所示。
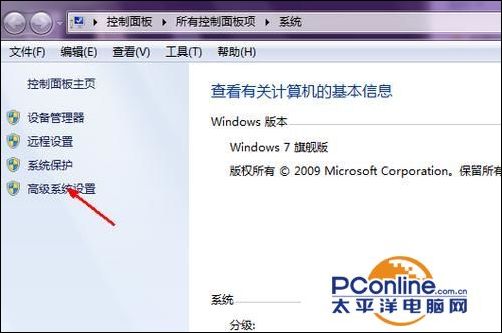
在系统属性页中,在下面的性能一项中,点击这个设置按钮,来设置一下系统的视觉效果,因为开启系统的特效不但会影响速度,占用资源,对于开机启动也会有一定的影响,所以我们完全为了速度而舍弃华而不实的东西。
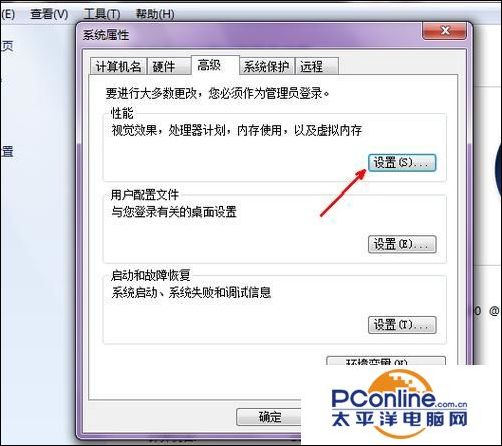
将最佳外观更改为最佳性能,这样做会使系统变得不再漂亮,如果你喜欢漂亮的系统界面,此步骤可略过,影响也不会很大。
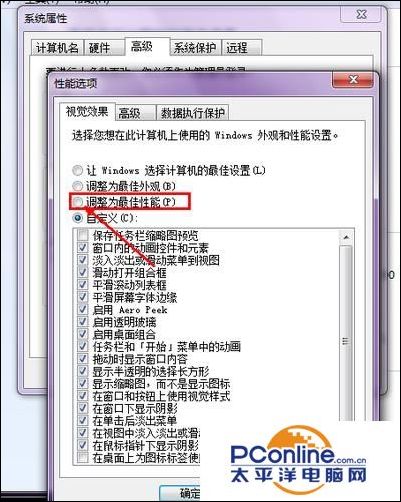
现在我们再回到高级选项卡下,来设置一下选择操作系统启动菜单的选项,通过这个设置我们可以争取至少两秒的启动时间。点击下面的设置。
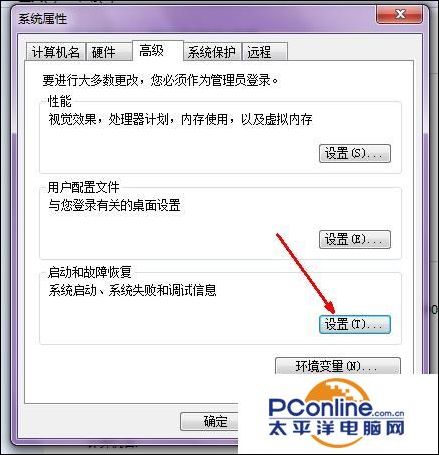
在系统启动时会有一个选择启动操作系统的菜单,这个过程默认耗时三秒,我们要将其改为0秒或者1秒,如图所示,更改之后点击确定退出。
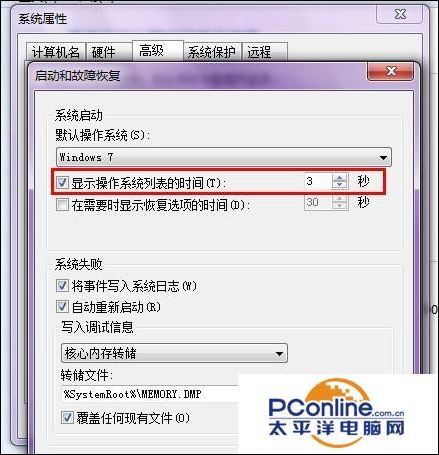
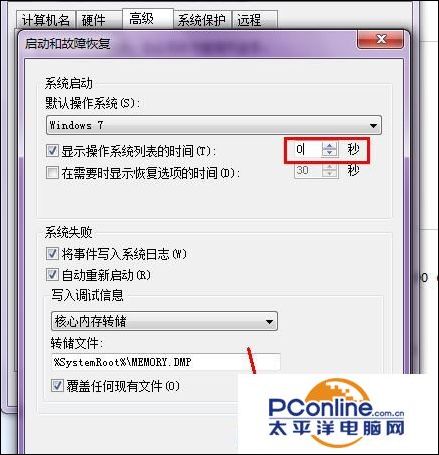
现在我们再来设置一下去掉开机启动的声音,这个操作对于速度提升很有限,但并不是没有提升,还是去掉为好。 用鼠标右键点击系统托盘处的声音图标,然后点击声音选项。
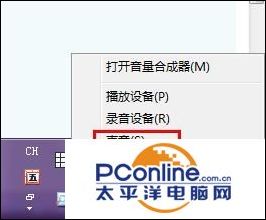
在这个界面中,有一个播放系统启动声音的选项,我们取消选定此选项,然后点击确定退出。
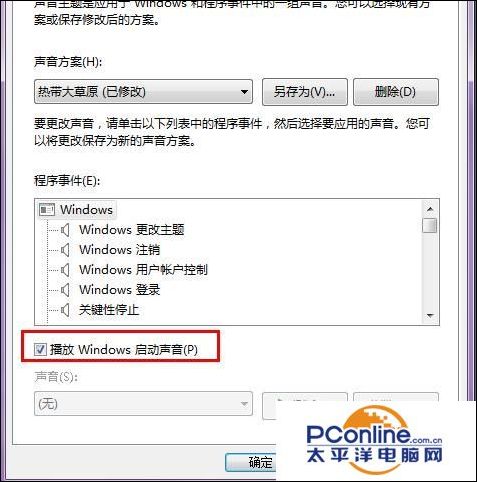
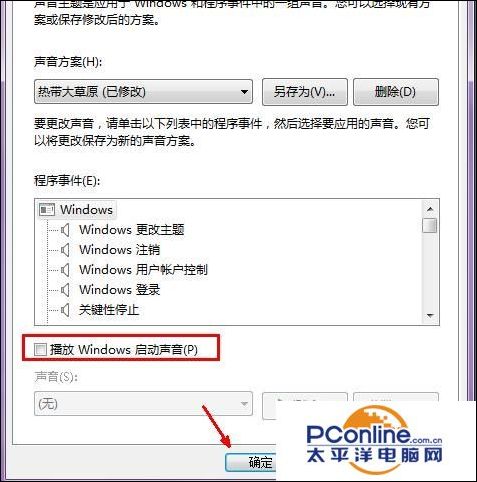
至此,从操作系统本身层面的设置基本差不多了,还有一个系统的服务项,直接从系统中设置会有些复杂,会让放多对系统服务不熟悉的人感到不知所措,所以,最好的方法是 借助于相关优化软件来实现,比如各种wei士和各种大师等等,这类软件各类繁多,操作不一,所以在此就不再赘述了。你要通过这些软件,着重地减少一些没有用的系统服务项,清除一些垃圾等,另外卸载一些没有用的软件插件。
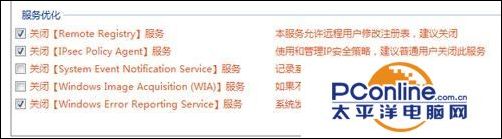
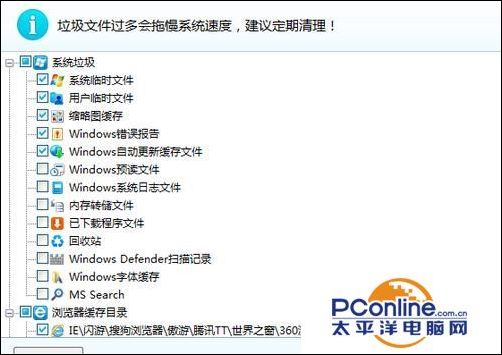
注意事项
相信只要你按照此经验的步骤一一操作,我保证让你的启动时间至少快十秒以上(这是保守的估计)。
如果你用某些优化类的软件来取消一些启动项以及系统服务,需要注意设置完成后也要将此优化软件禁止其自动启动,优化软件不能是一个例外,它们会极大拖延启动时间,尤其是某些安全类优化软件,一定要将它们禁止自启动。
开机启动项,只留一个杀毒软件就可以了,甚至杀毒软件也可以不用。选择杀毒软件的时候也要选择一些轻巧不占用资源的。
另外如果电脑中存在很多垃圾文件也会使开机速度变慢,要定期清理,如果你的C盘中安装中过多的软件,导致C盘空间变小,也要卸载一些用不到的软件,释放C盘的空间。
相关影片资源迅雷下载推荐
word文档怎么排版整齐(四招就能将word文档排版好)

