相信很多小伙伴在日常办公中都会用到PPT,背景音乐是PPT中的一个重要的组成部分,那么在其中如何才能添加背景音乐呢?这里就和大家分享设置背景音乐全程播放的方法。
1.打开“插入”->“声音”->“文件中的声音”,插入准备好的声音文件(MP3或WAV等等,假设现在插入了“今天你要嫁给我.mp3”);
(keynote:1. 打开“文稿”->"音频"->"声音轨道"中的声音”,插入准备好的声音文件)

2.这时系统会弹出对话框,询问“您希望在幻灯片播放时如何开始播放声音”,单击“自动”以便显示幻灯片时播放声音,此时幻灯片上有一个“喇叭”图标出现;

相关影片资源迅雷下载推荐
电脑没声音一键恢复(电脑没有声音最简单的修复方法)
3. 单击选中“喇叭”图标,选择“动画”->“自定义动画”;
4.单击窗口右侧“自定义动画”对话框中“今天你要嫁给我.mp3”右侧下拉箭头,选中“从上一项开始”,再单击“效果选项”;
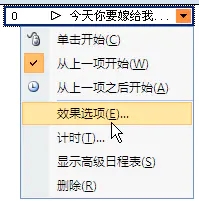
5. 在“效果选项”设置页面,“停止播放”的默认选项是 [单击时] ,根据你的需要,想让背景音乐在“X”张幻灯片内存在,就在“停止播放”选项中选择“在X 张幻灯片后”,其中 X 代表你想要背景音乐持续存在的幻灯片数量。

如果想添加全程背景音乐,只需在第一张幻灯片上插入音乐文件,将“停止播放”选项后的“X” 改成幻灯片的总数即可。
相关影片资源迅雷下载推荐
u盘空间变小怎么恢复(缩水U盘怎么恢复到原始容量大小)
版权声明:除非特别标注,否则均为本站原创文章,转载时请以链接形式注明文章出处。

