换了新的组装台式机,需要安装系统。
为了换新系统,需要新装系统。
电脑出无法解决的问题了,需要新装系统。
女性友人有装机需求,需要装系统。
/正文/
既然要重装系统,自然少不了独立的U盘启动盘。相较于其他的系统安装方式,U盘启动盘,放在口袋里,揣着就走了。走到哪儿,系统装到哪儿,方便。
下面写的是使用UltraISO工具制作U盘启动盘的过程,ultraiso我们从网上下载下来之后,就用试用版即可满足我们的制作需求。
需要下载UltraISO工具,关注并发私信:【iso777】即可获取。
点击“文件”---打开,iso文件选择我们希望制作的系统的iso镜像即可。
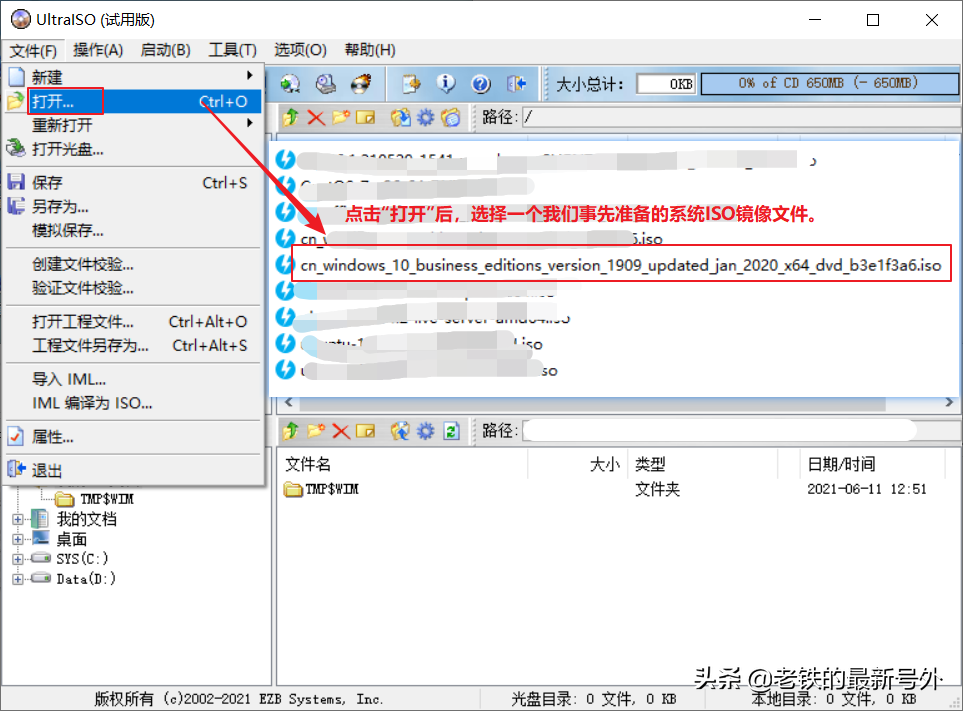
打开iso镜像文件后,如下图所示。
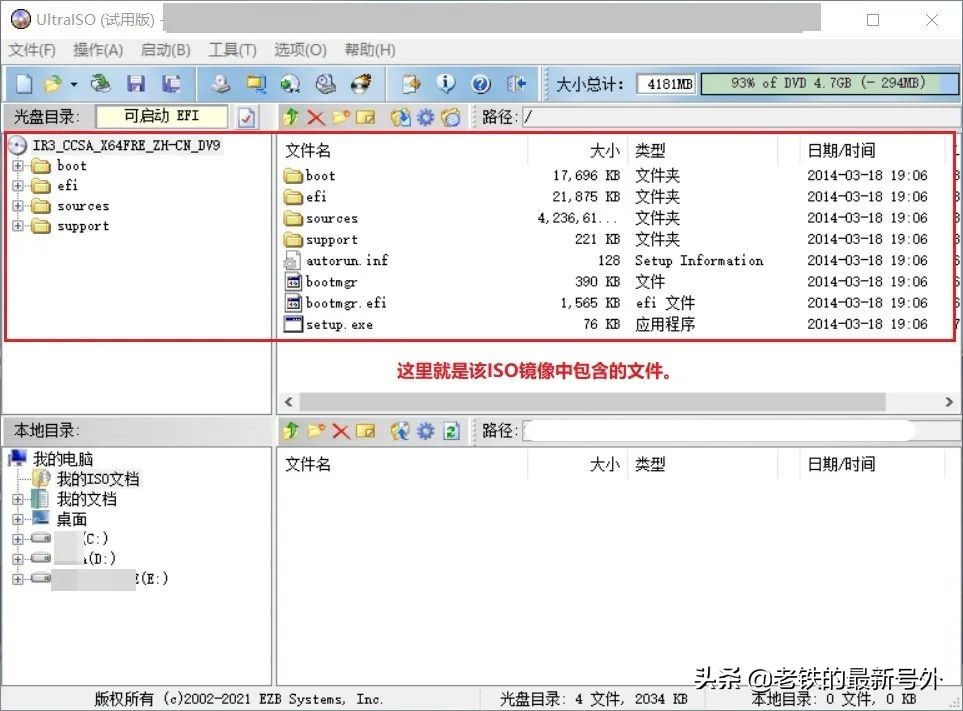
相关影片资源迅雷下载推荐
电脑usb接口不识别u盘(usb无法识别解决方法)
我们点击启动---“写入硬盘映像”,开始制作u盘启动盘。
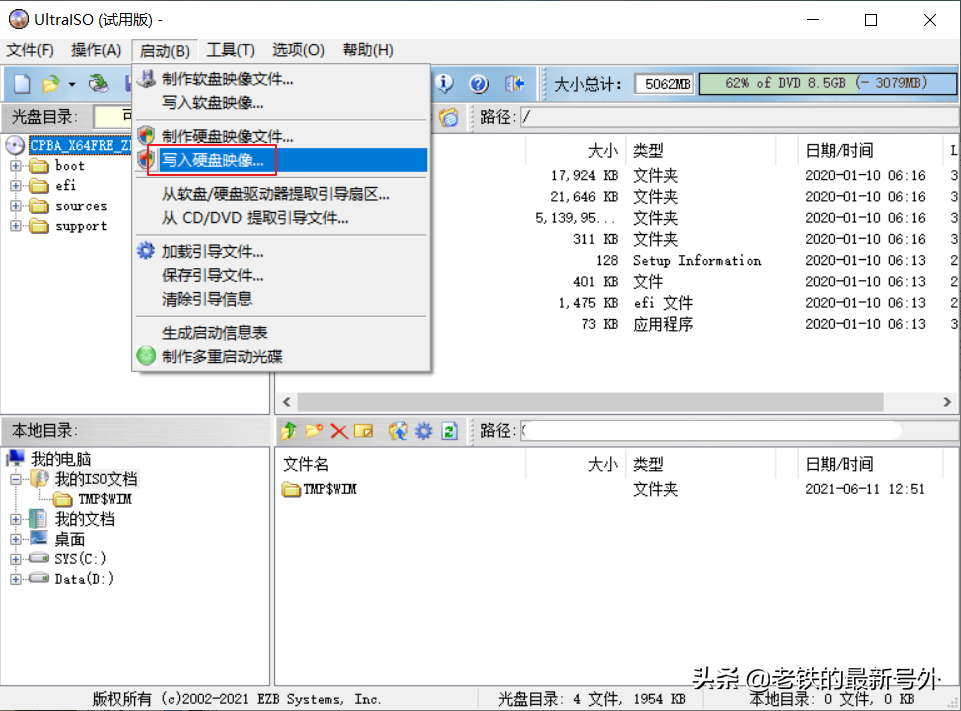
在写入硬盘映像界面,我们选择“硬盘驱动器”为我们插入电脑的U盘,写入方式选择“USB-HDD+”.
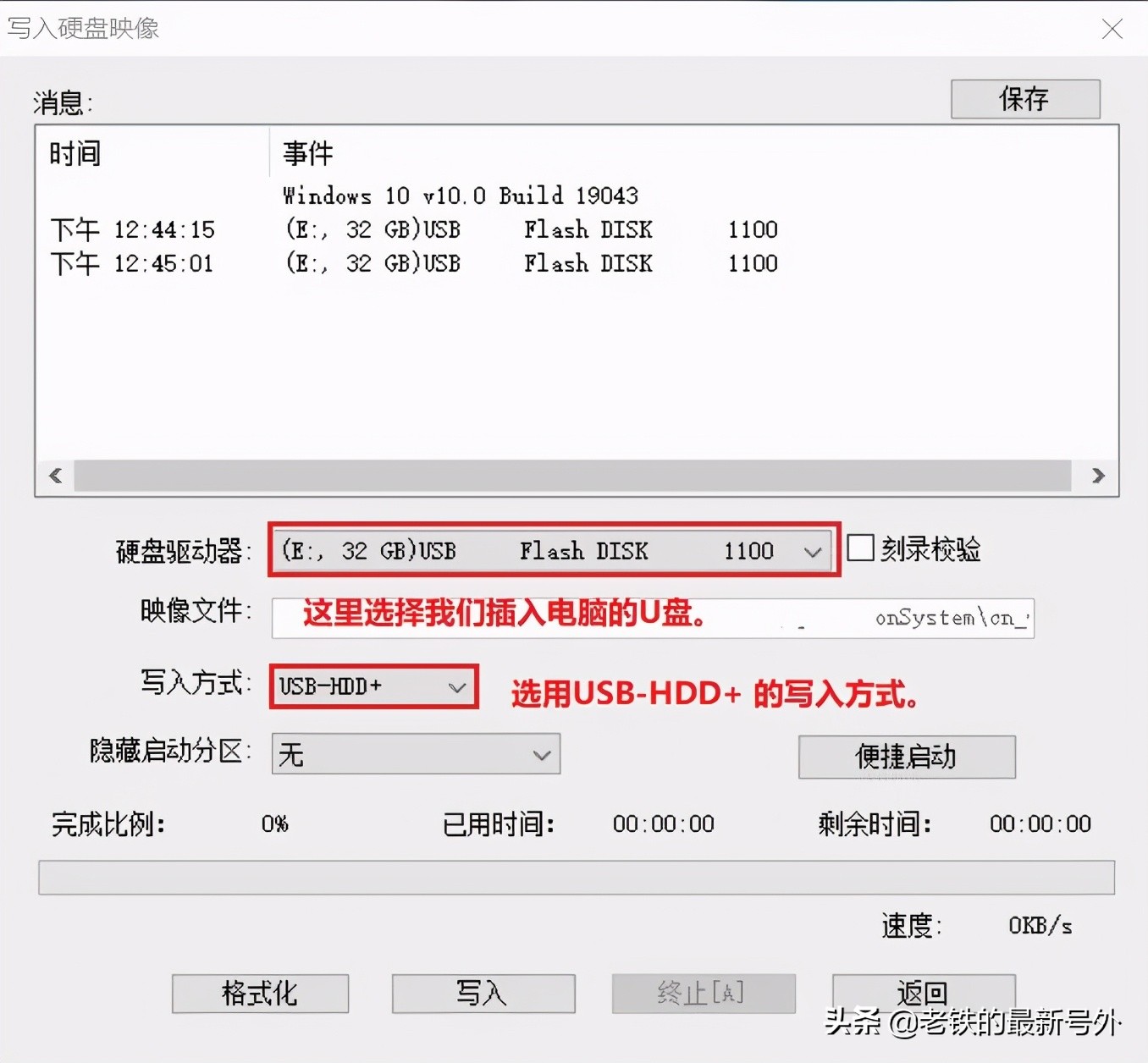
接着点击“写入”,在正式写入之前,会有一个格式化硬盘(我们选择的U盘)的操作。
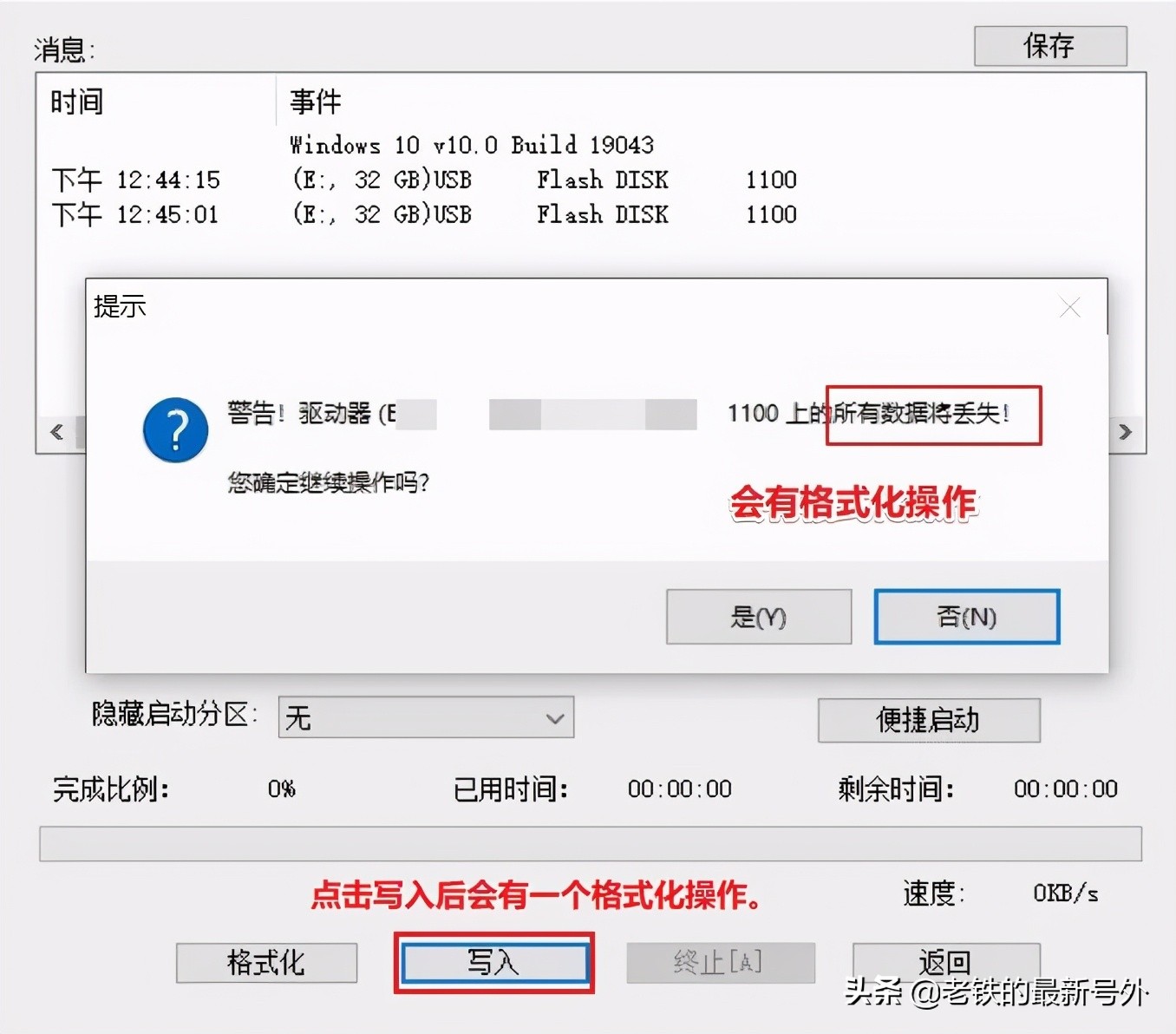
开始写入,现在U盘写入速度不会太慢。
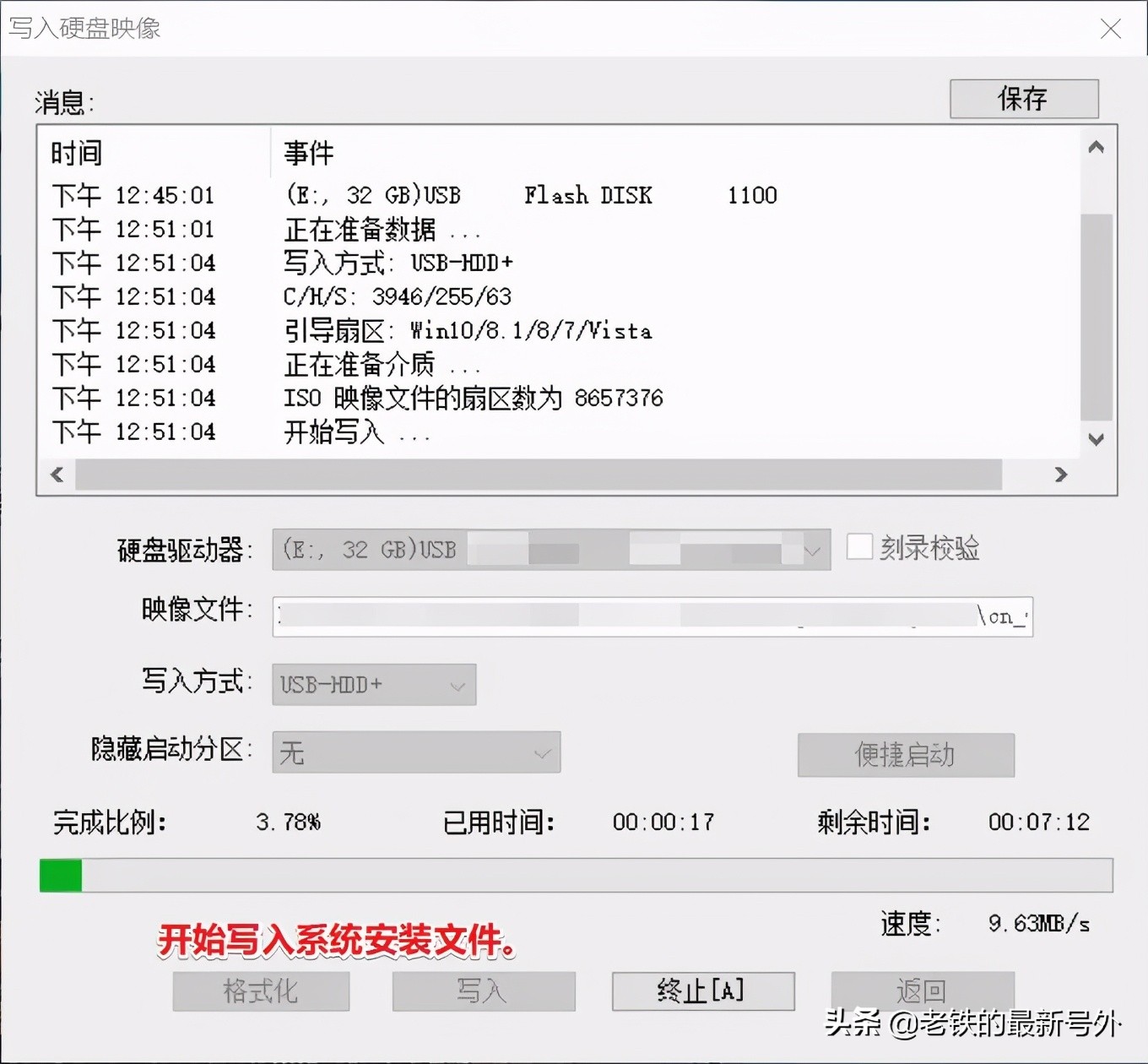
写入结束。消息中会有提示,这个时候如果需要,可以拔掉U盘了。
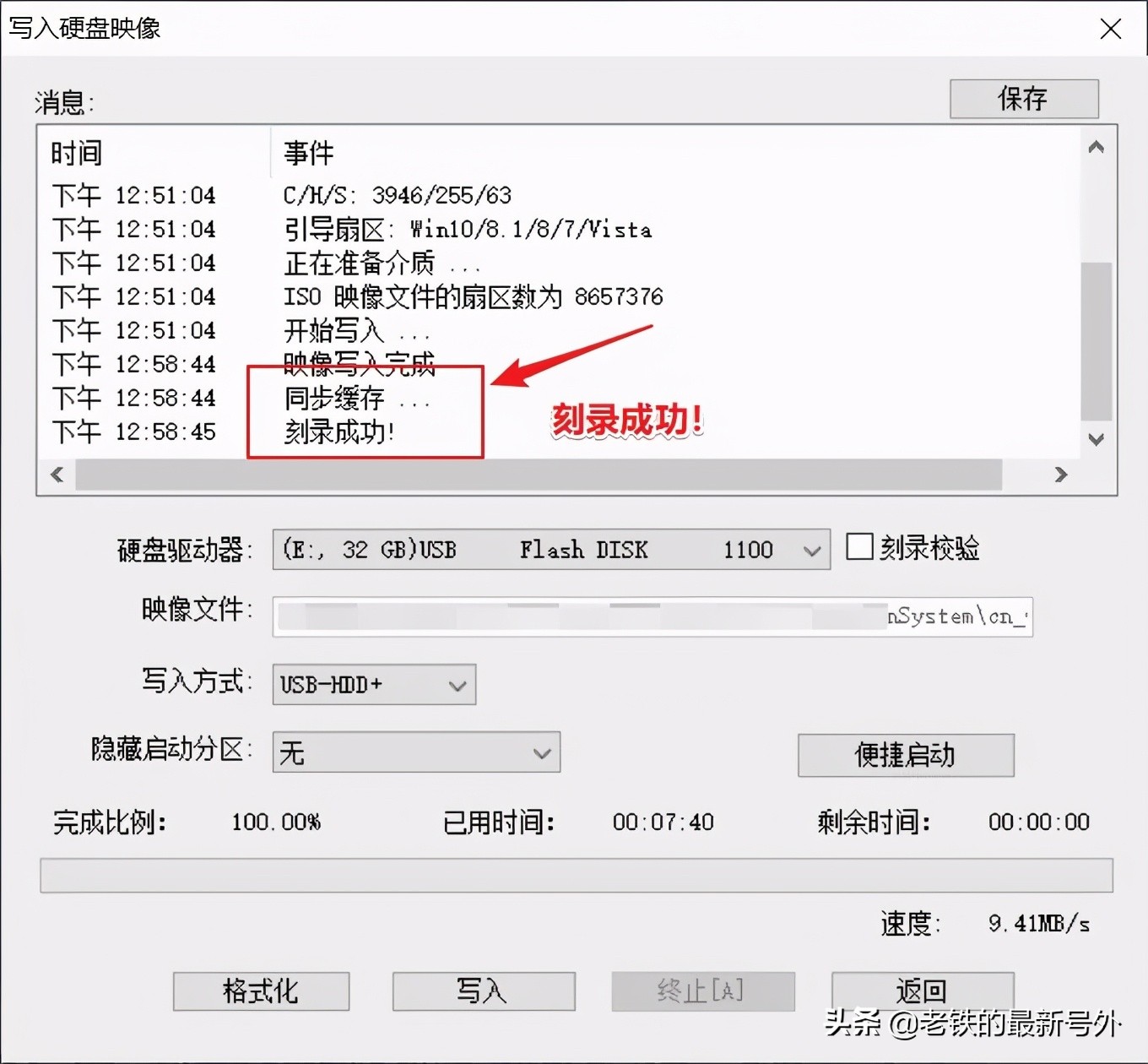
写入结束,在文件资源管理器中U盘中的文件如下图所示。
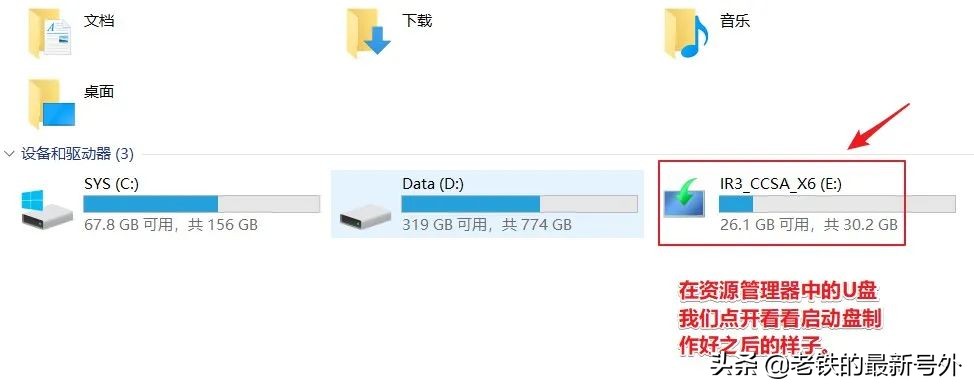
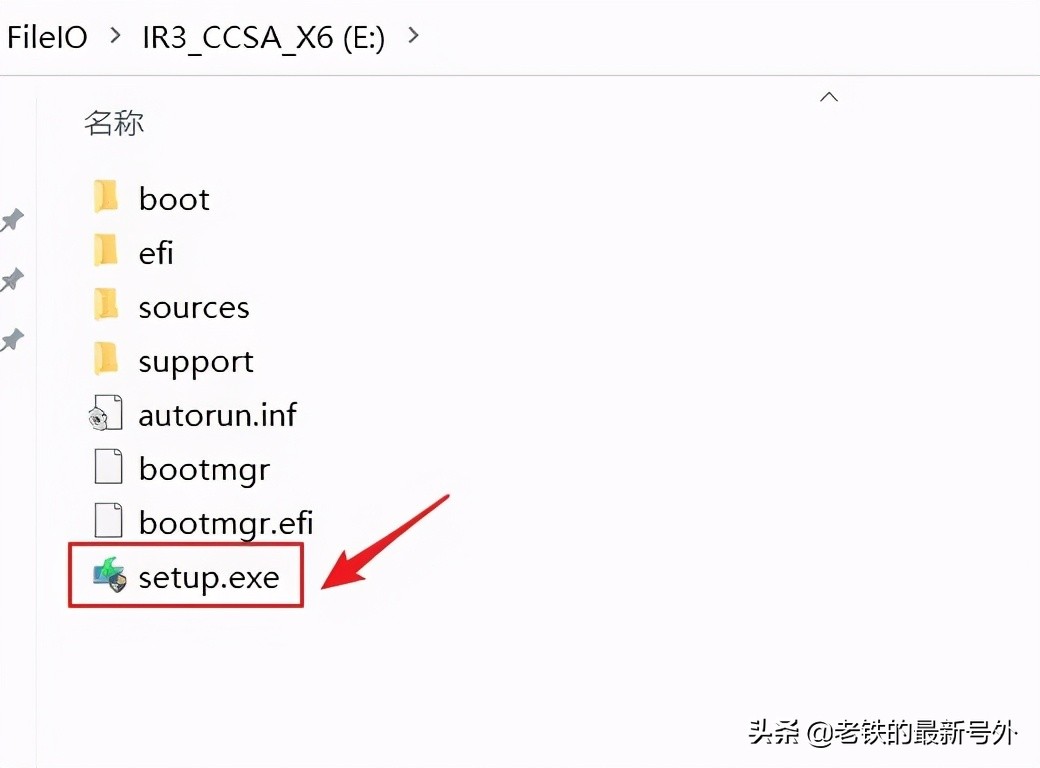
需要ultraiso 启动盘制作工具的同学
相关影片资源迅雷下载推荐
hp电脑重装系统怎么操作(手把手教你惠普电脑重装系统教程)
版权声明:除非特别标注,否则均为本站原创文章,转载时请以链接形式注明文章出处。

