安装系统的方式许多 ,硬盘安装,u盘安装,在线重装等,在其中虚拟光驱还可以安装系统。那麼如何使用虚拟光驱安装系统win7呢?下边我教下大伙儿虚拟光驱安裝win7系统实例教程。
操作步骤以下:
1、最先在网上检索安装下载“软碟通(UltraISO)”手机软件。

2、打开软件 点一下“专用工具”挑选 “载入到虚拟光驱”。
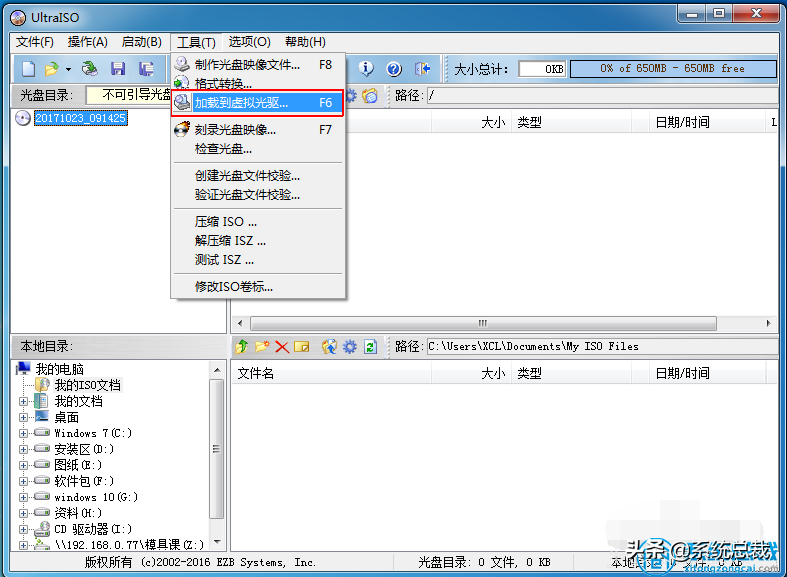
3、在弹出来的会话对话框中挑选一个光碟封裝文档,这儿以一个文件后缀名为ISO格式的Windows 7系统镜像安装包开展举例子。
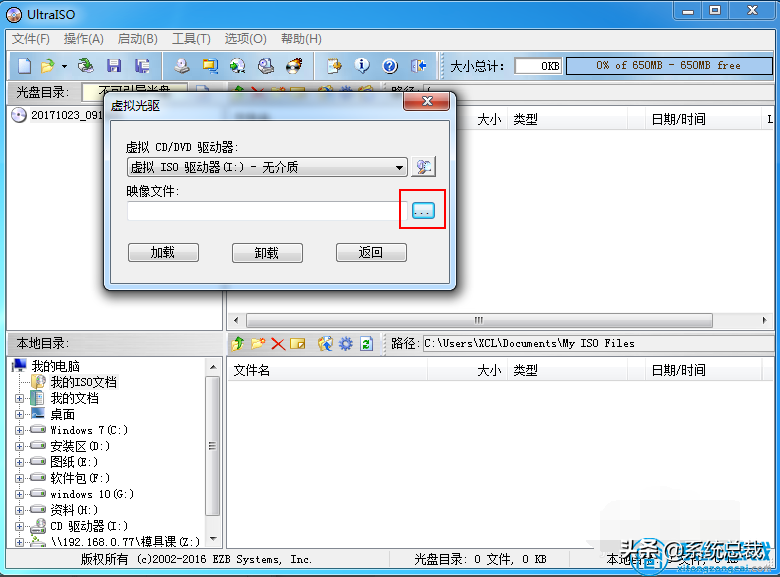
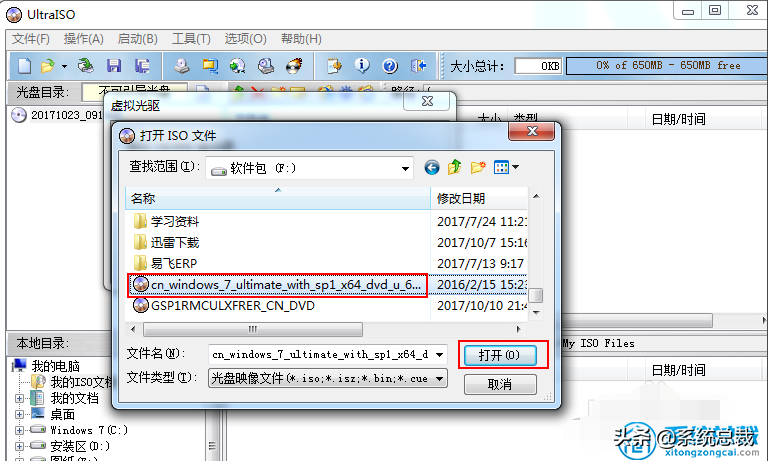
相关影片资源迅雷下载推荐
大白菜u盘重装系统视频(大白菜u盘重装系统详细步骤图解)
4、点一下“载入”,上边提醒“已载入”则说明载入虚拟光驱取得成功。
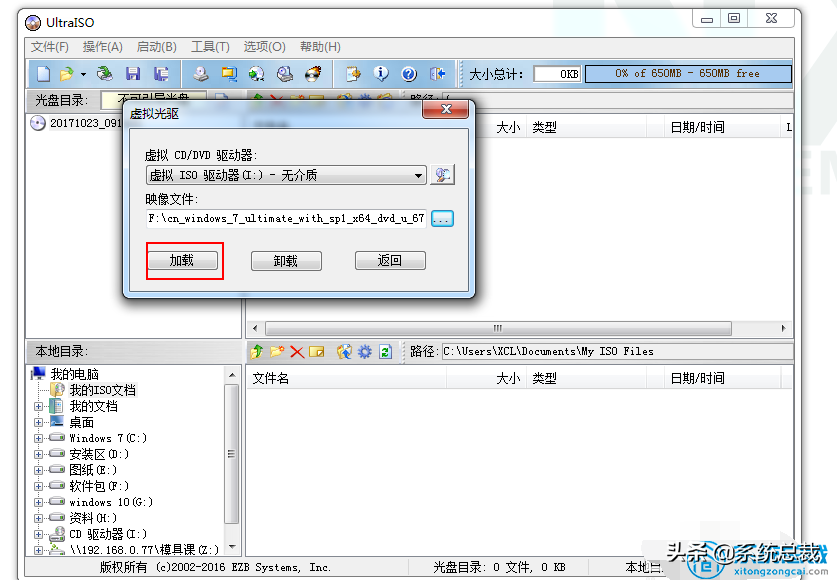

5、开启“我的电脑”后,我们可以见到,虚拟光驱早已载入好啦,这时候我们可以双击鼠标进来里边看这个ISO光盘镜像封裝包里都有什么內容,如图所示,如今就可以点一下“Setup”逐渐安裝Windows 7 系统软件了,自然,Windows8、8.1、10等高线版本号的系统软件还可以依照那样的方式安裝,只不过是要下完相匹配的系统镜像包。
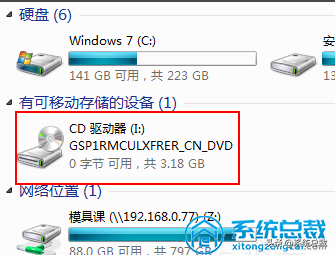
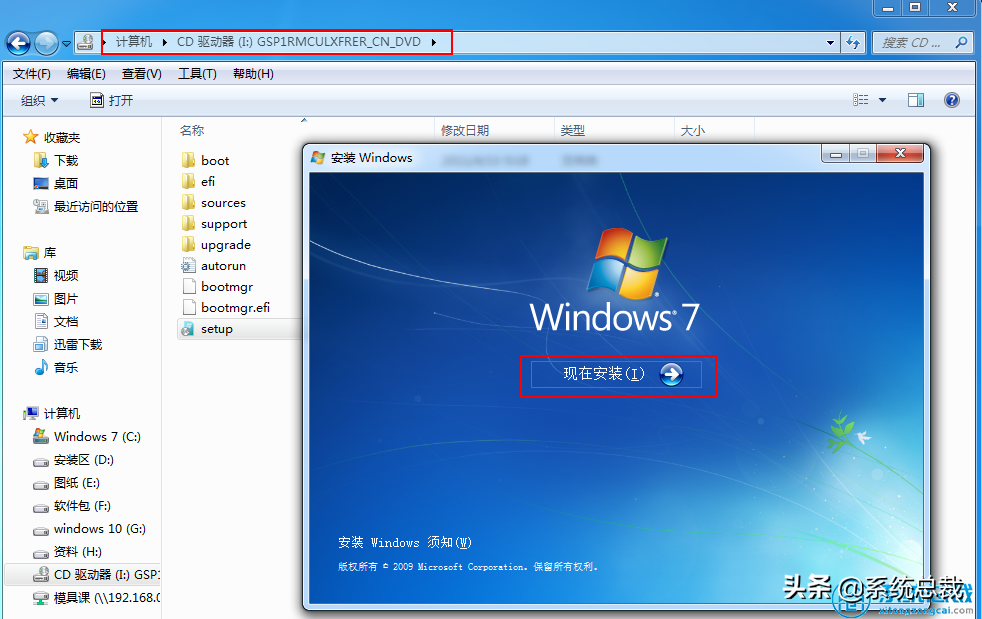
6、自然这一虚拟光驱无需时还可以依照如图所示二种方式卸载掉,如同真正CD/DVD-ROM等电脑光驱器弹出来一样。
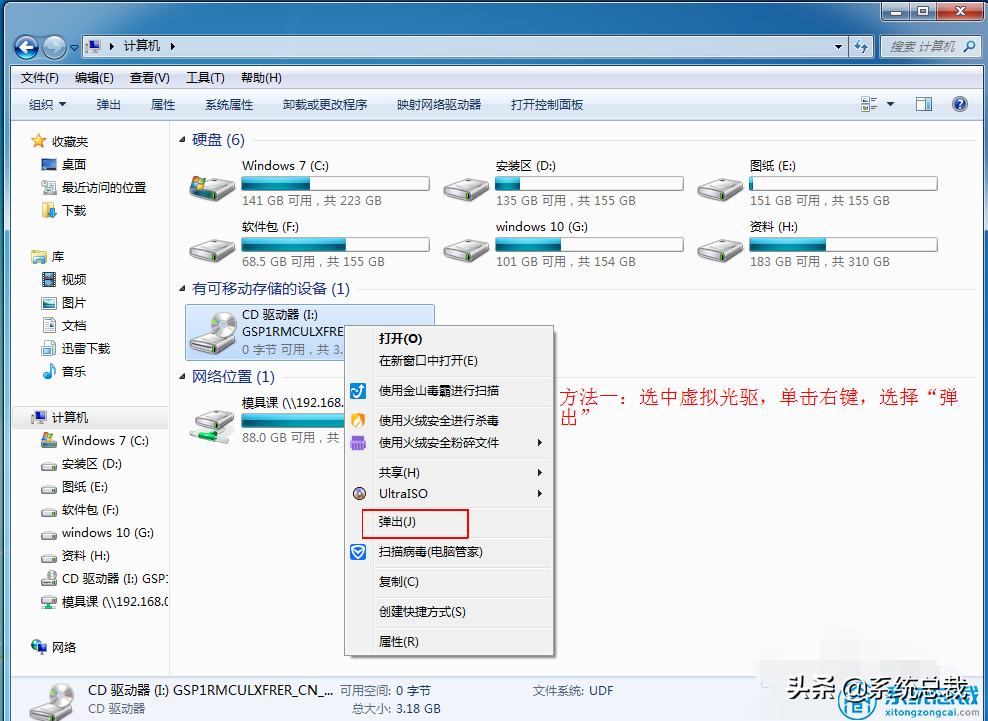
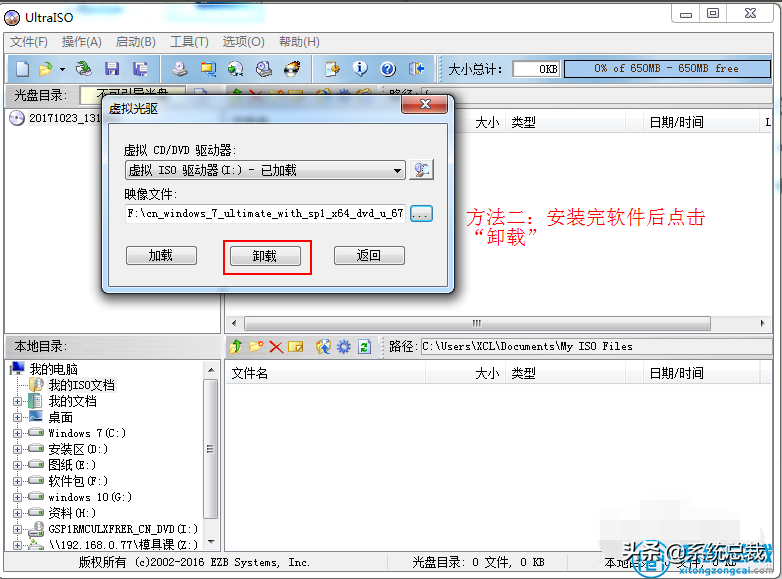
之上就是如何使用虚拟光驱安装系统win7的方式,期待能帮上大伙儿。
相关影片资源迅雷下载推荐
win7怎么安装jdk(jdk的安装与环境变量配置教程)
版权声明:除非特别标注,否则均为本站原创文章,转载时请以链接形式注明文章出处。

