有许多用户使用windows 7系统已经很久了,但有一些win7系统用户对一些功能还是不太了解。比如在w7系统中关于局域网设置的问题,那么w7系统如何设置局域网呢?下面,就来分享一下相关的设置方法。

方法如下:
1、右击桌面右下角“网络图标”,点击“打开网络和共享中心”。

2、在更改网络设置下方找到并点击“设置新的连接或网络”。

相关影片资源迅雷下载推荐
win7怎么初始化电脑(将win7系统还原到初始状态的方法)
3、在新的界面中选择“设置无线临时网络”,点击“下一步”。
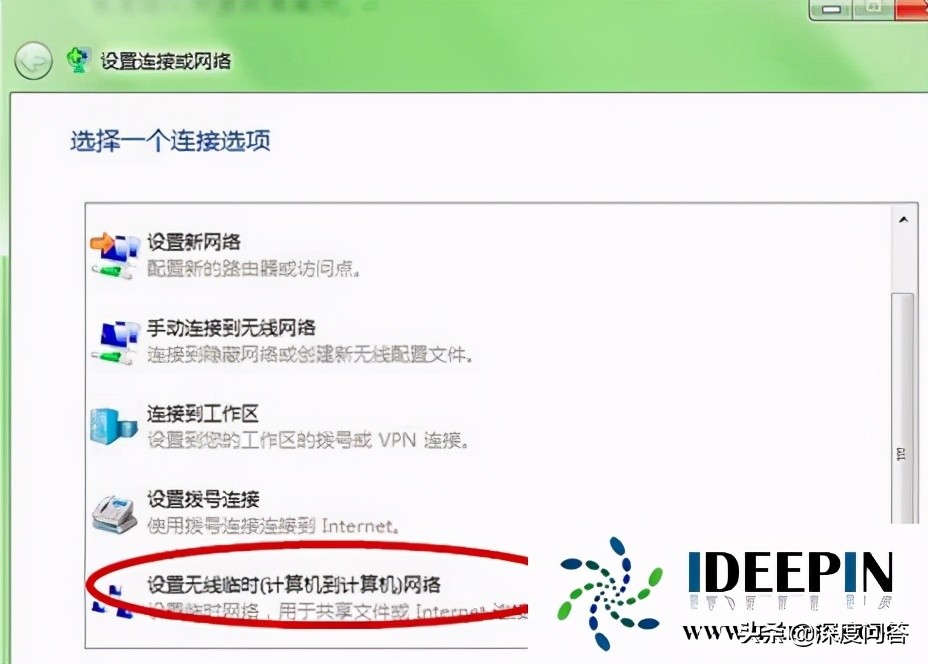
4、我们输入网络名、安全密钥(8位数),“下一步”。
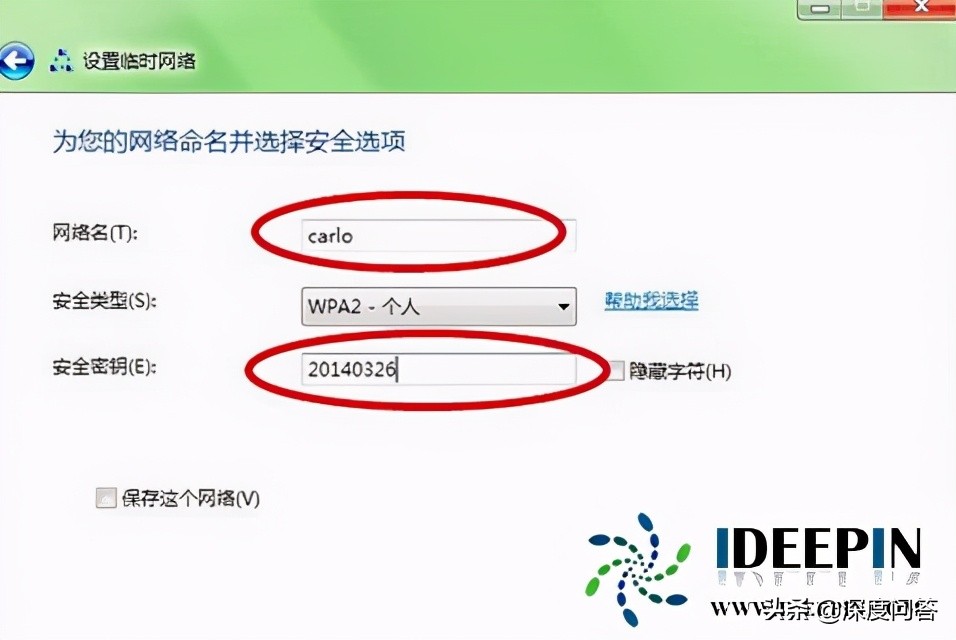
5、等待一会儿,就会出现我们创建的网络可以使用的提示,如果有需要也可以创建共享文件。
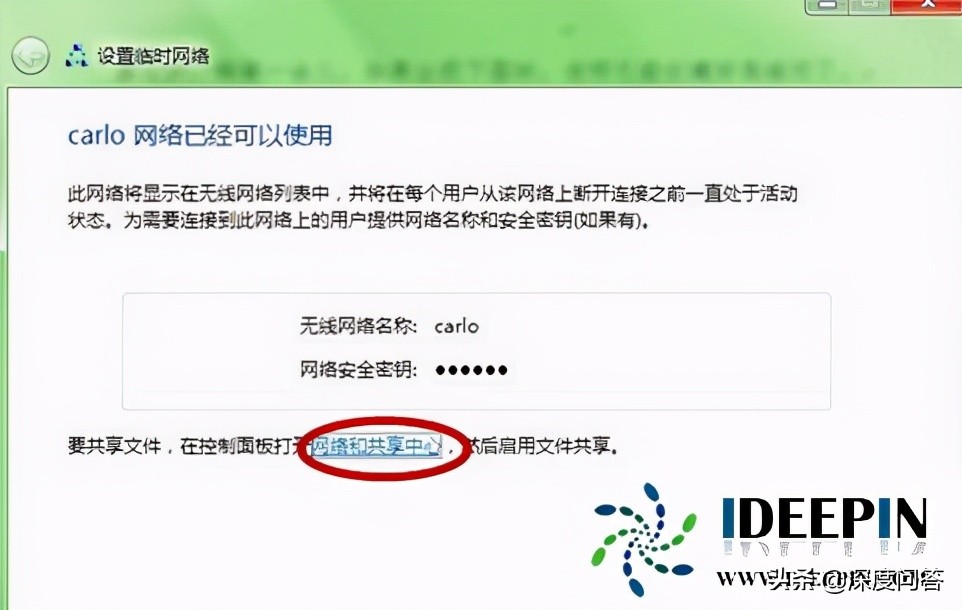
以上就是官网分享关于windows7系统中局域网设置的方法,希望可以帮助到大家。
相关影片资源迅雷下载推荐
win7副本不是正版黑屏怎么解决(win7系统未激活黑屏怎么处理)
版权声明:除非特别标注,否则均为本站原创文章,转载时请以链接形式注明文章出处。

