win7磁盘分区怎么调整呢?分区少了文件不好管理,分区多了也麻烦,而将分区调整为一个合适的大小就会加快电脑的运行速度。接下来,我就给大家介绍一下win7磁盘分区的调整方法。
1、右击计算机,选择管理,
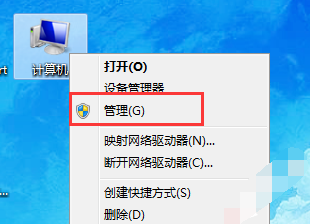
2、接着点击左侧的磁盘管理
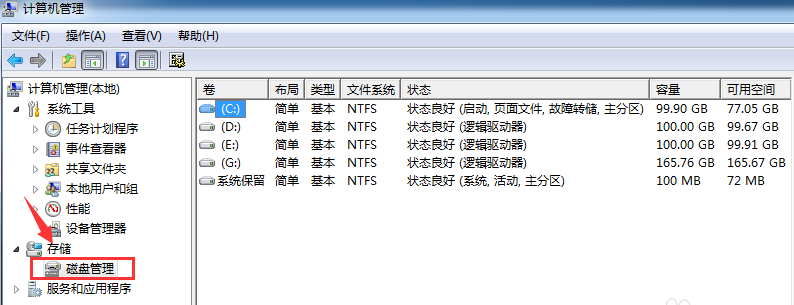
3、进入到“磁盘管理”页面。

4、我们右击磁盘选择选择“压缩卷”调整分区大小。
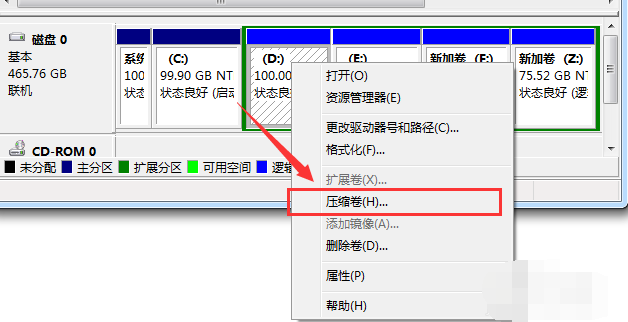
5、输入需要压缩的空间,然后点击“压缩”。
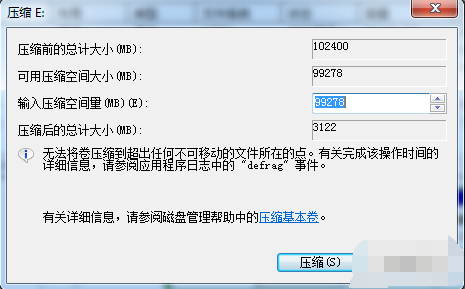
相关影片资源迅雷下载推荐
win7电脑无法连接wifi(win7连不上wifi彻底解决办法)
6、完成由一个分区变成两个分区之后,需要把大的分区再进行小分区。先进行格式化,使之变为“可用空间”,然后右击,选择“新建简单卷”
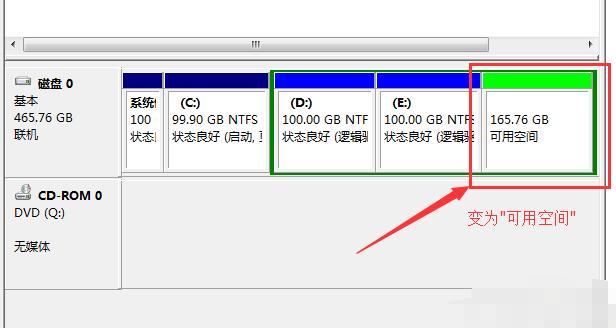
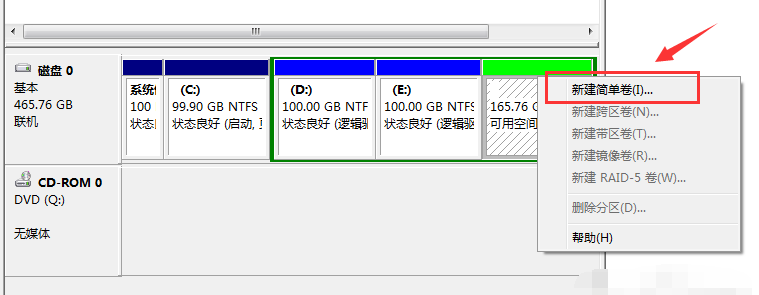
7、弹出新建卷向导,点击下一步
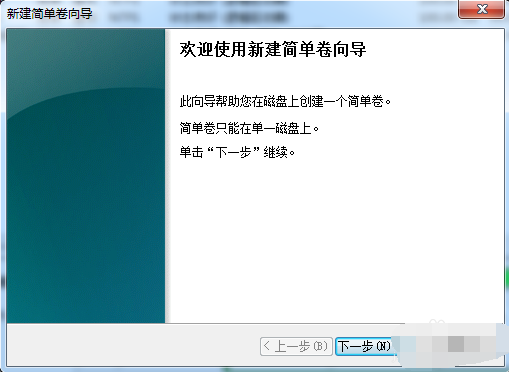
8、进入到盘符选择,分配好以后点击下一步
9、选择格式化之后,点击“下一步”
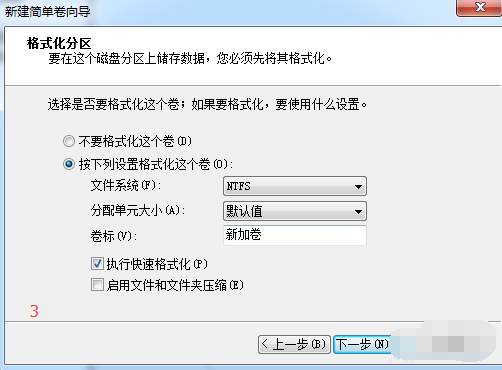
10、点击“完成”。
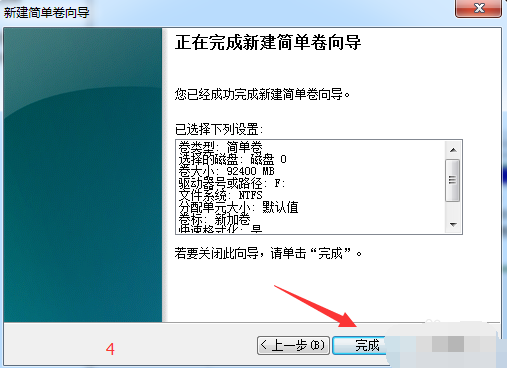
相关影片资源迅雷下载推荐
mac如何恢复出厂设置(mac笔记本电脑恢复出厂设置步骤)
版权声明:除非特别标注,否则均为本站原创文章,转载时请以链接形式注明文章出处。

