相信很少人会使用U盘启动盘对电脑进行重装系统,但其实U盘启动盘重装电脑系统是最实用的,它可以帮助我们在无法进入系统的时候进行修复,那么如何使用u盘重装win8系统呢,我们一起来看看使用u盘重装win8系统教程吧。
工具/原料
系统版本:Windows8
品牌型号:台式电脑
制作工具:小白一键重装系统软件
软件版本:小白一键重装系统软件 v2290
方法步骤
1.将u盘插到电脑当中,再打开桌面上的工具,进入页面选择制作系统,点击自己的u盘名称,选择【开始制作】。
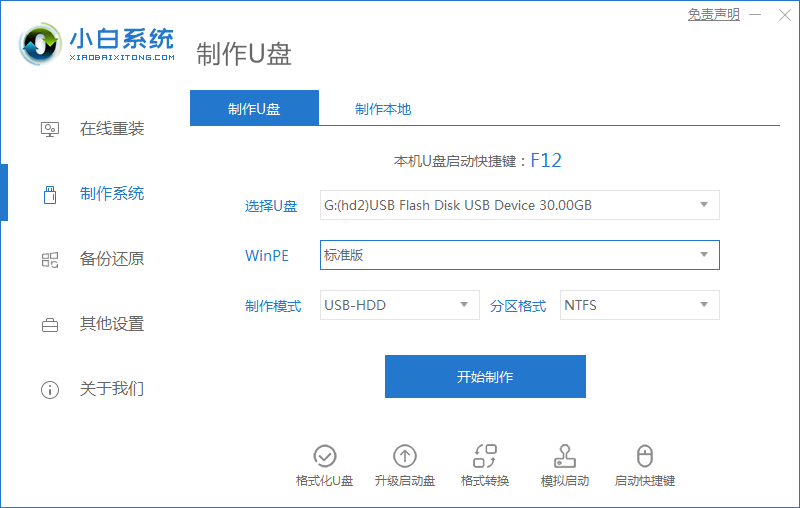
2.进入该页面,选择win8系统进行安装,我们点击【开始制作】选项。
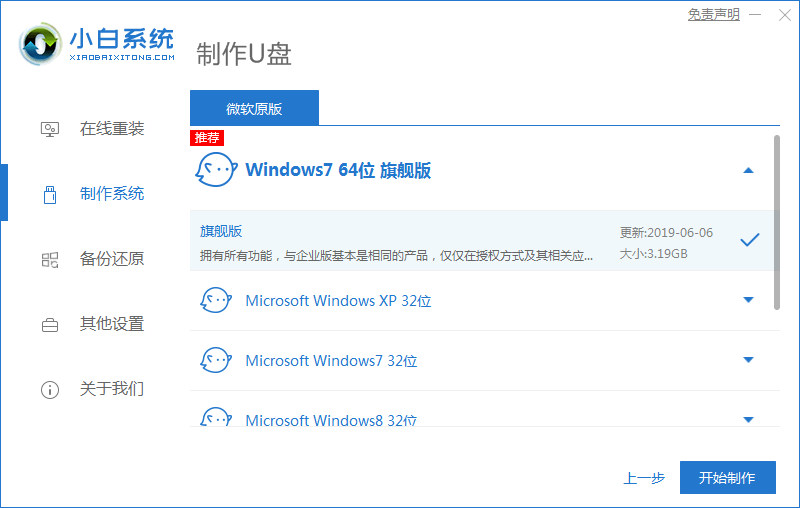
相关影片资源迅雷下载推荐
win7装机系统步骤教程(新手自己用u盘重装系统win7)
3.此时软件会开始制作启动盘和加载镜像文件资料,我们等待加载完成即可。
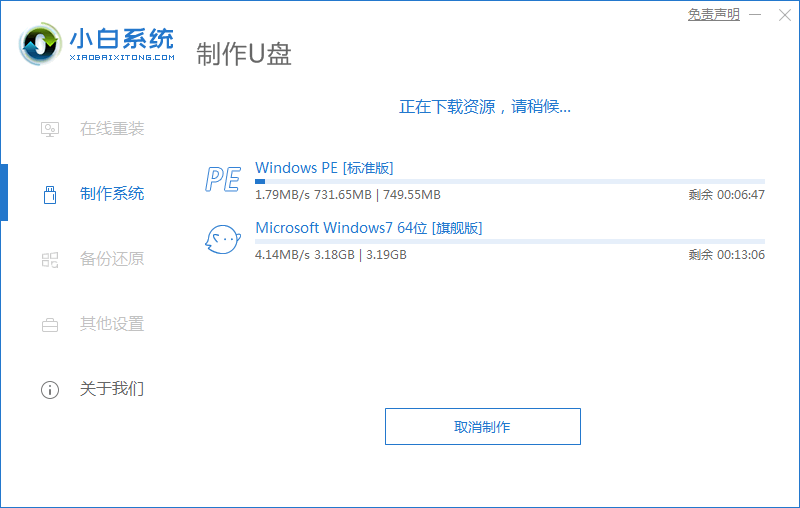
4.启动盘制作完成后,此时我们选择【取消】,把电脑进行重启。
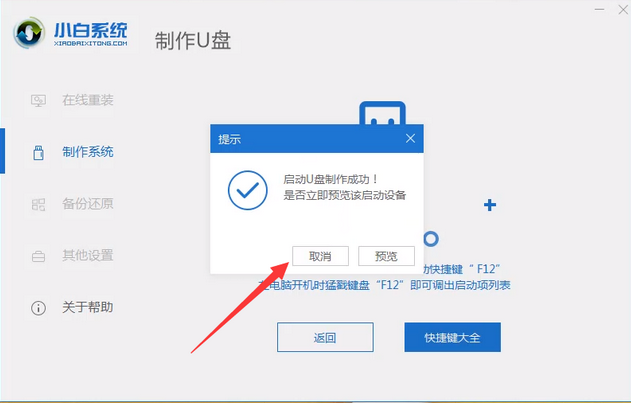
5.在开机启动的页面按下启动热键进入选择带有usb的选项。
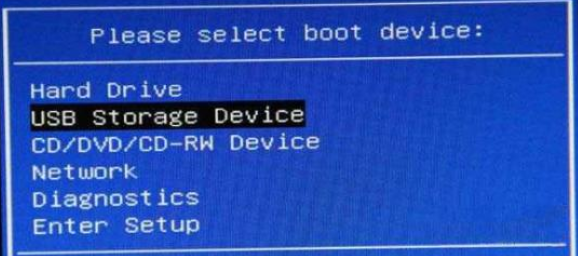
6.在pe桌面,装机工具会弹出此时我们选择win8系统。
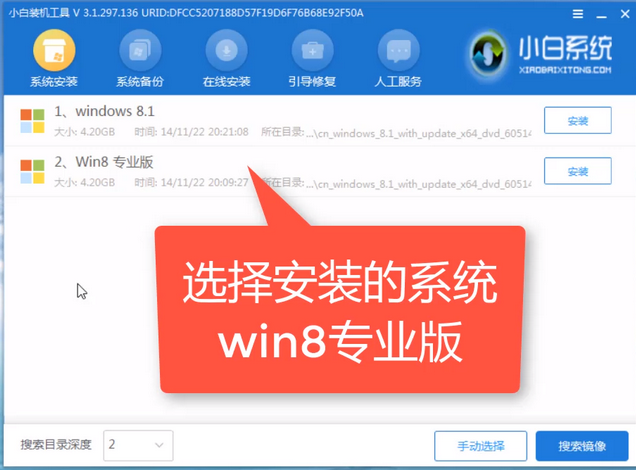
7.选择系统需要安装的位置,一般都是安装到C盘当中。
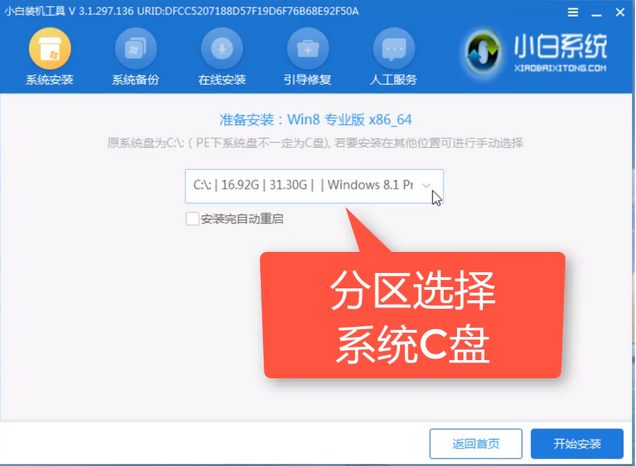
8.系统安装完成后进行重启,最后回到新的页面时,安装就完成啦。
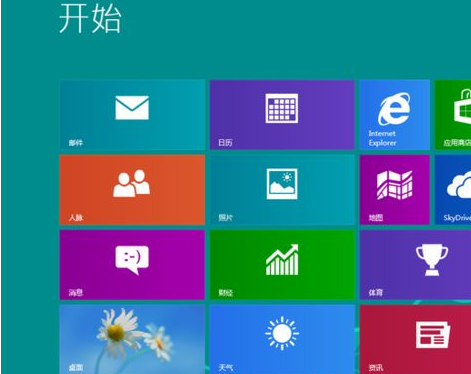
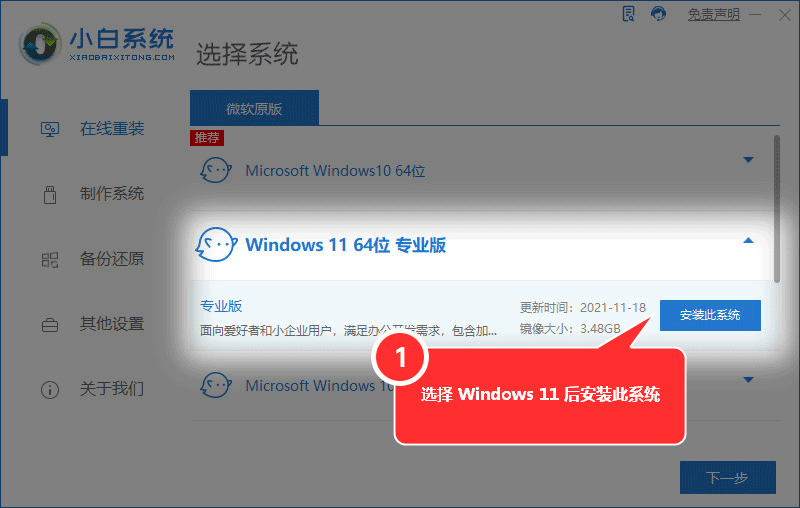
相关影片资源迅雷下载推荐
win7激活工具怎么用(win7旗舰版怎么永久激活电脑系统)
版权声明:除非特别标注,否则均为本站原创文章,转载时请以链接形式注明文章出处。

