u盘如何重装系统,竟然还有人不会制作系统u盘重装系统今天我就教大家如何完整的制作系统u盘重装系统以及我们装系统之后的一个系统优化
首先我们先准备一个8g或者8g以上的空的u盘
我们将u盘插入我们电脑的usb接口中之后我们点击搜索引擎
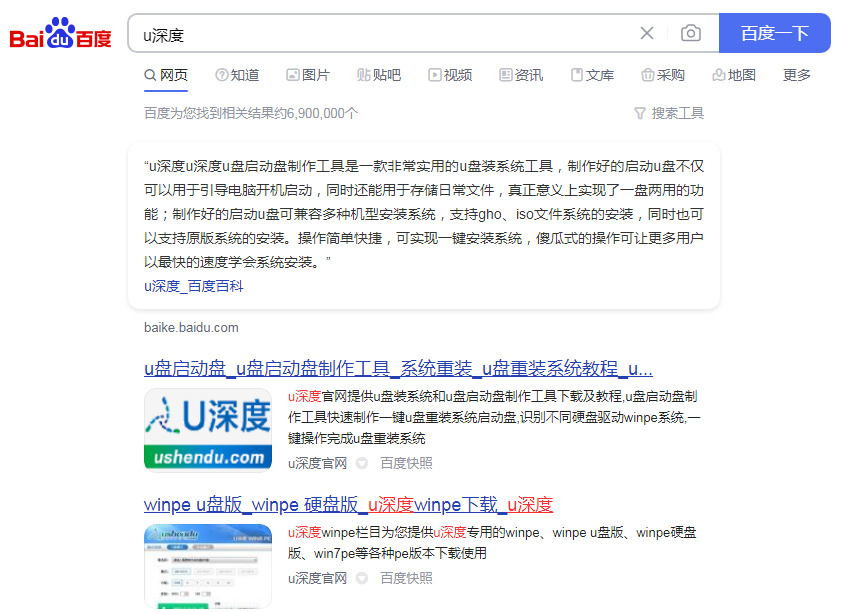
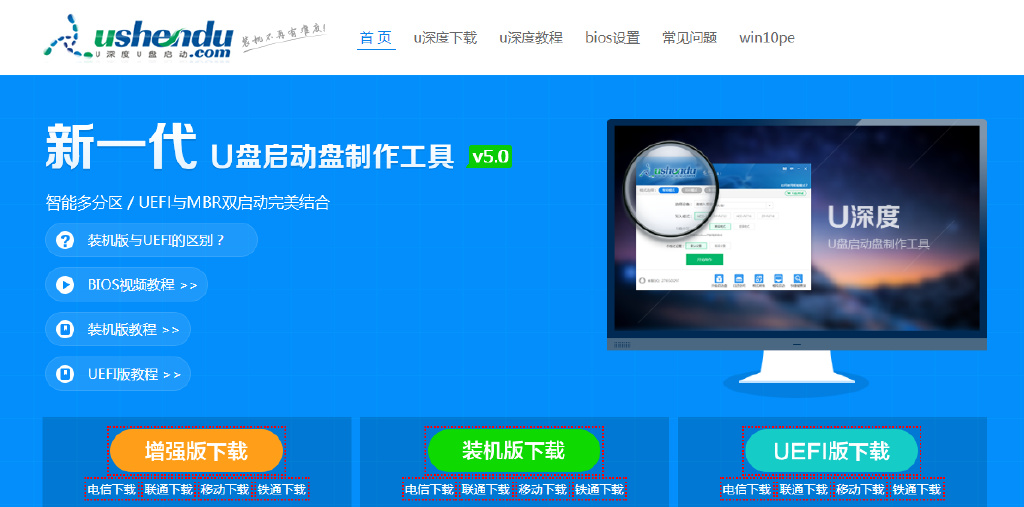
之后我们点进去点击立即下载工具下载完成之后直接打开这里我们点击下一步之后我们选择为另一台电脑创建安装介质
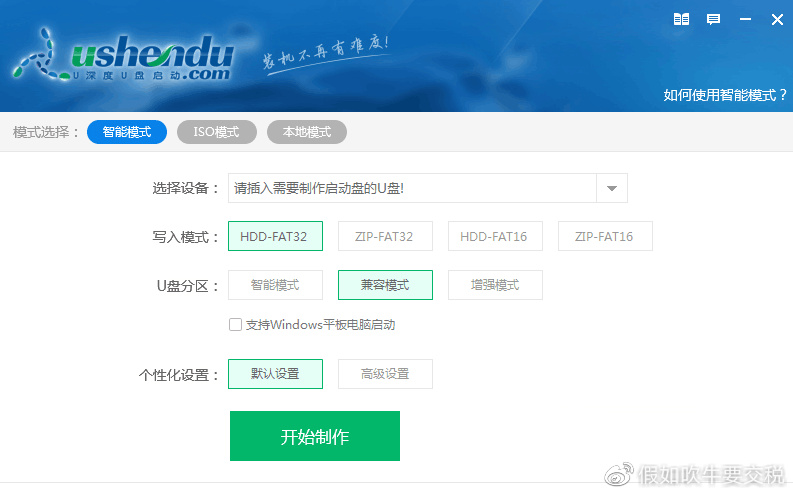
也就是选择我们的u盘选择完成之后我们点击下一步之后我们依次点击下一步在这里我们看一下
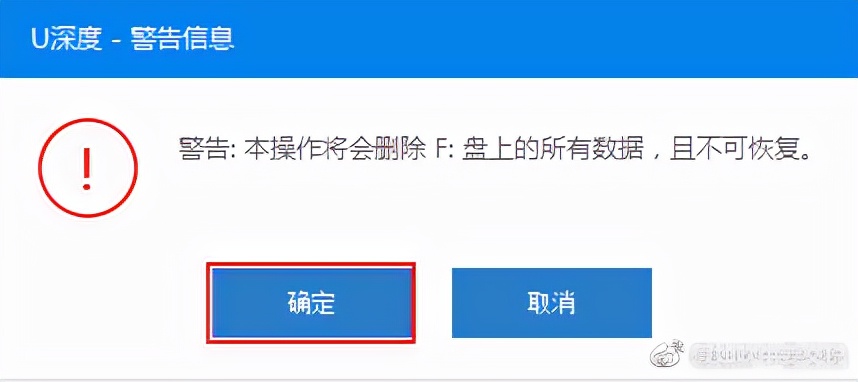
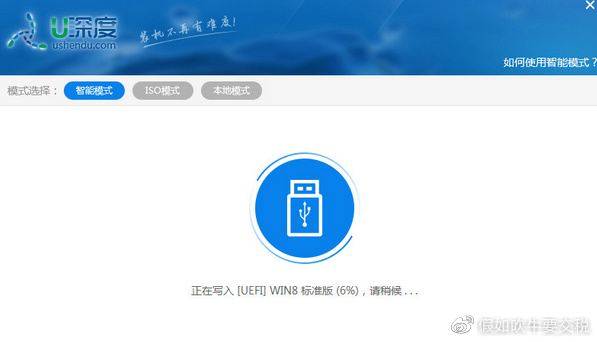
相关影片资源迅雷下载推荐
win7怎么换win10(windows10windows7双系统切换方法)
u盘的盘符是否跟我们插入电脑中的u盘盘符相匹配之后我们点击我们u盘盘符点击下一步这样我们的系统u盘就已经制作完成了之后我们可以把这个系统u盘插入任意想要重装系统的
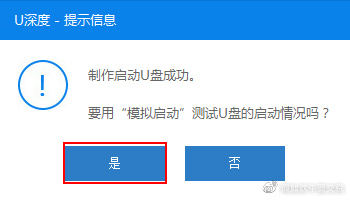
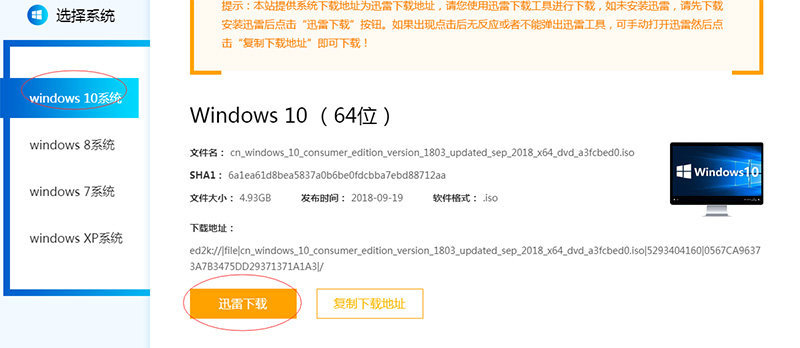
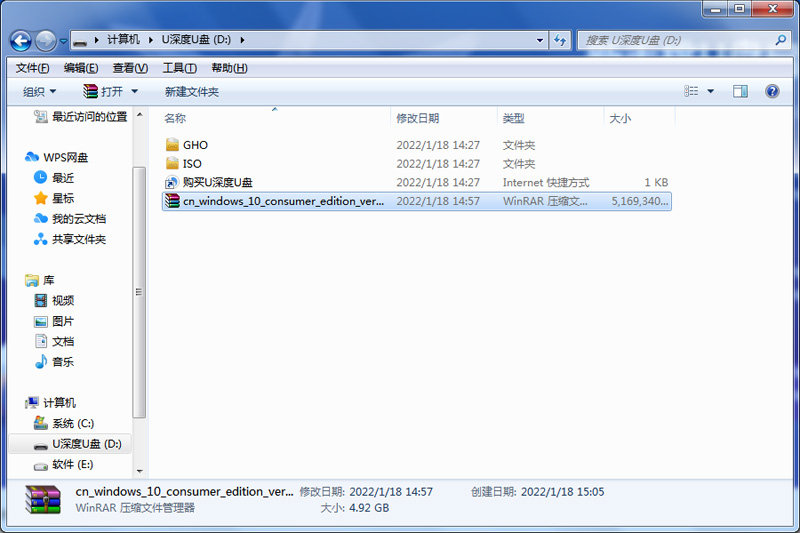
电脑中插入电脑之后我们开机狂安键盘上的u盘启动快捷直接进入主板的bios,然后按下面的图片进行系统重装
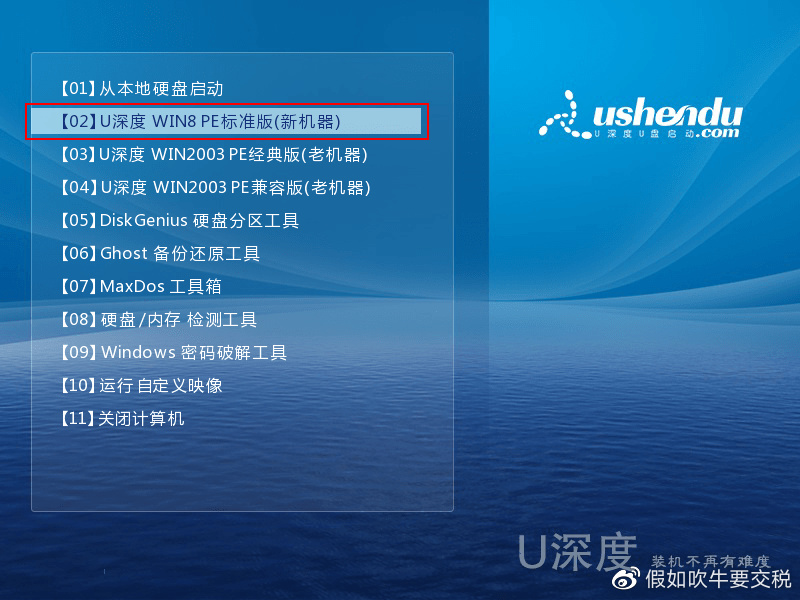

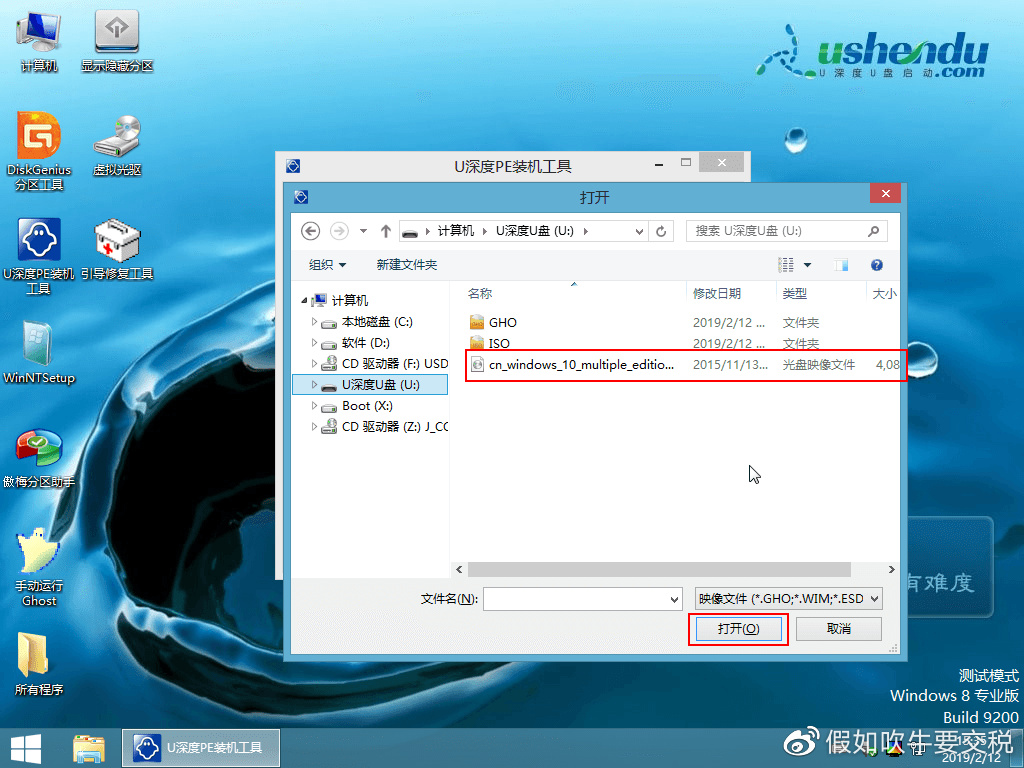


相关影片资源迅雷下载推荐
如何一键还原xp系统(xp系统电脑如何一键还原系统)
版权声明:除非特别标注,否则均为本站原创文章,转载时请以链接形式注明文章出处。

