近期Win11系统早已出去有一段时间了,而针对很多新手用户而言,应用U盘装系统十分的繁杂,那麼有哪些方法一键重装Win11系统呢?既然这样,那么下面我们就来看看win11一键重装系统的步骤教程吧。
1、我们可以通过微软官方网站下载windows11系统镜像https://www.microsoft.com/zh-cn/software-download/windows11
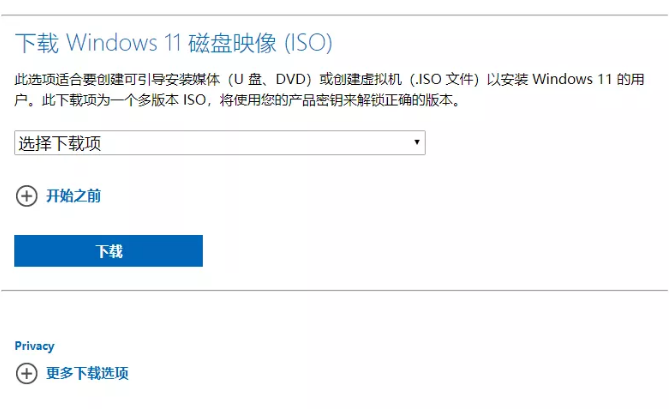
同样也能在小白的后台回复windows11获取系统镜像以及安装工具喔!
2、然后我们下载一个小白一键装机工具,打开之后点击备份还原中的自定义还原功能进行我们的系统镜像搜索。
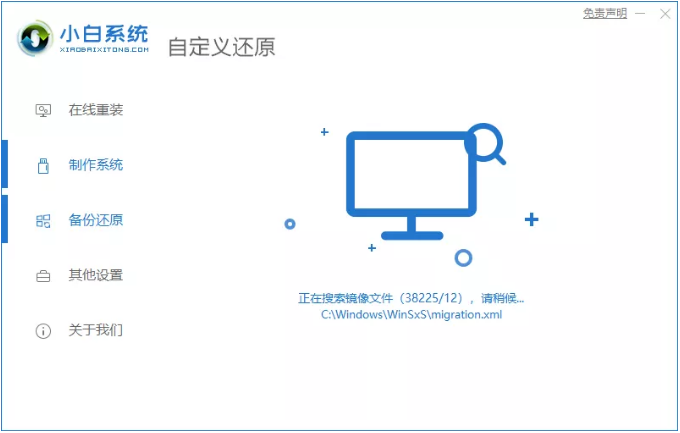
3、找到我们刚刚下载的系统镜像,然后进行挂载。
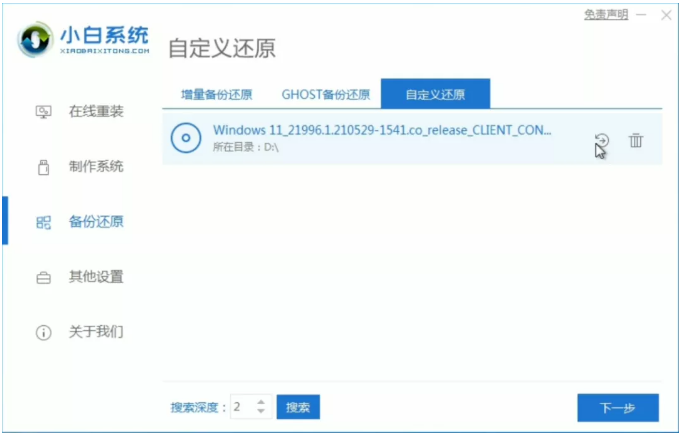
4、接着在下一步中点击install.win。
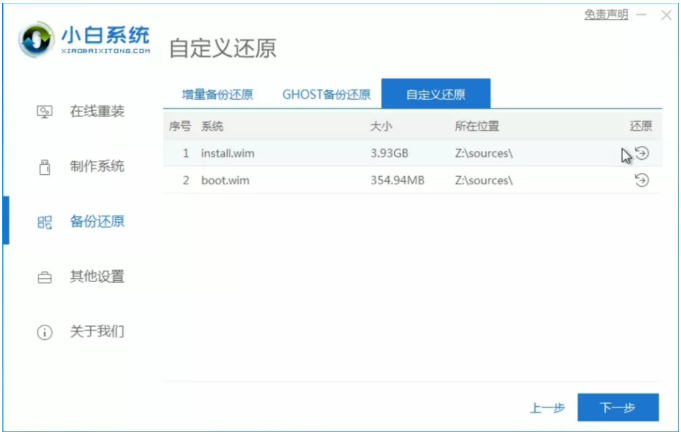
5、选择好之后就点击windows11,小白软件就会帮助我们下载相关的pe,然后耐心等待下载完成之后重启电脑。
相关影片资源迅雷下载推荐
电脑怎么安装深度系统(深度系统deepin 安装方法)
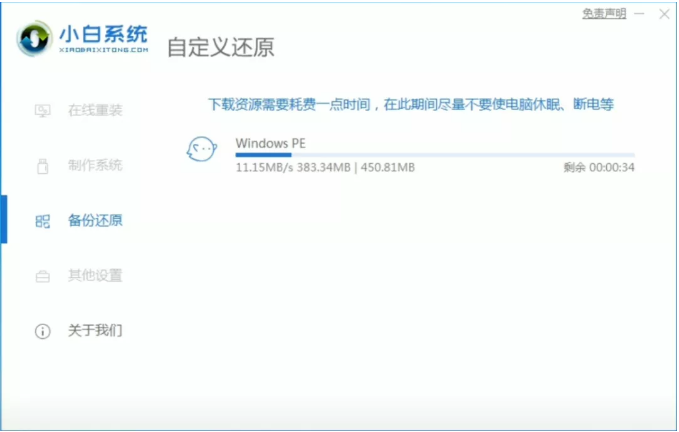
6、重启计算机之后我们选择小白的pe进入到pe系统当中。
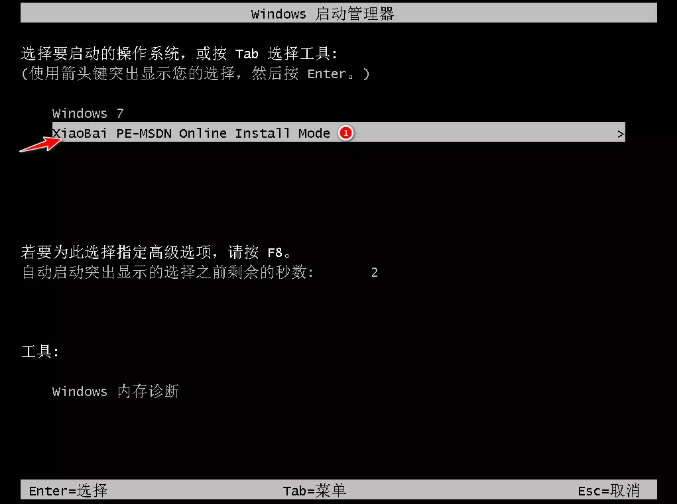
7、进入到pe系统之后就开始自动进行windows11系统的安装啦。
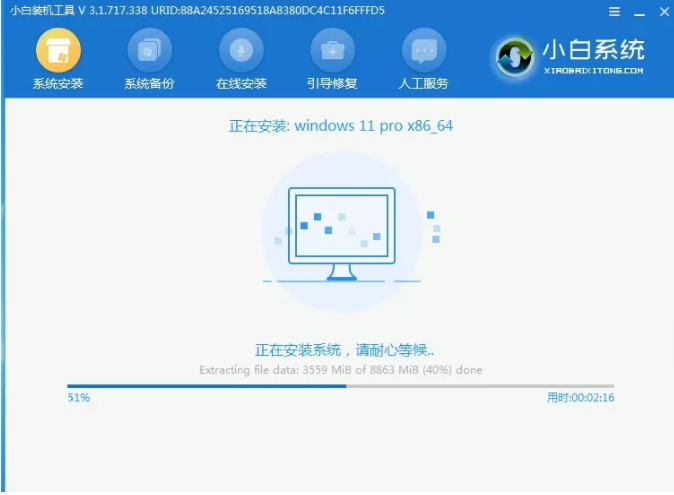
8、安装完成之后就继续重启电脑,接着就会进入到系统环境步骤界面,我们要进行一系列的设置。
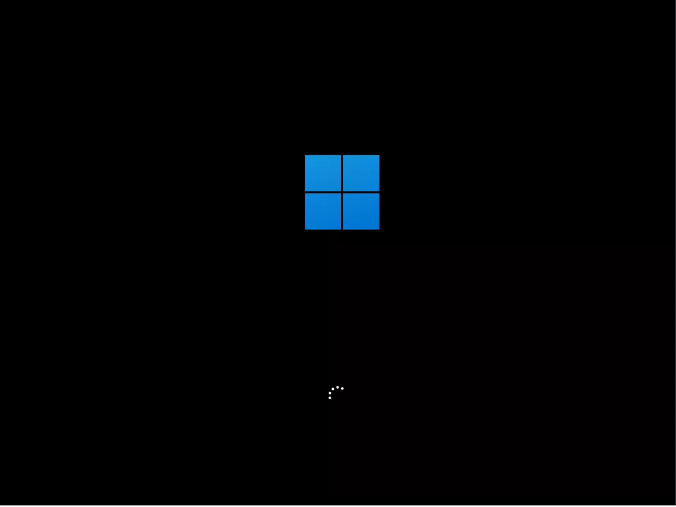
9、最后等待系统安装完成就能进入到windows11系统的桌面啦。
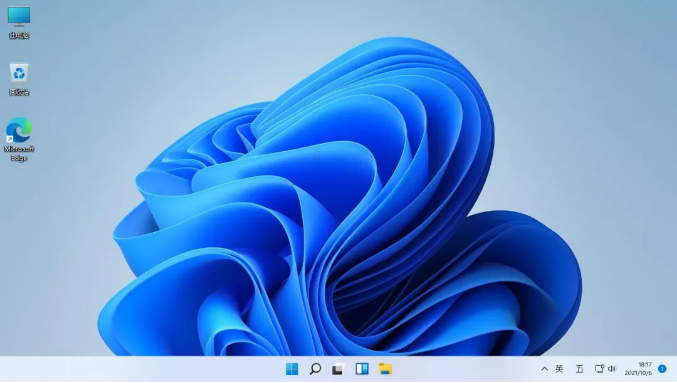
如何安装win11?看这里,直接安装无需顾虑微软推送的升级限制
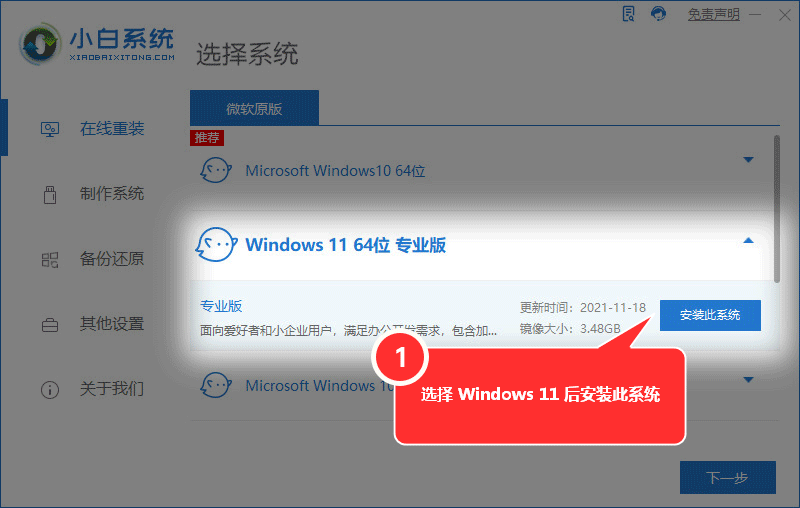
相关影片资源迅雷下载推荐
三星笔记本重装系统步骤图解(三星笔记本重装系统的详细教程)

