1.操作系统资源地址
https://msdn.itellyou.cn/ 下载Win10净版操作系统镜像文件。
2.安装步骤
打开Vmvare程序,选择创建新的虚拟机:
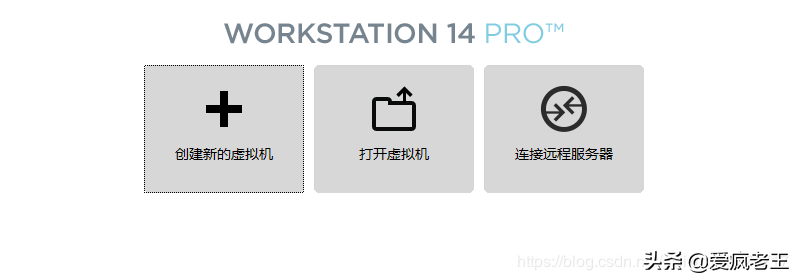
选择自定义:
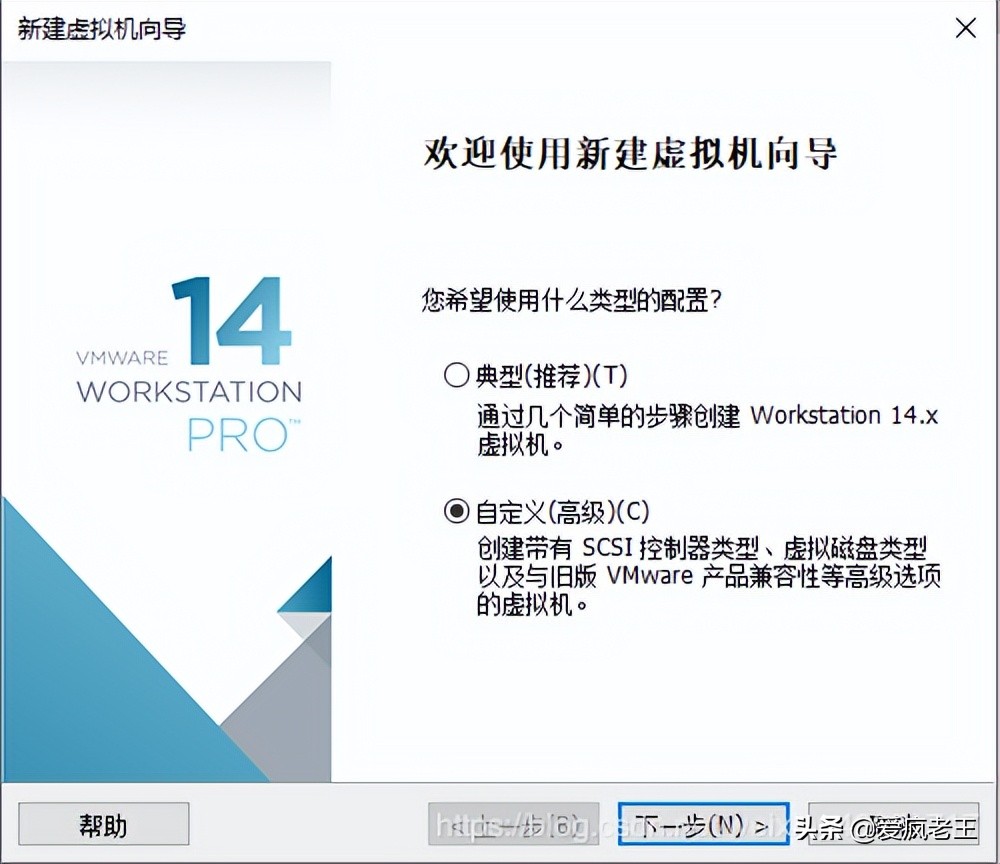
点击下一步:
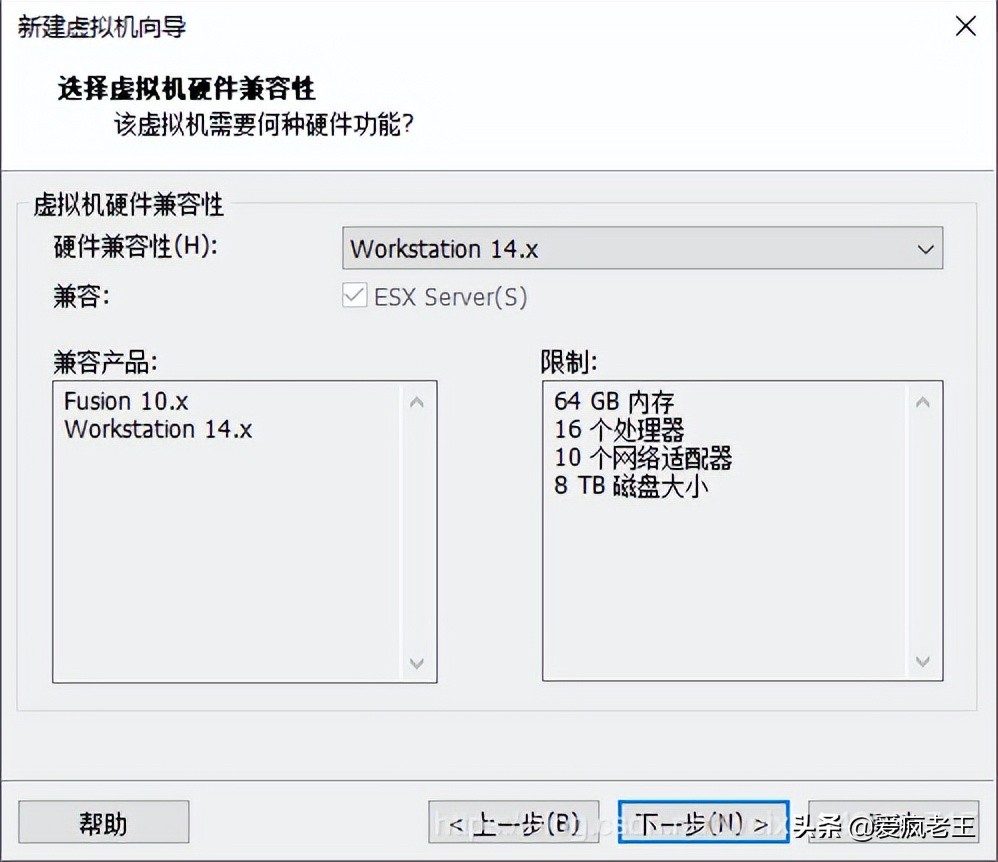
按照默认选项,直接点击下一步:
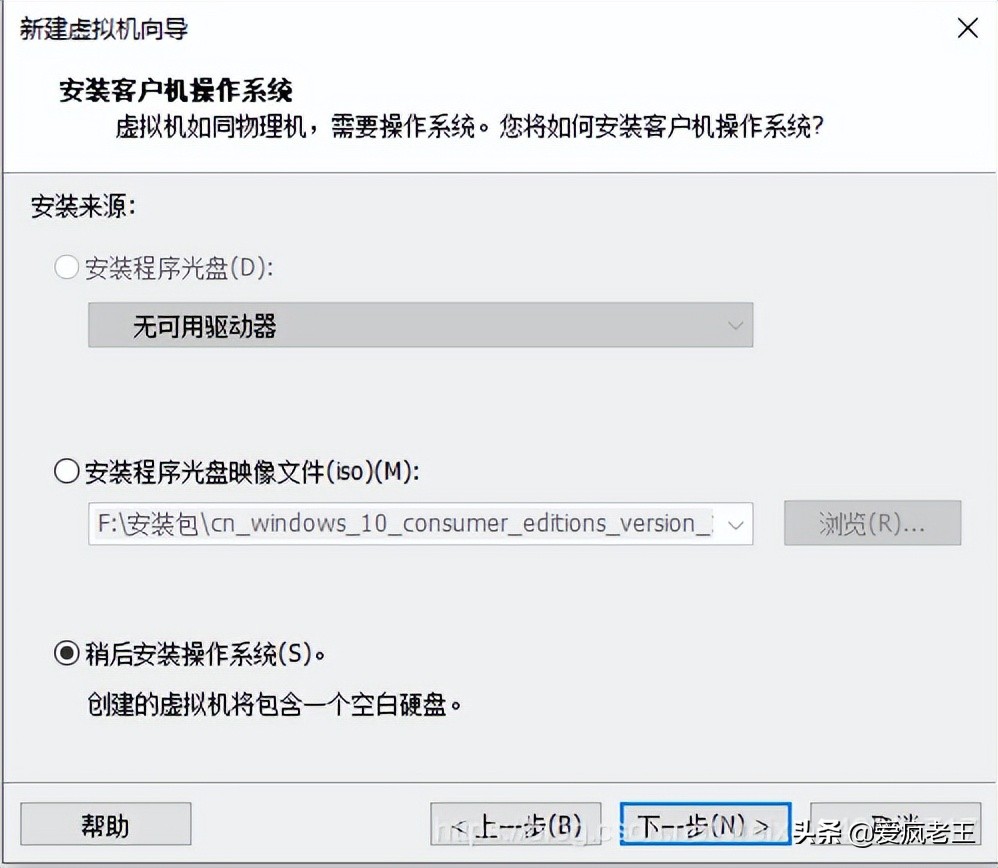
选择稍后安装操作系统,然后点击下一步:
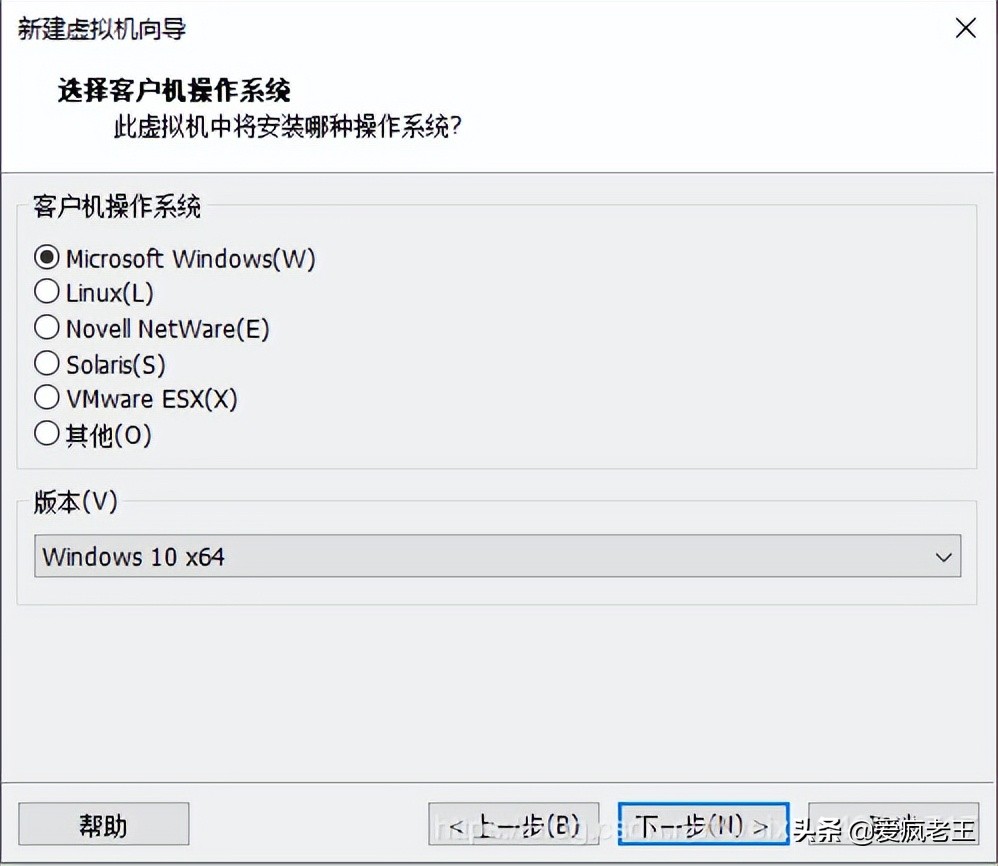
选择好要创建的操作系统版本,这里选择Microsoft Windows(W),版本选择 Windows 10 x64,然后点击下一步:
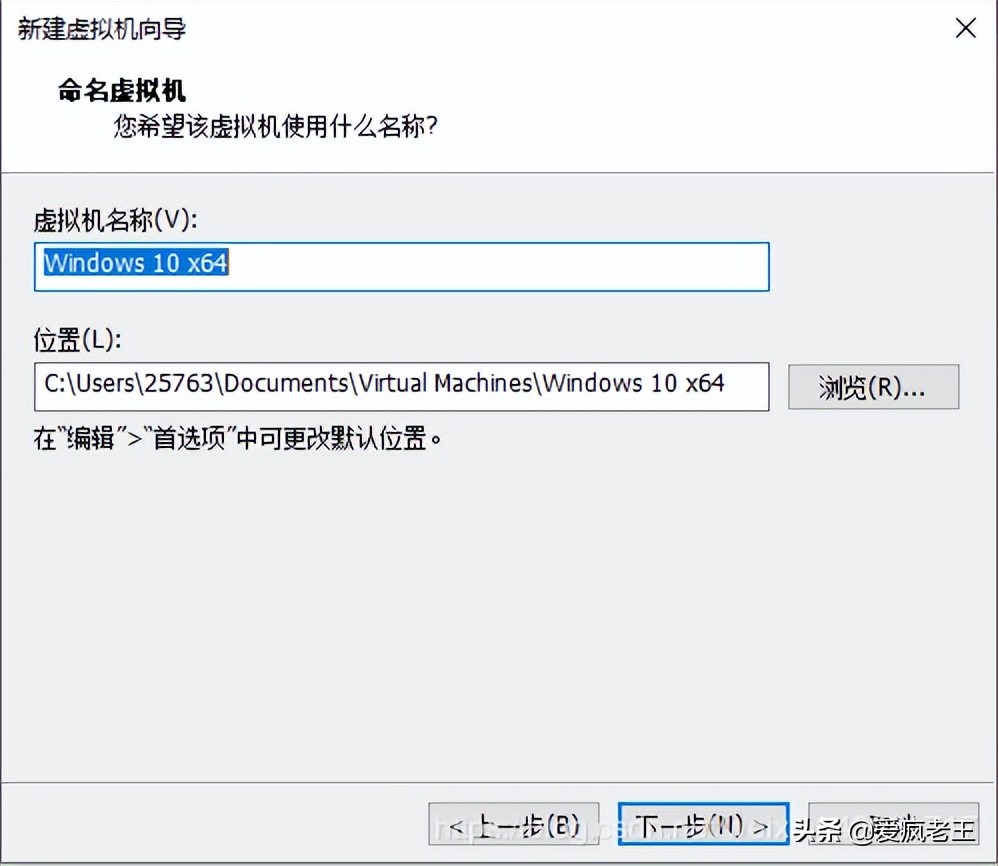
设置好虚拟机名称,与虚拟机要放置的位置一样:
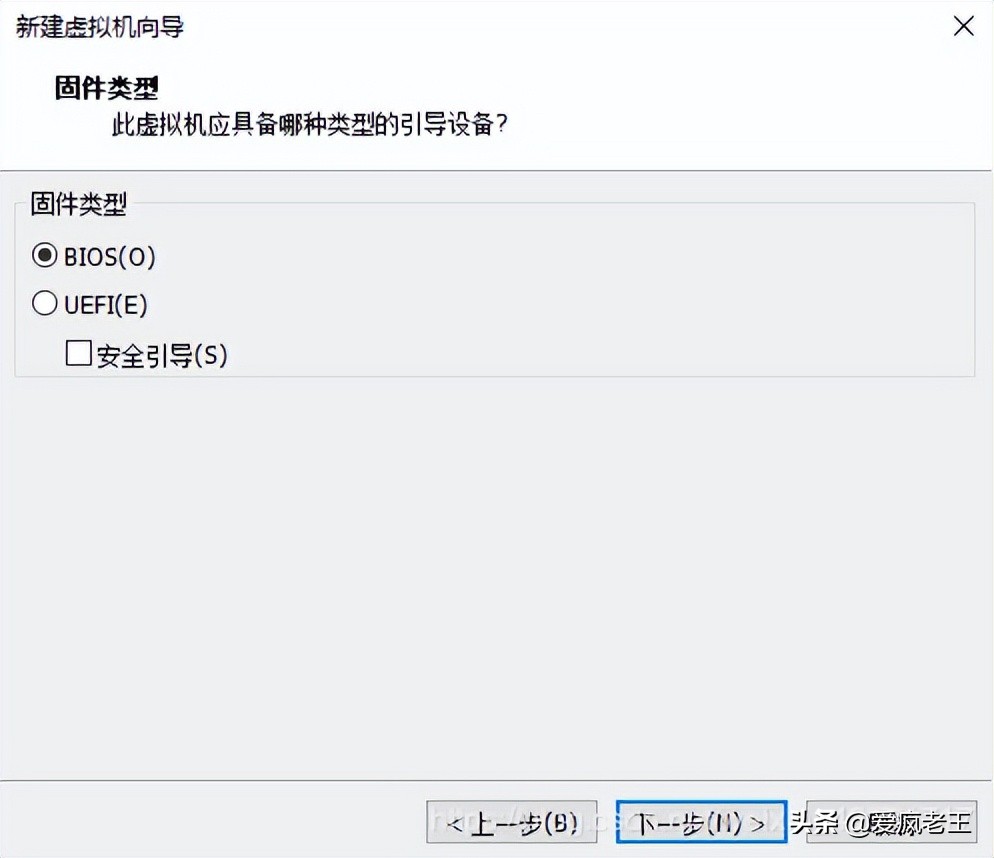
选择固件类型,这里设置为BIOS(O),点击下一步:
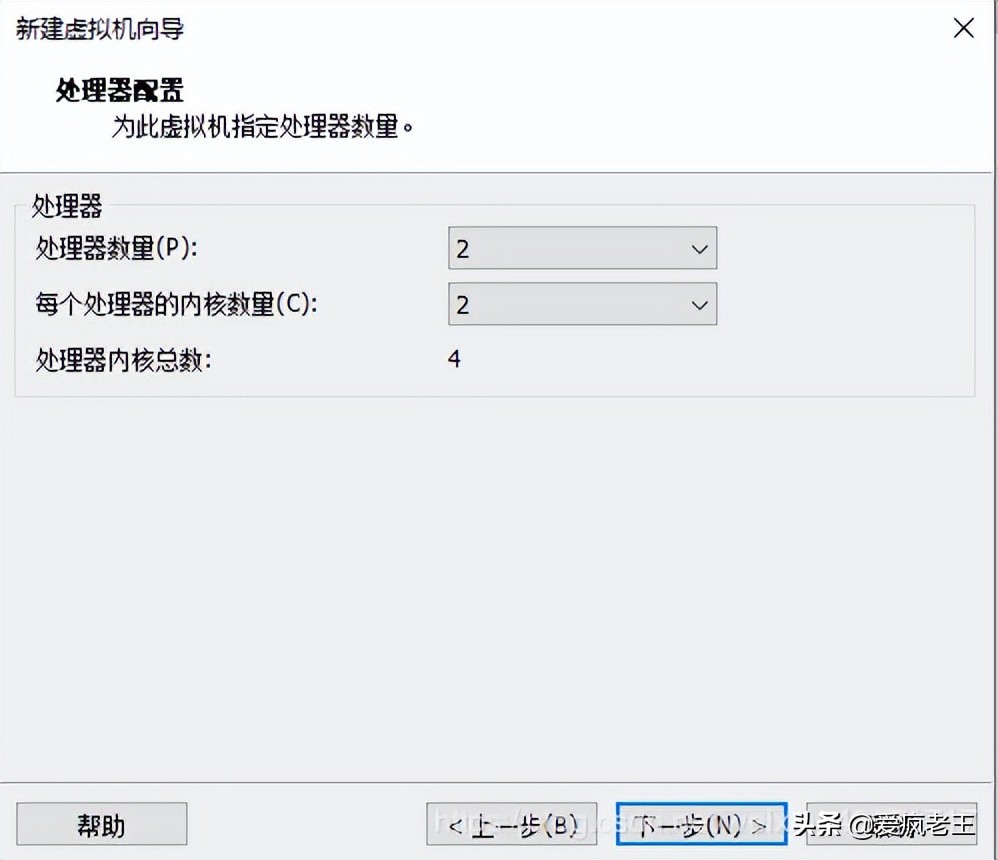
选择好处理器数量与内核数量后,点击下一步:
相关影片资源迅雷下载推荐
下载好u盘怎么装系统(电脑怎么激活下载的系统)
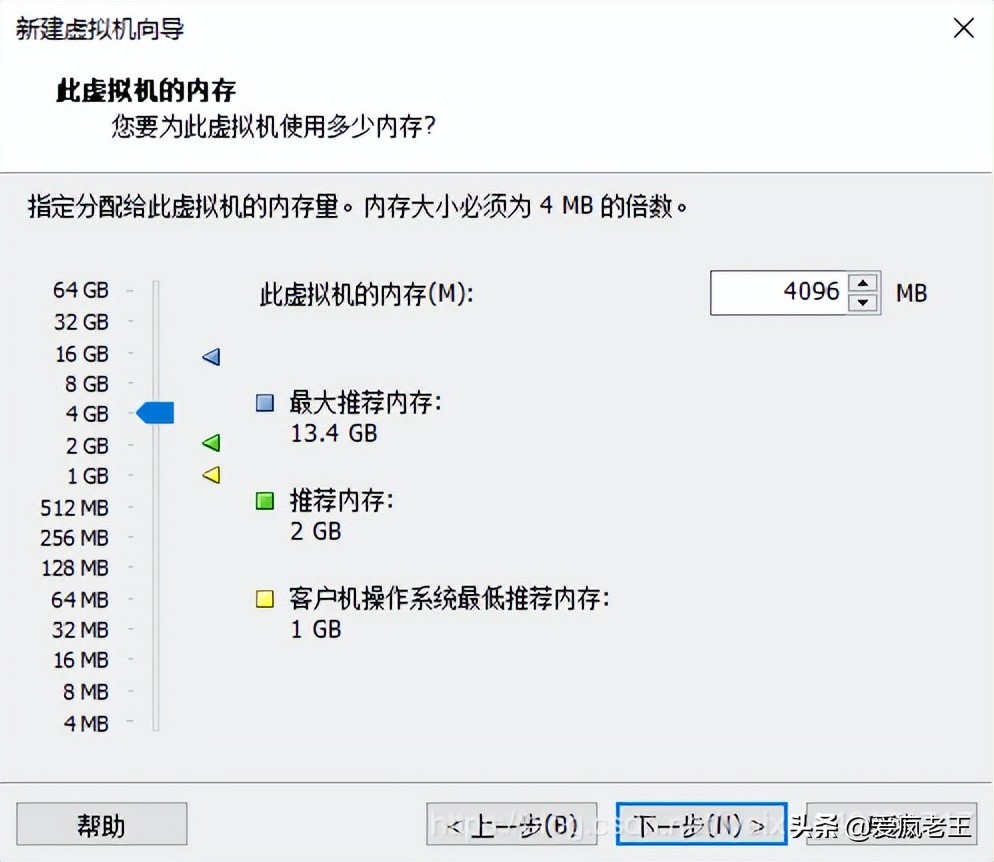
设置好内存,建议设置4GB-8GB,设置完成后,点击下一步:
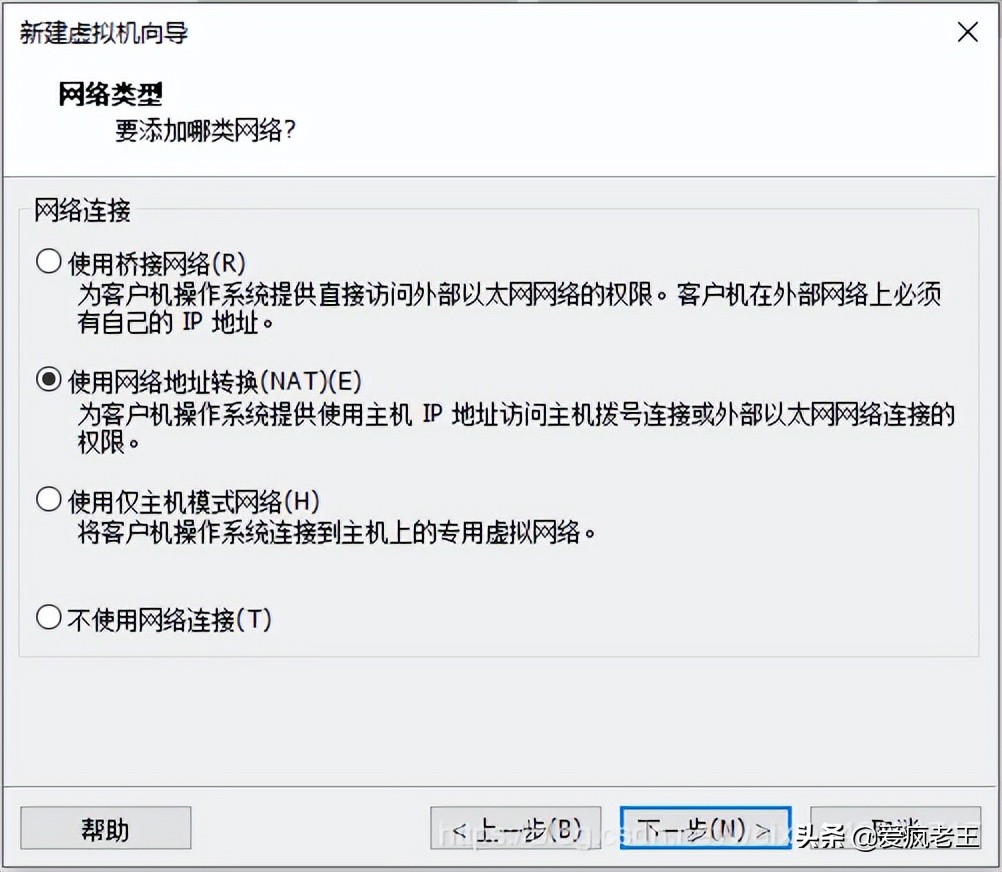
按照默认选择,点击下一步:
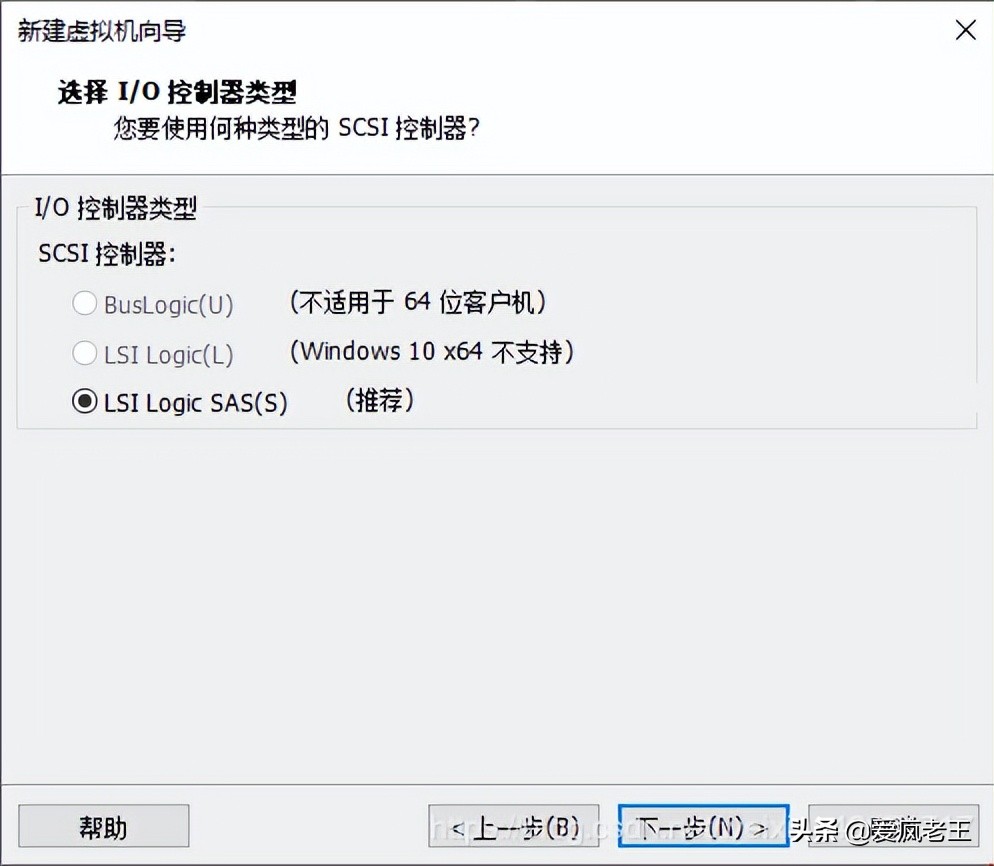
I/O类型按照默认选择,点击下一步:
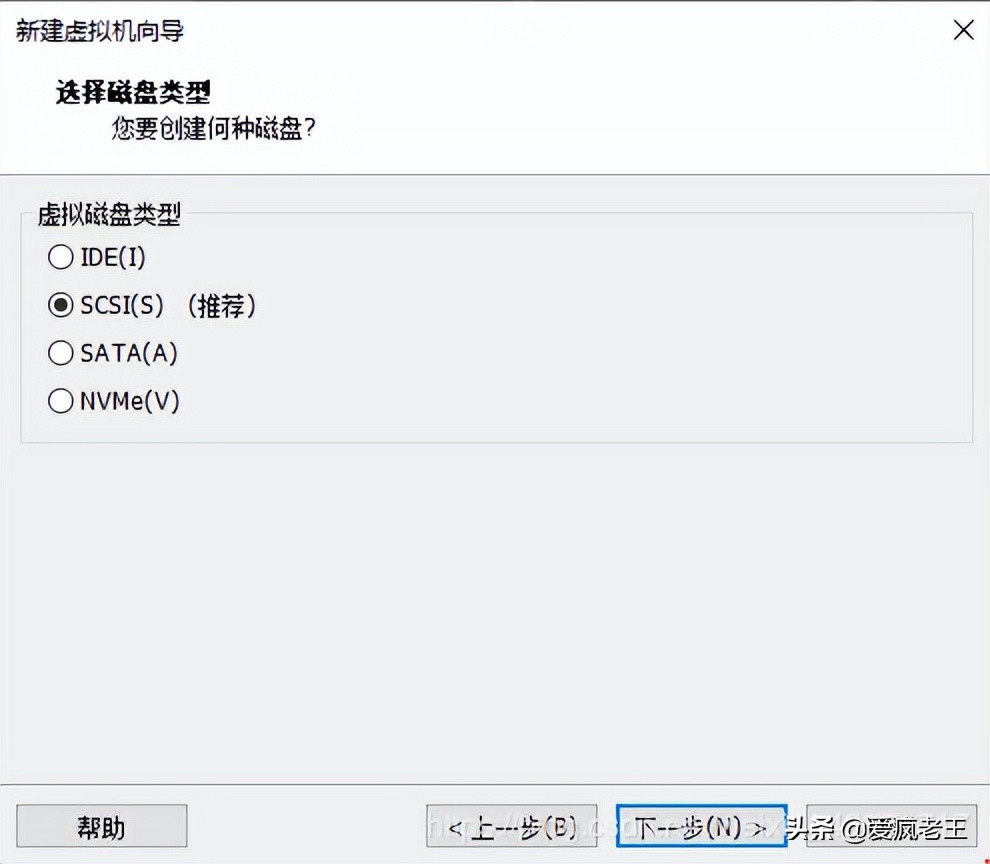
虚拟磁盘类型按照默认选择,点击下一步:
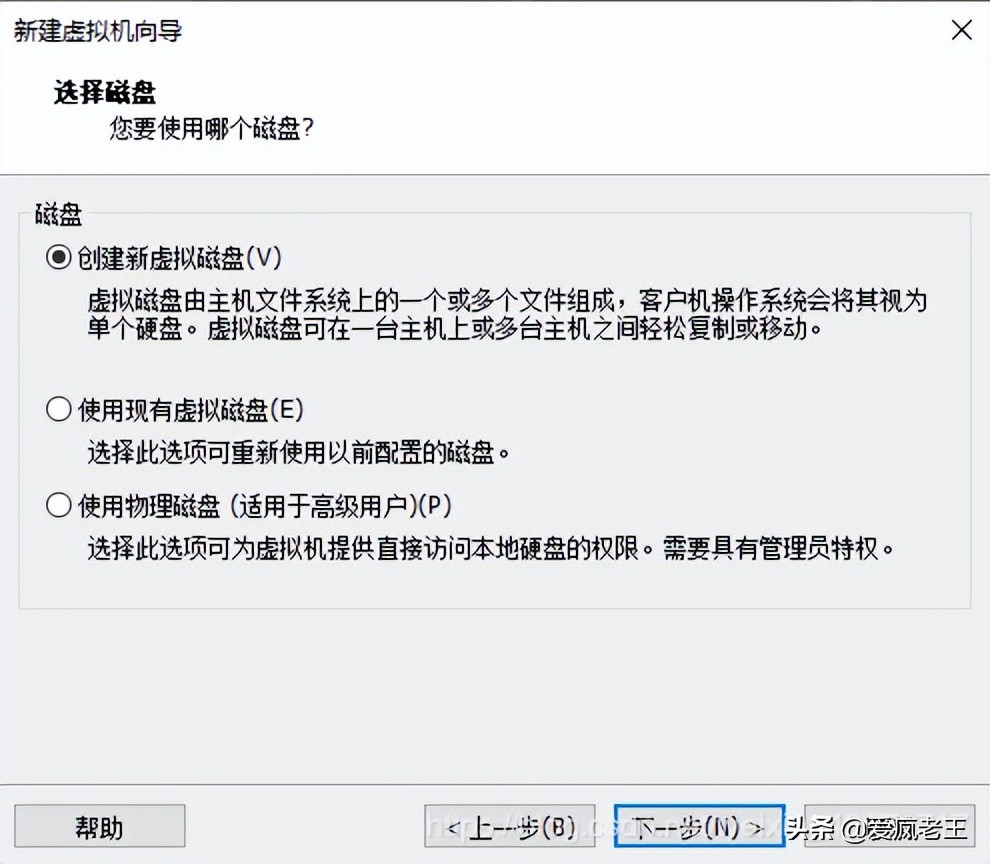
磁盘设置按照默认配置即可,点击下一步:
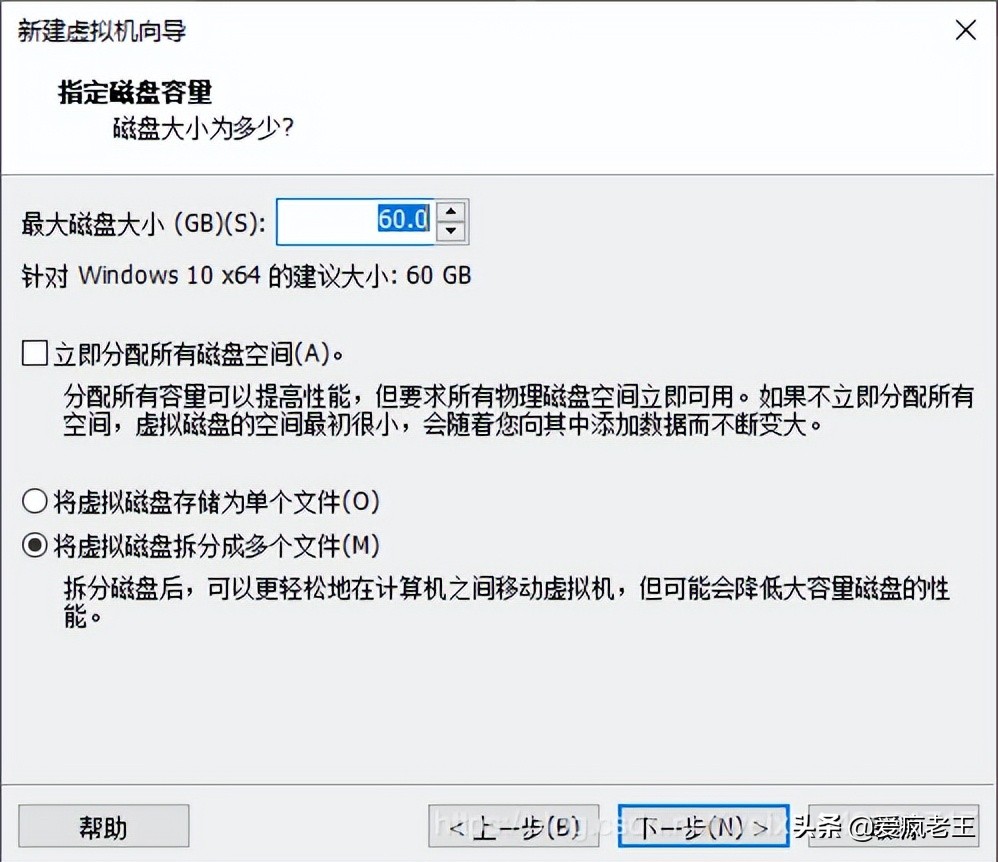
设置磁盘容量与存储方式,建议拆分为多个文件,这样U盘可以随时携带,否则U盘文件如果大于4GB,将不能被有效考录(某些存储格式),点击下一步:
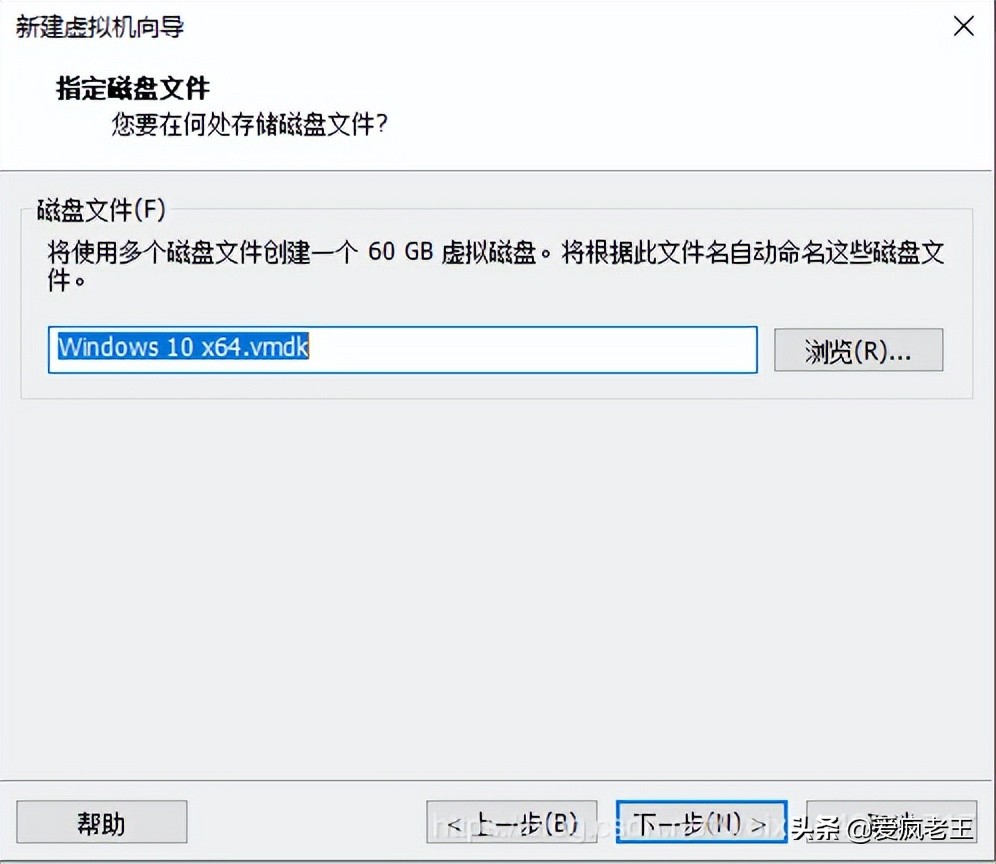
这一步按照默认即可,点击下一步:
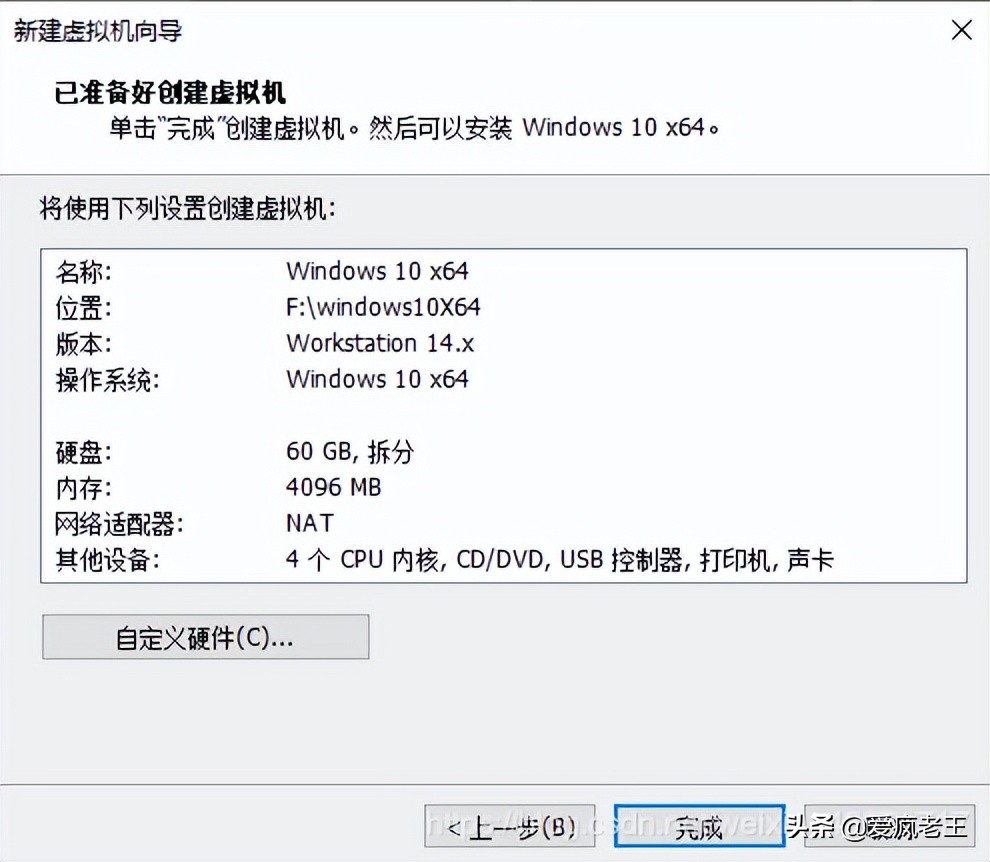
这里选择自定义插件,设置插件信息:
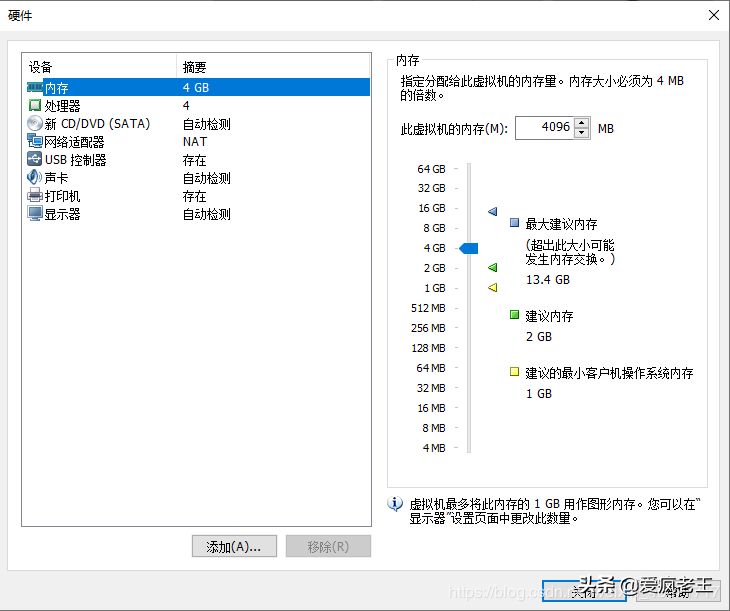
这里选择CD/DVD,将我们下载的ISO文件设置好:
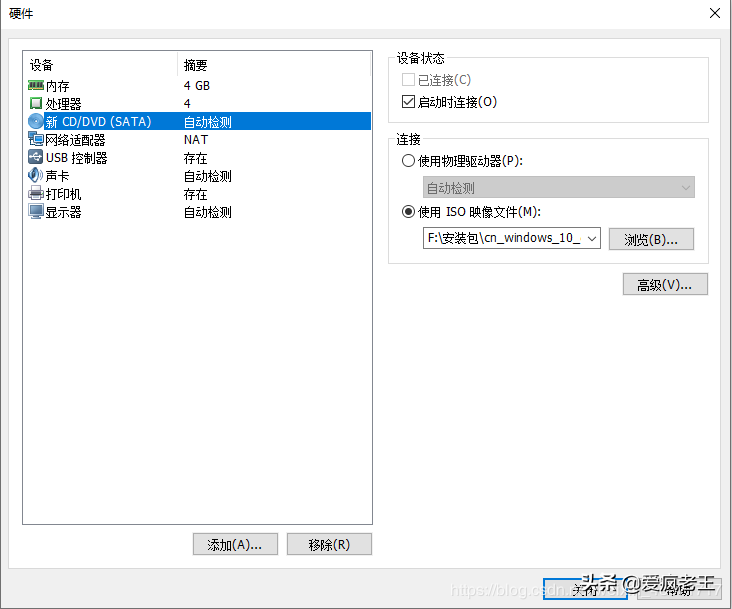
配置完成后,点击关闭,点击完成,安装步骤即可完成。随后启动该虚拟机,按照安装步骤进行配置。
相关影片资源迅雷下载推荐
重装系统怎么保留文件(重装系统后怎么恢复桌面文件)

