当我们要安装或重装win10系统时,很多人往往是再第三方网站上下载win10系统镜像文件,虽然说也能用,但没微软的好,下面我们来说说微软官网win10镜像下载安装的教程。
微软官网win10系统
1.我们打开微软官方下载Windows10(https://www.microsoft.com/zh-cn/software-download/windows10),我们选择立即下载工具。
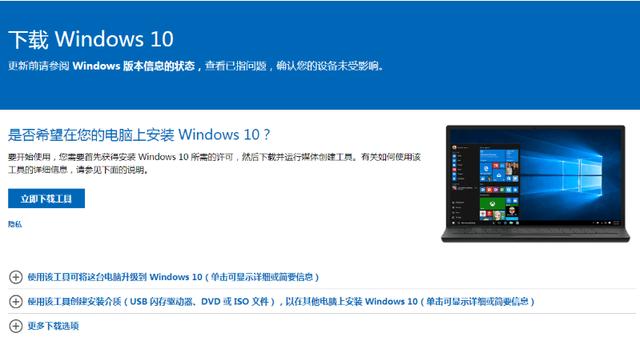
2.运行下载的Windows10安装程序,选择接受。
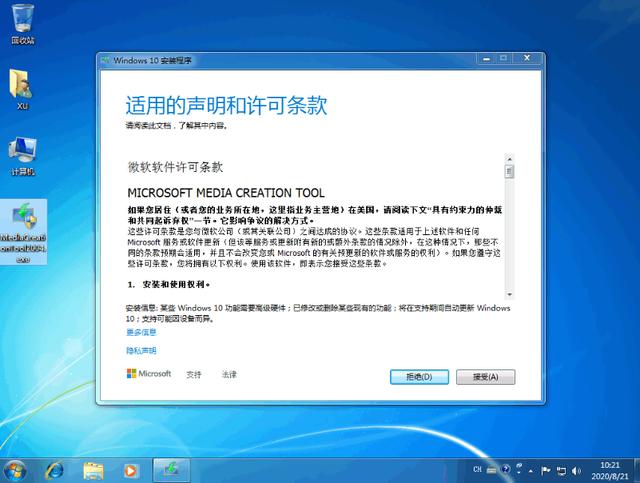
3.选择立即升级电脑,然后点击下一步。

4.接下来软件将开始下载Windows10,请根据软件提示进行操作。
相关影片资源迅雷下载推荐
ghost如何安装iso系统教程(win10系统ghost安装步骤)

5.正在创建Windows10介质,请耐心等待。

6.在产品密钥中输入中文密钥或如果您有正版序列号,您也可以输入您的序列号并点击下一步。
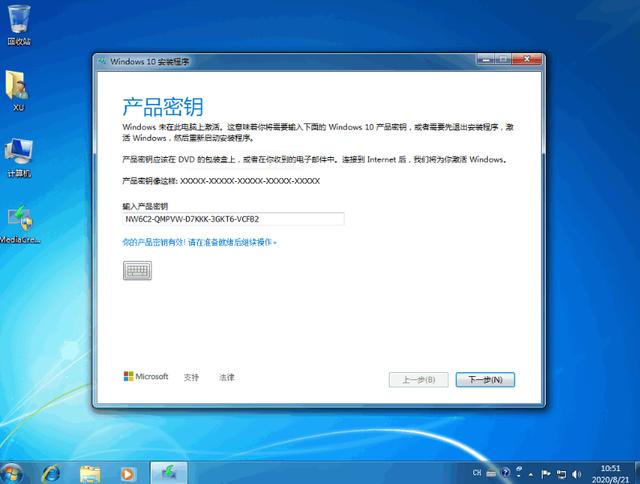
7.执行完成后正常重启,Windows10系统自动安装。请按照提示操作。
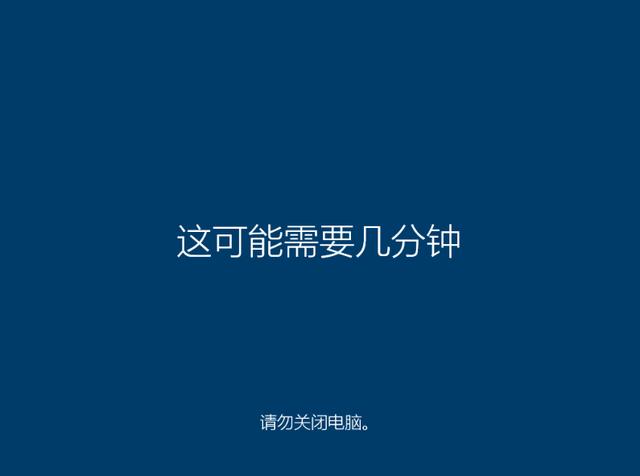
8.系统安装一段时间后完成下是安装后的截图。
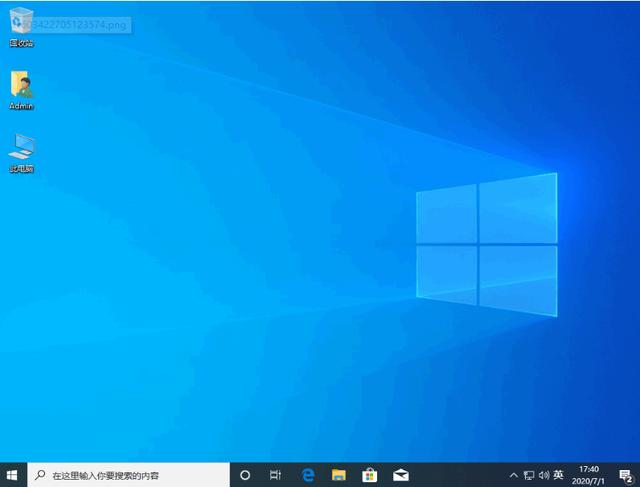
以上就是微软官网win10系统的内容,希望可以帮助到大家。
相关影片资源迅雷下载推荐
电脑主机需要接哪些线(电脑主机组装教程详细图解)
版权声明:除非特别标注,否则均为本站原创文章,转载时请以链接形式注明文章出处。

