用u盘安装电脑系统的教程,当我们的新电脑组装好之后需要给电脑装系统,那么如何安装呢我们可以这样操作
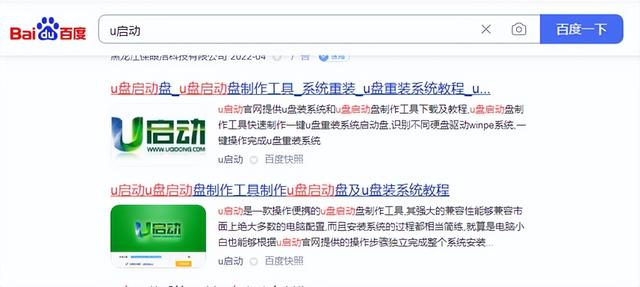
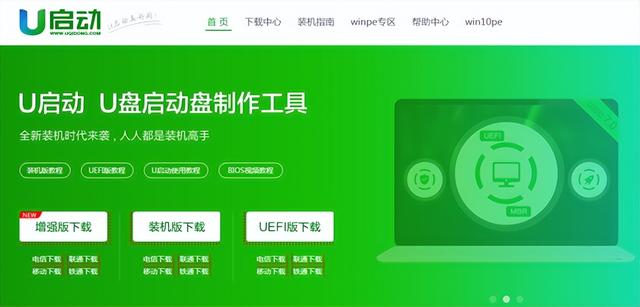
首先把准备好的装机u盘插入到电脑上然后按下开机键电脑开机这个时候不停的按键盘快捷键
不同品牌主板快捷键不一样我们可以上网查一下自己电脑的快捷键等待显示器出现提示我们选择u盘
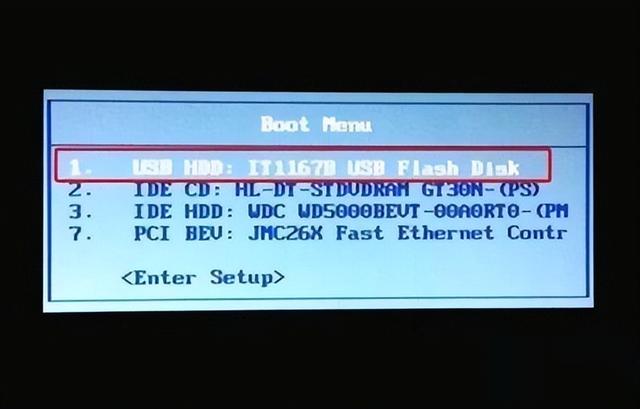
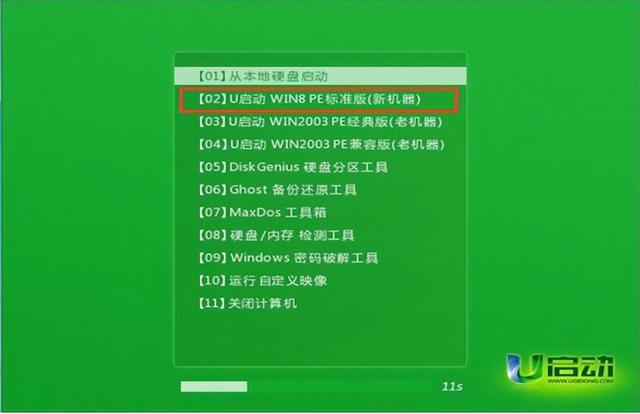
相关影片资源迅雷下载推荐
win10任务视图怎么退出(Win10删除任务视图记录方法)
选定后点击一键回复的点击确定等待所有数据完成这个过程可能时间有点长大家请耐心等待
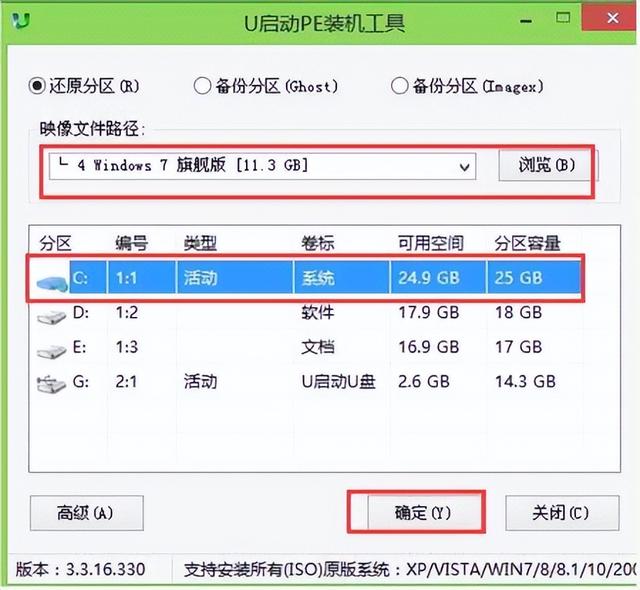
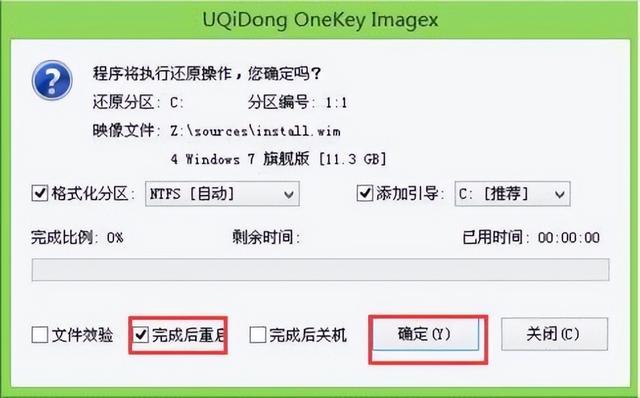
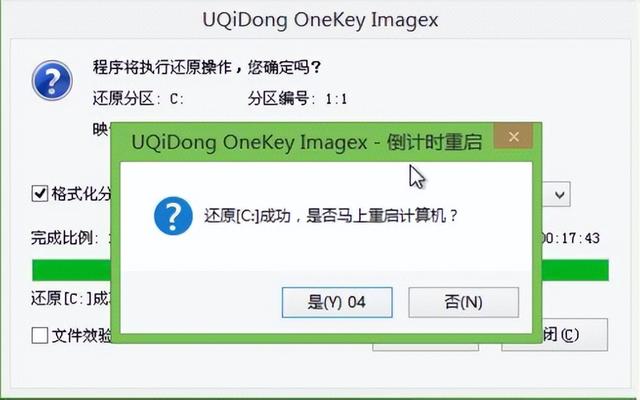
出现弹框之后我们点击退出然后点击厂等待更新完成

重启电脑等待系统安装完成即可
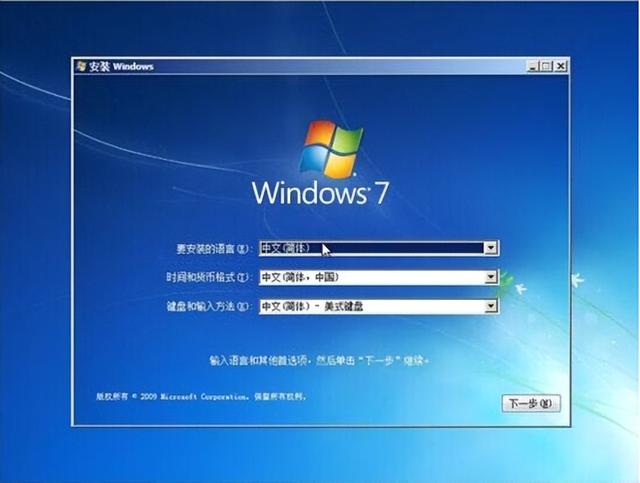
相关影片资源迅雷下载推荐
如何使用u启动u盘启动盘安装系统(毛桃u盘装系统详细教程)
版权声明:除非特别标注,否则均为本站原创文章,转载时请以链接形式注明文章出处。

