一、前言描述
随着电脑的固态盘的普及,很多人都感觉自己的笔记本电脑,开机特别慢,运行速度慢。也有很多人知道,更换一个固态盘,电脑的开机速度和读写速度都会快很多。今天就和IT小哥一起来更换一下笔记本电脑的固态盘吧!
案例的笔记本型号是:华硕 W409L。拆机加固态盘,然后安装系统。

二、华硕 W409L笔记本拆机,更换固态盘
其实现在的笔记本,不像之前IBM系列的笔记本很难拆,现在很多笔记本,只要把后盖板一拆开,就可以更换笔记本里面的内存,硬盘等配件。
1、买的是金士顿480G固态盘。

2、开始拆机,将D壳,如下圈出来的螺丝都拧掉。
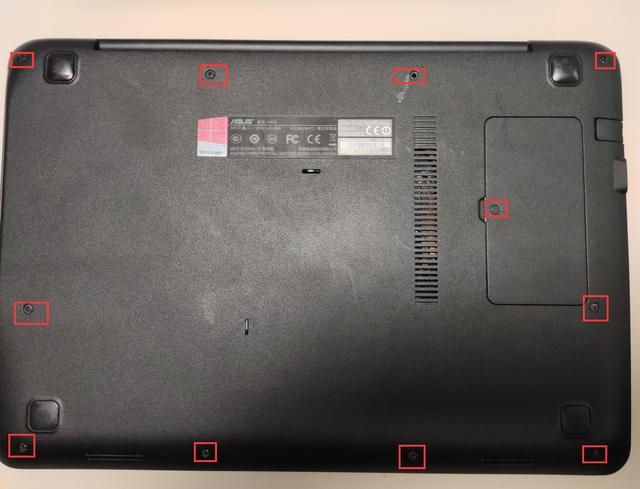
3、因为有的螺丝长短,新手在拆机时,可以找张A4纸,将对应好的螺丝放在对应的位置,等待更换完固态盘后,方便往回安装。
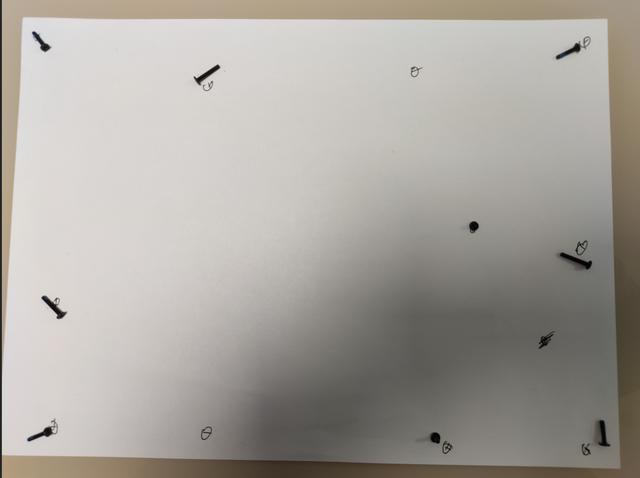
4、螺丝拧完后,从前面的D壳和C壳之前,使用一字螺丝刀,慢慢敲开,然后,就可以使用手去慢慢搬开。可以多晃晃,然后搬开。


5、在搬开的时,要注意,触控板和键盘的排线。

6、触控板和键盘的排线,将接口处往上搬,就可以将两板排线拿出来了。
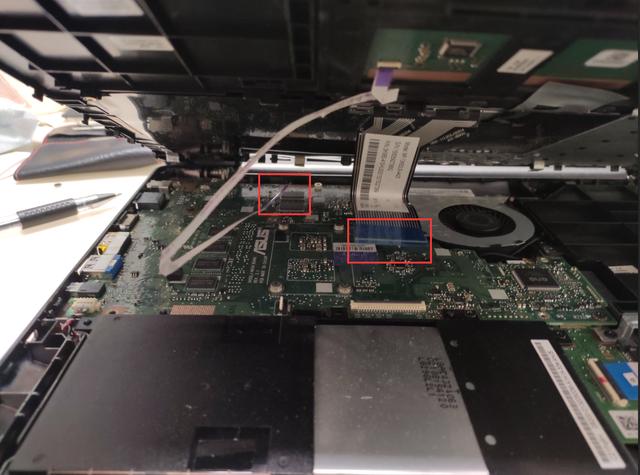
7、此时,C壳就拆完了,就可以将C壳拿走。

8、这时可以看到机械硬盘的位置。

9、将机械硬盘上的USB接口板,拿下来后,才可以拿出机械硬盘。

10、这时将硬盘上的两个螺丝拧下来。

11、这时机械硬盘就可以拿出来了。


13、将机械硬盘的框架,拆下来,安装到金士顿固态盘上。
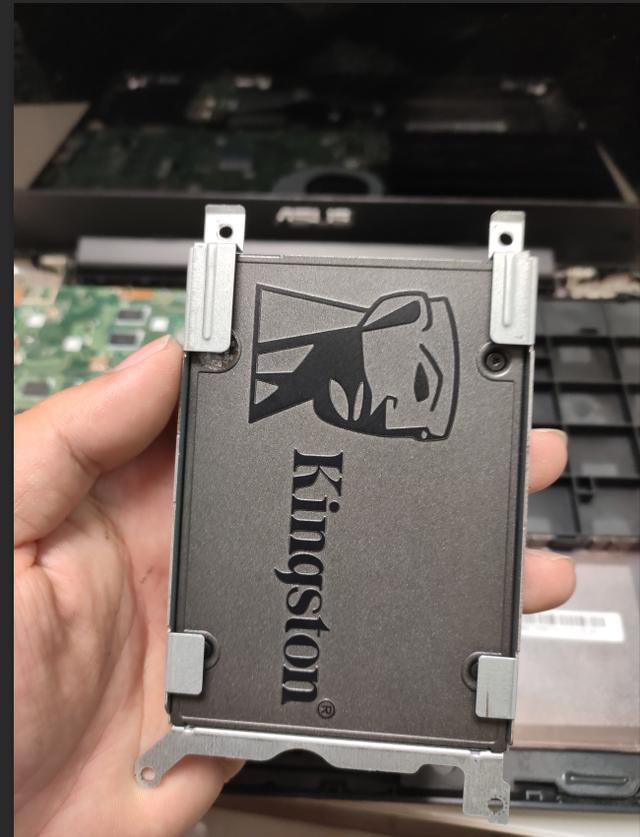
14、将固态盘,接到硬盘位置。

15、接好后,将USB接口板放回原来的位置。
相关影片资源迅雷下载推荐
虚拟机上怎么安装系统(win10自带虚拟机装xp详细步骤)

16、然后,将C壳拿过来,将触控板和键盘排线接到主板上。

17、测试是否可以正常开机?发现可以正常开机。
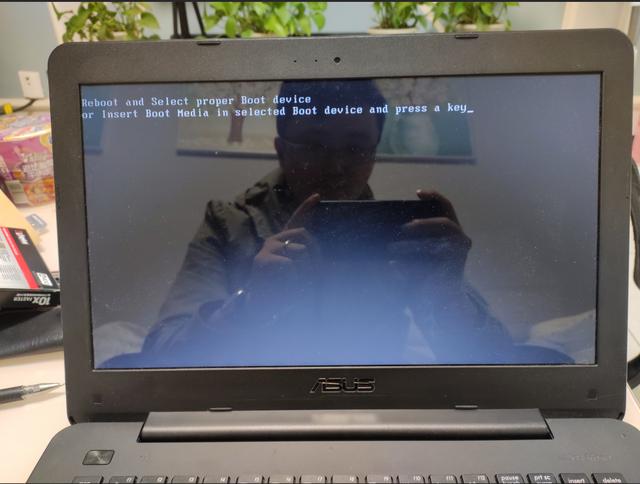
18、将D壳,螺丝都拧好,硬盘更换就完成了。下面准备安装操作系统。

三、安装win7 64位操作系统
1、进入PE系统,将硬盘分区。

2、将下载好的win7-64位操作系统拷贝到电脑D盘,也可以放在U盘中,不拷贝。
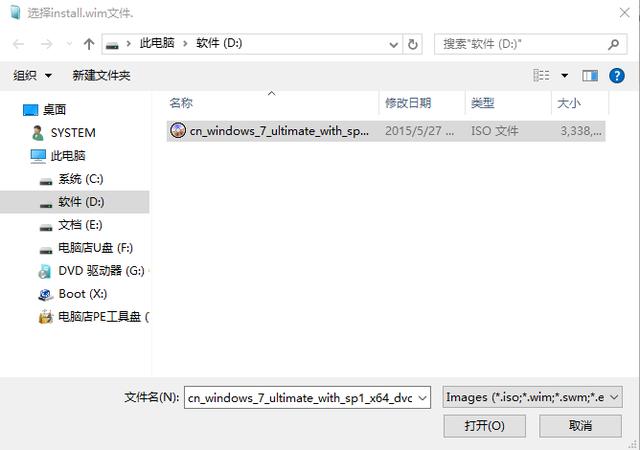
3、打开PE系统中的WinNTsetup软件。
3.1、选择包含windows安装文件的文件夹:此处就直接选择下载好的D盘win7-64的ISO系统文件。
3.2、选择引导驱动器:选择C盘。
3.3、安装磁盘的位置:选择C盘。
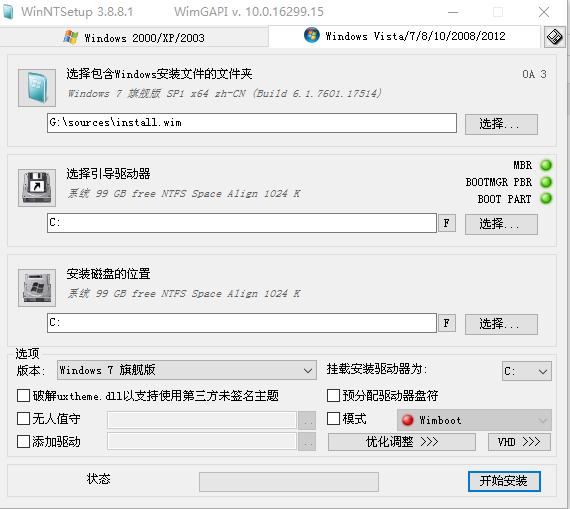
4、点击确定,开始安装。
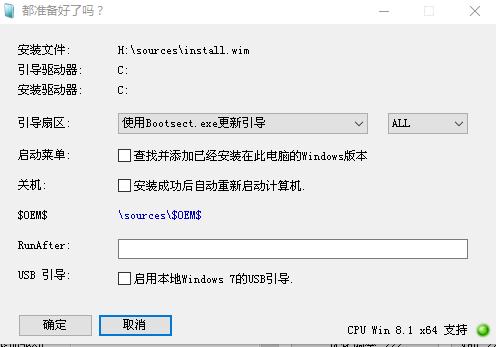
5、系统正在部署中。
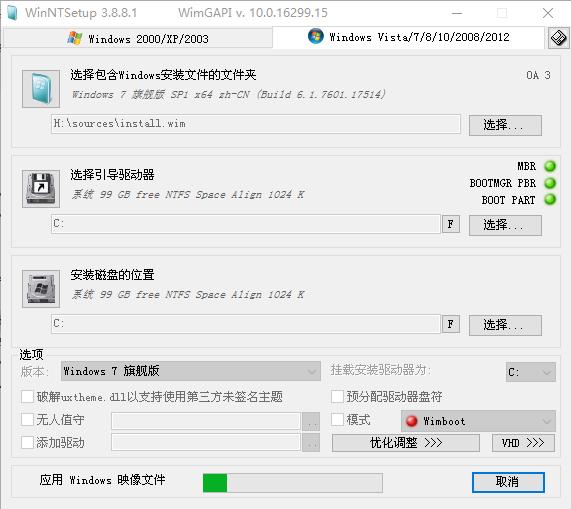
6、系统文件部署完成后,开始配置系统参数。输入主机名。
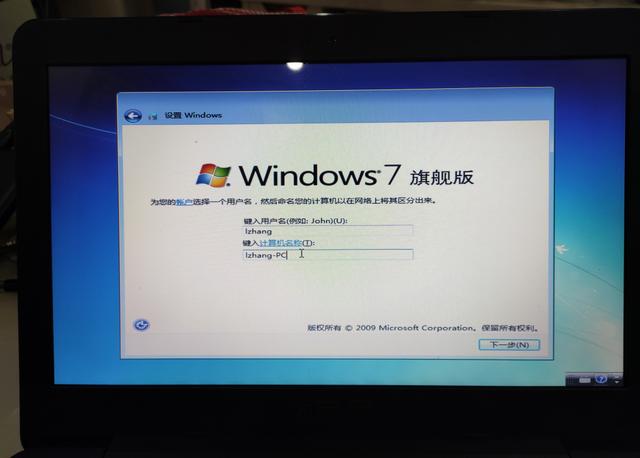
7、输入密码,也可以直接跳过。
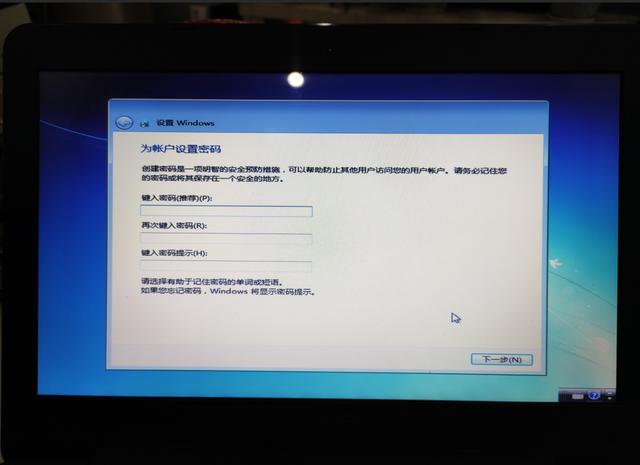
8、跳过激活。
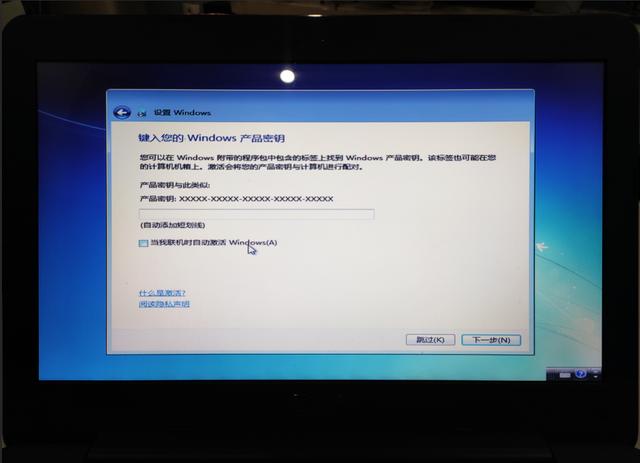
9、使用推荐设置。

10、设置日期和时间。

11、系统配置完成。

12、系统win7就安装完成了,然后将驱动更新,常用软件安装完成后,操作系统就可以正常使用啦。
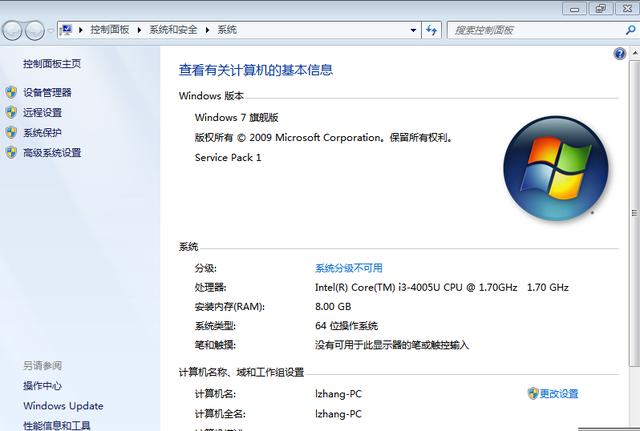
相关影片资源迅雷下载推荐
怎么隐藏文件夹win10(Win10系统彻底隐藏文件的方法)

