win11系统时微软最新发布的操作系统,很多操作设置和界面都跟之前的系统有一定的差别,因此有很多刚下载升级win11系统的用户来说还不熟悉,最近有用户想设置win11系统的屏幕休眠时间,但不知如何操作,下面就给大家带来win11系统设置屏幕不休眠的操作方法吧!

具体的操作步骤方法如下:
1、首先,点击桌面任务栏的“开始菜单”,在弹出的界面中选择打开“设置”界面,如图所示;
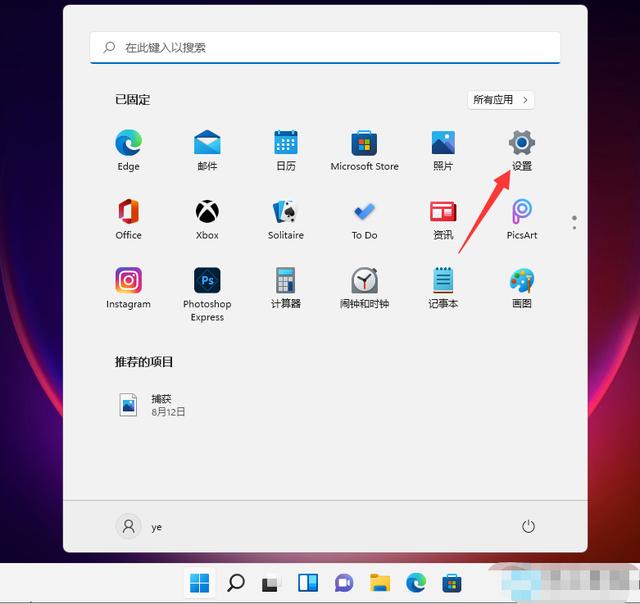
相关影片资源迅雷下载推荐
怎么用u盘刷电脑系统(电脑用u盘刷新系统教程)
2、接着,在打开的设置界面中,依次点击“系统-电源”选项,如图所示;
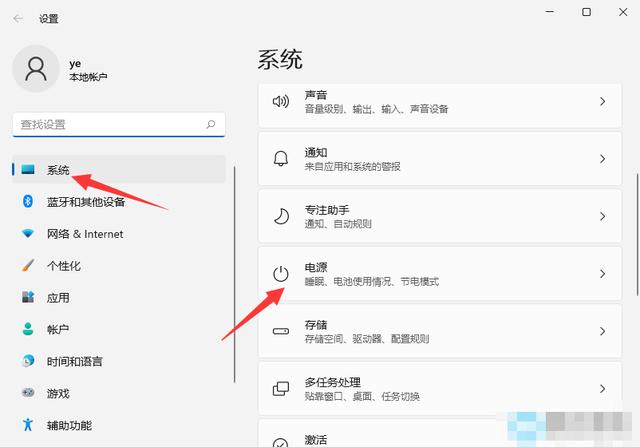
3、然后,进入到电源界面后,设置屏幕关闭时间和睡眠时间为“永不”即可,如图所示;
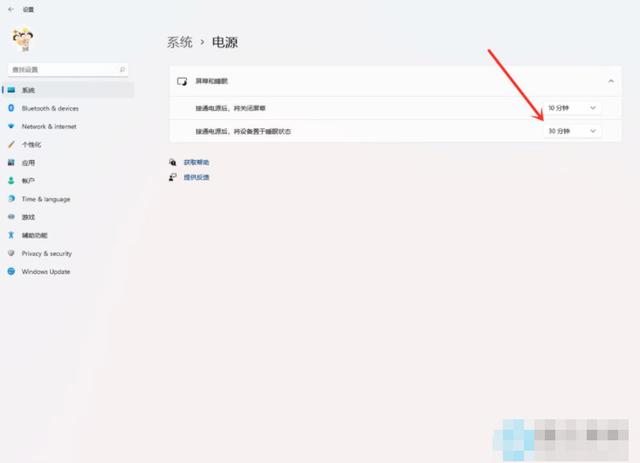
相关影片资源迅雷下载推荐
win10如何进入管理员模式(w10管理员账户设置方法)
版权声明:除非特别标注,否则均为本站原创文章,转载时请以链接形式注明文章出处。

