Win10如何设置待机锁屏?待机一段时间后让电脑上自动锁屏能够提升安全性,避免 别人误操作自身的电脑上。那麼要那么设置这一待机锁屏呢?小小设置技巧共享给大伙儿,赶快看来下吧。
Win10如何设置待机锁屏
1、应用右键点一下桌面上空白处,在弹出的选项中选择“人性化”选项。如图所示:
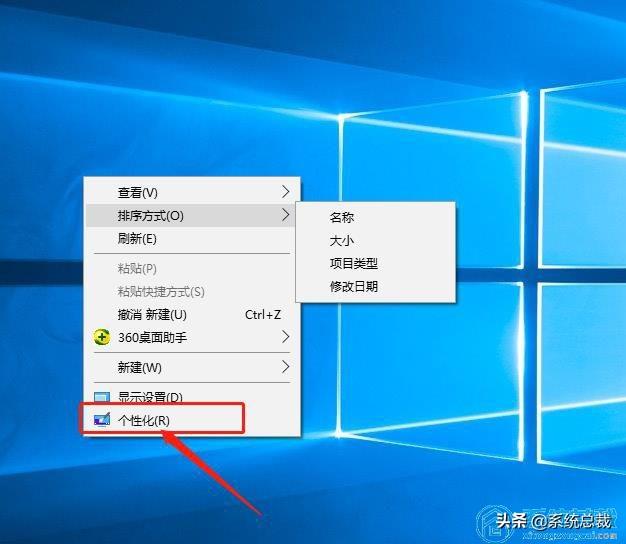
2、随后会弹出一个对话框,这时大家选择对话框左边的“锁屏按键”选项。如图所示:
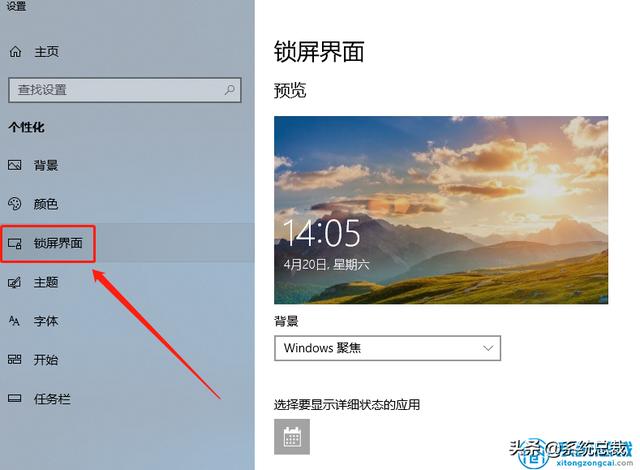
3、下面我们在锁屏界面寻找“显示屏保护程序设置”选项。如图所示:
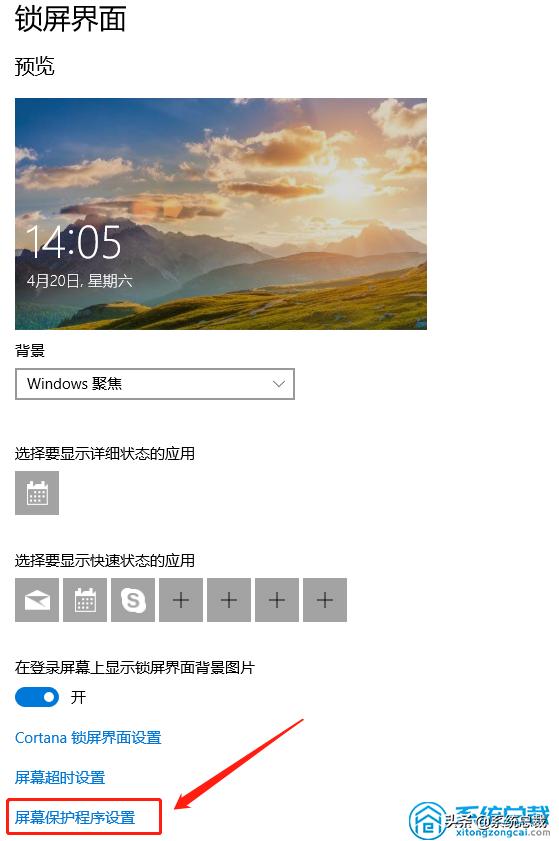
相关影片资源迅雷下载推荐
笔记本如何安装bios设置(三星笔记本bios设置图解教程)
4、点一下该选项后,会弹出一个对话框,我们可以见到“显示屏保护程序”,大家点一下选项下边的一个类似三角形的标示。如图所示:
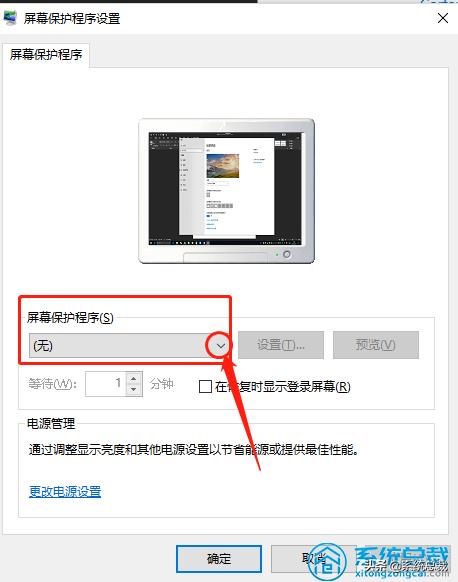
5、点一下后会有一个往下拉选项,在往下拉选择内大家选择一个保护程序,例如想设置为“气球花”,就选择气球花选项。如图所示:
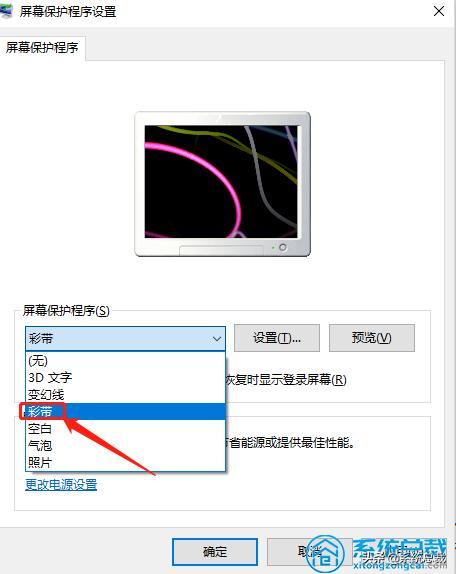
6、下面大家就开始设置自动锁屏的时间,倘若是要想设置十分钟后就自动锁屏,那麼就在“等候”选项中设置成10,后面企业是分鐘,而且将后才的“在恢复时显示登陆显示屏”启用上。如图所示:
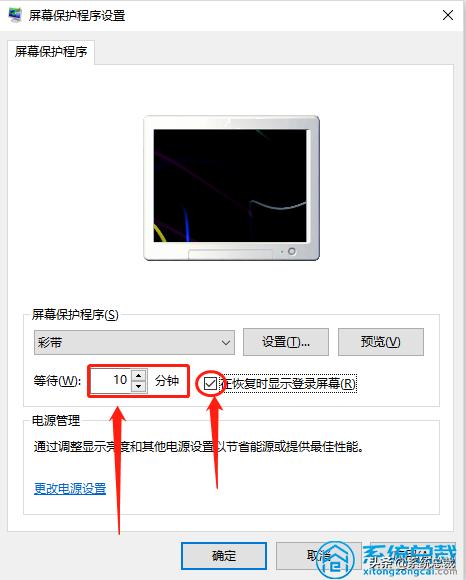
7、设置进行后点一下下边的“应用”按键,随后再点一下“确定”按键就可以进行设置锁屏。如图所示:
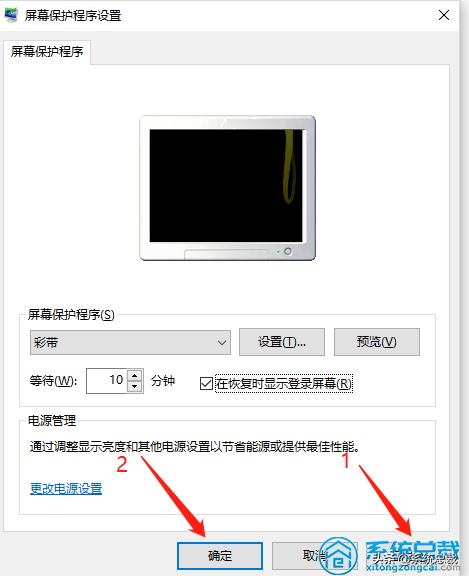
相关影片资源迅雷下载推荐
没有u盘怎么重装系统(小白一键u盘重装系统详细步骤)
版权声明:除非特别标注,否则均为本站原创文章,转载时请以链接形式注明文章出处。

