
新购买的华硕笔记本电脑一不小心把系统重要的文件删除,导致电脑无法正常开机怎么办呢?小鱼系统这里有U盘重

3、接着双击打开【小鱼系统】,程序开始自动检测本地环境,等待一会。
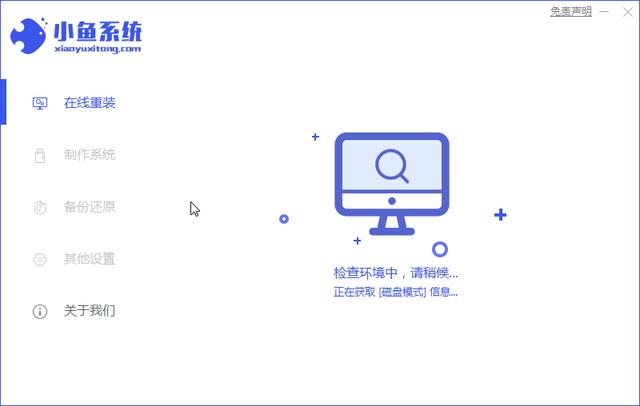
4、然后在小鱼系统界面选择左侧菜单的 制作系统,接着 制作U盘 界面点击 开始制作 按钮。
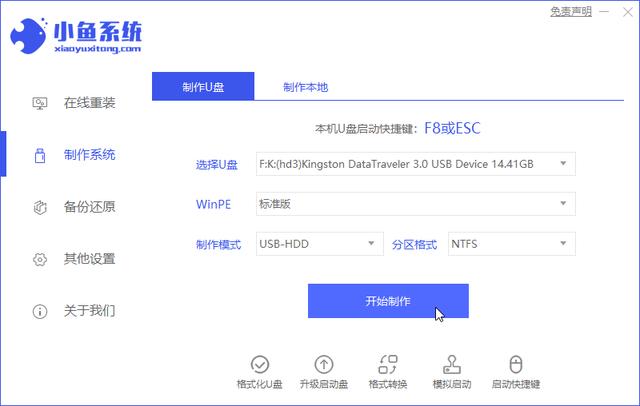
5、接着到了选择需要重装的系统,我们的华硕笔记本电脑是win10系统,那么勾选win10系统后点击 开始制作。
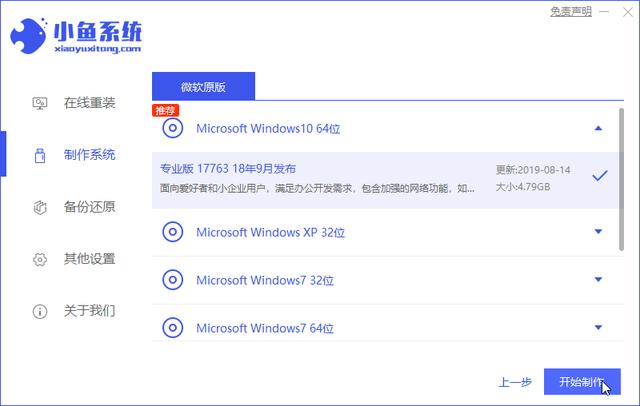
6、接着弹出警告,提醒备份U盘上面重要的资料,如果已经备份好后请点击 确定 按钮。
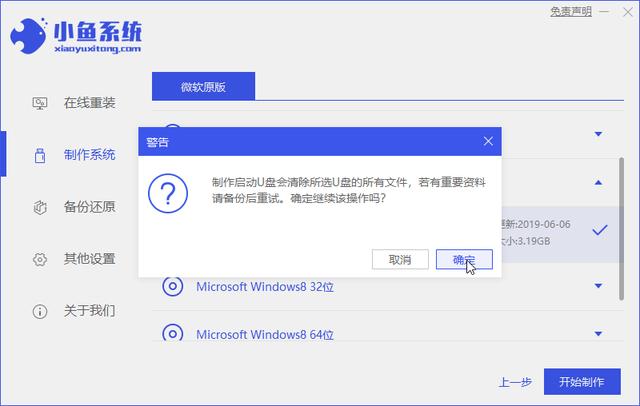
7、然后小鱼系统开始下载刚刚选择的win10系统以及PE系统镜像包,剩下制作U盘启动操作就交给小鱼系统自动完成即可。
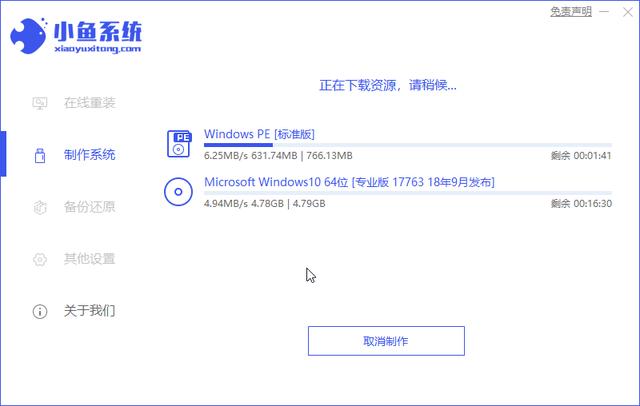
相关影片资源迅雷下载推荐
用镜像装win10系统步骤(win10原版镜像安装详细教程)
8、最后提示启动U盘制作成功,下一步将U盘插到需要重装的华硕笔记本电脑上面。
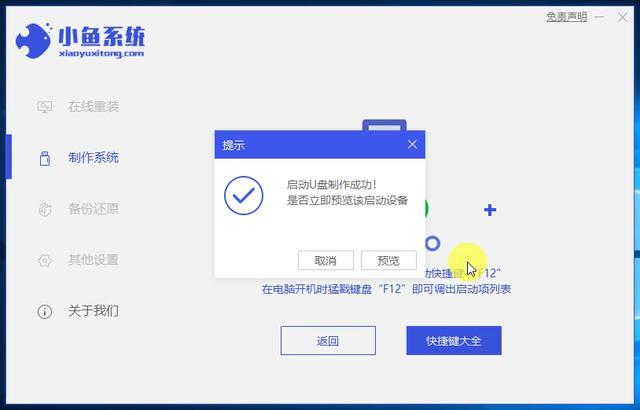
9、华硕笔记本电脑开机后马上快速简单的敲击启动热键F8,接着出现的启动菜单界面,选择U盘选项进入。

10、接着进入到小鱼PE系统界面,选择第一项进入即可。
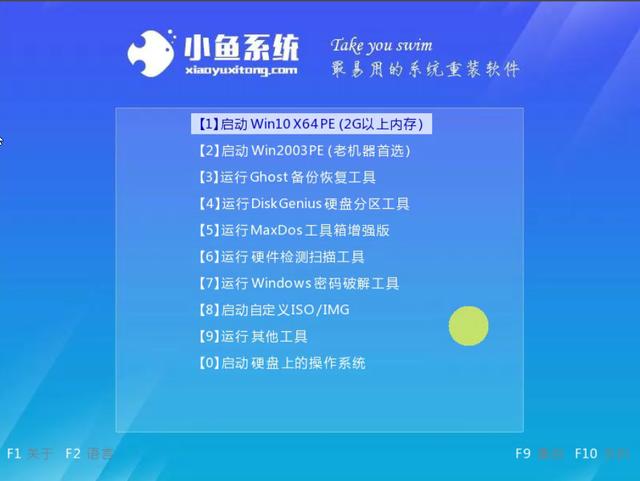
11、加载进入到PE系统后自动弹出小鱼装机工具,接着我们选择需要安装的win10系统,点击 安装。
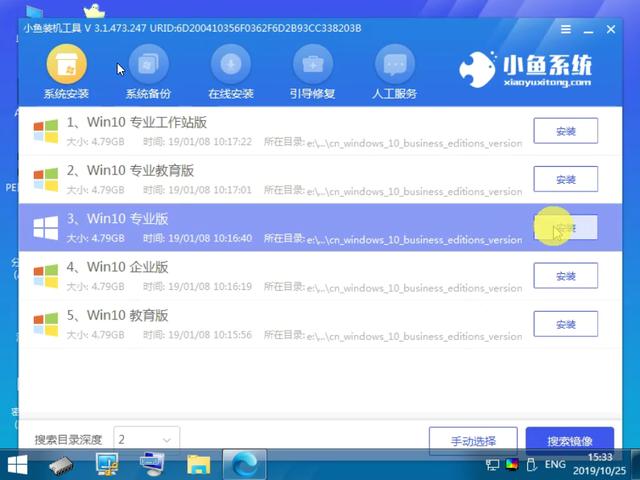
12、然后默认安装位置是系统C盘,点击 开始安装 按钮,出现的提示点击 确定。
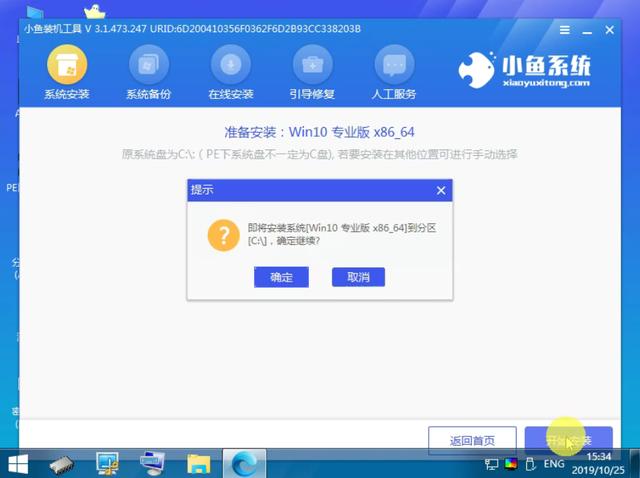
13、最后提示电脑重装系统教程完成了,这个时候我们拔掉U盘重启华硕笔记本电脑。
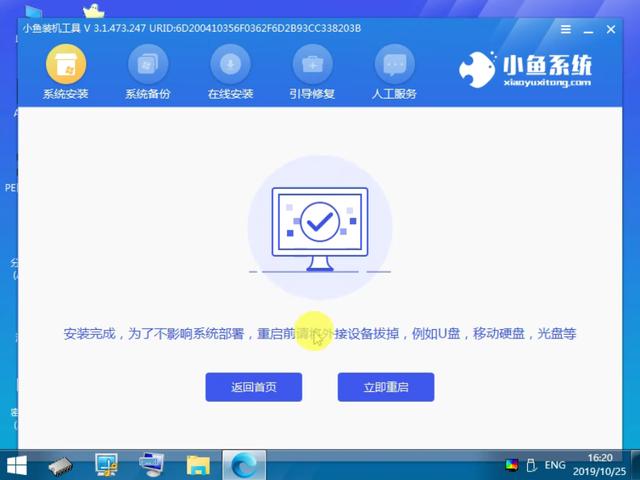
14、经过多次自动重启成功后进入win10系统。
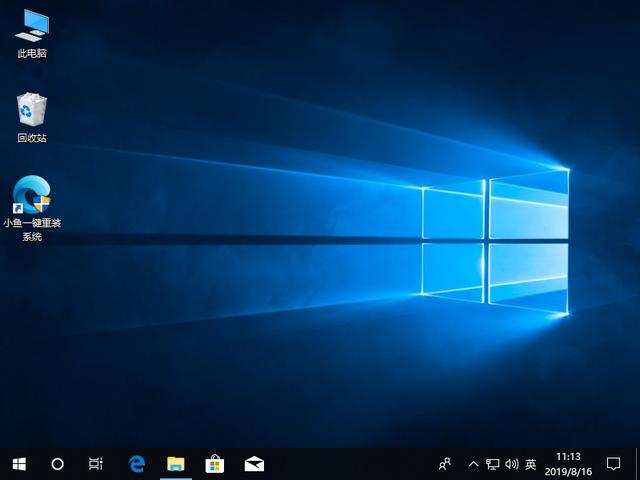
相关影片资源迅雷下载推荐
win10用起来很卡怎么办(教你win10怎么优化最流畅)

