当使用的win7系统出现中毒,系统卡顿蓝屏死机等情况时,我们需要如何重装win7系统修复呢?其实可以通过装机软件实现,下面就以小白装机软件为例,演示下小白装机软件制作u盘重装win7系统教程
1.到小白系统官网下载安装小白一键重装系统软件打开,并将u盘插入电脑。关闭杀毒软件,点击界面左侧的制作系统,点击开始制作下一步。
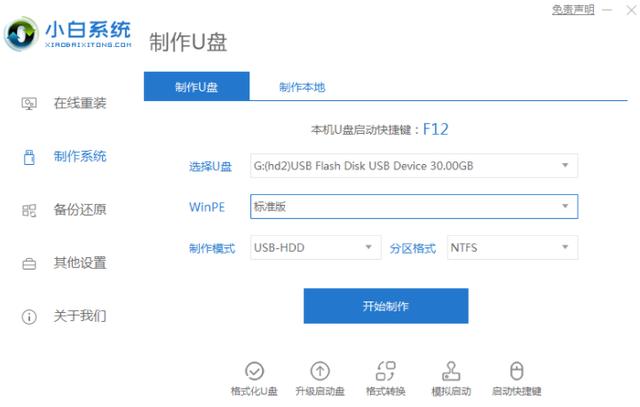
2.检查要安装的win7系统,点击界面右下角的开始制作按钮。
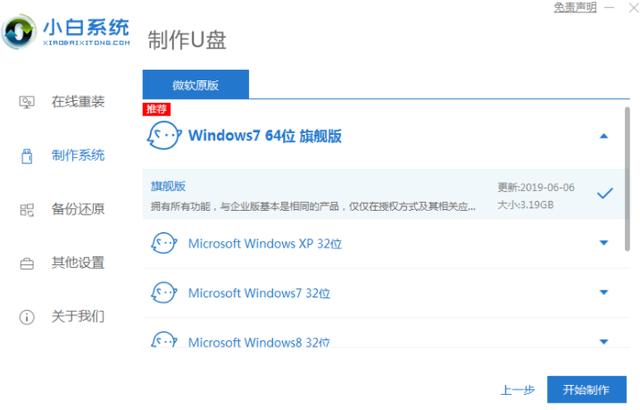
3.提示启动u盘制作成功后,可直接拔出u盘。
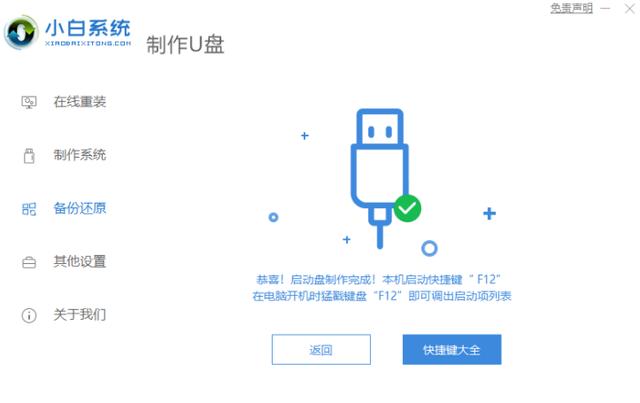
4.将u盘插入需要重新安装的计算机,启动并快速断续地按下热键进入快速启动菜单(注:启动热键通常在计算机品牌标志下方提示)。
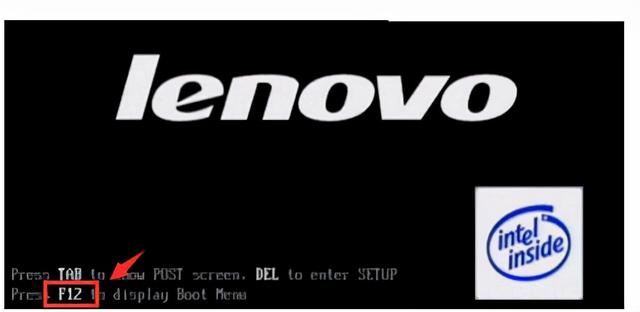
相关影片资源迅雷下载推荐
电脑不支持uefi启动u盘怎么办(u盘安装win10系统uefi步骤图解)
5.进入快速启动菜单界面后,选择u盘启动项按回车键进入PE选择界面。
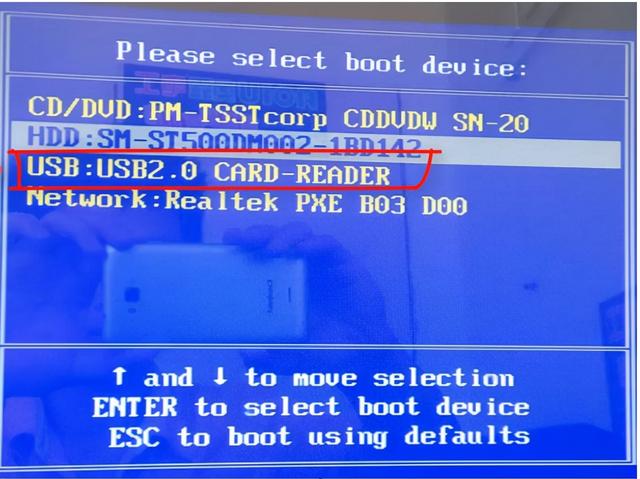
6.按回车键上下键移动到启动win10x64PE(2G以上内存运行)。
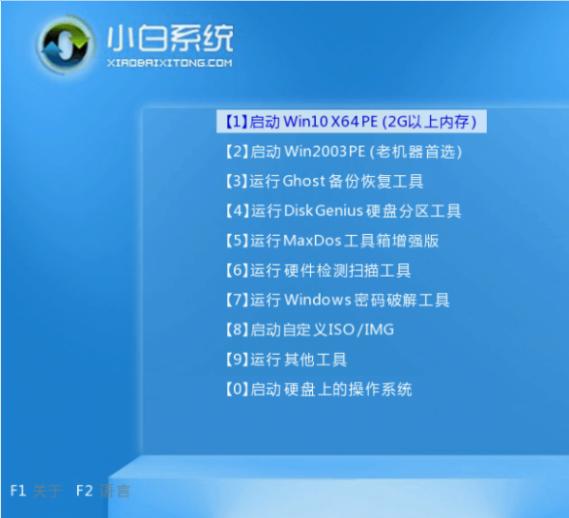
7.选择win7系统版点击安装,目标分区一般为C盘,点击立即安装。
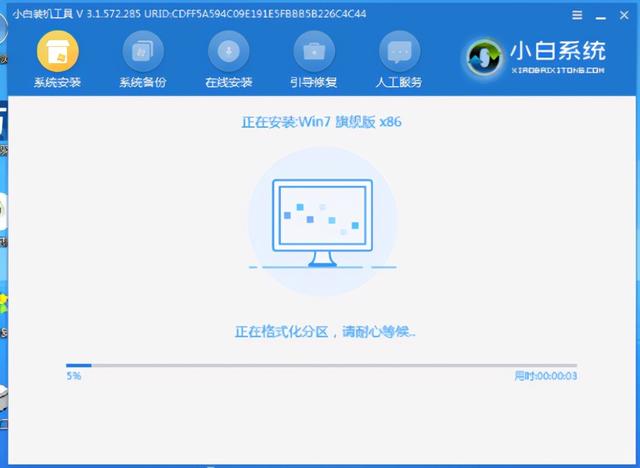
8.系统安装完成后,拔掉u盘,点击立即重启电脑。
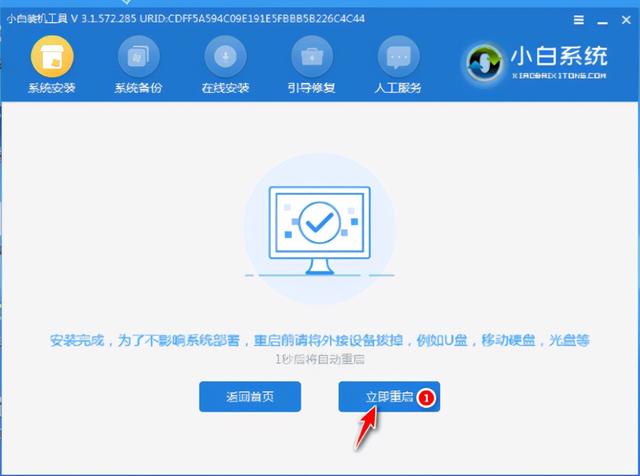
9.进入以下界面意味着安装成功。

相关影片资源迅雷下载推荐
台式电脑u盘装系统(台式电脑设置u盘启动的步骤图解)
版权声明:除非特别标注,否则均为本站原创文章,转载时请以链接形式注明文章出处。

