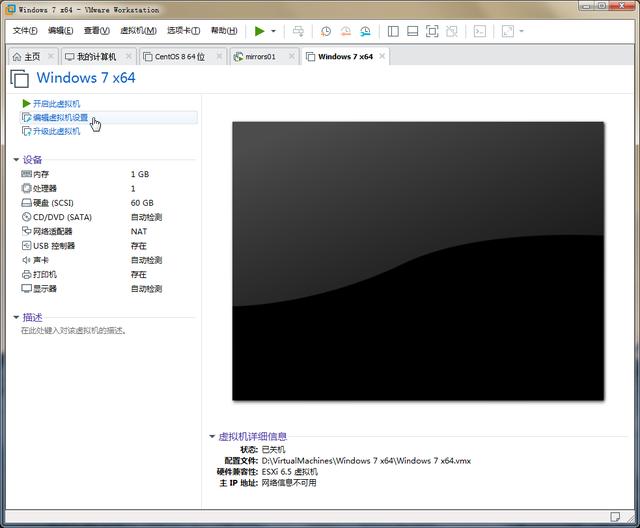
点击“编辑虚拟机设置”。
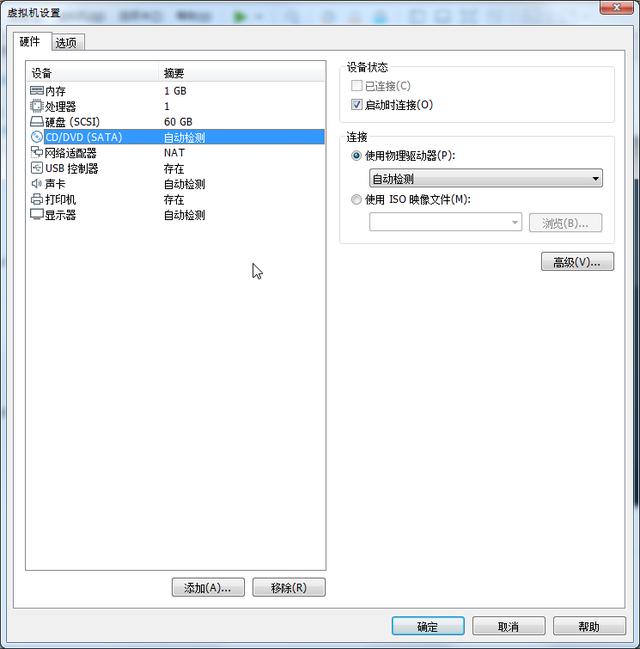
点击“硬件”,点击“CD/DVD(SATA)”。
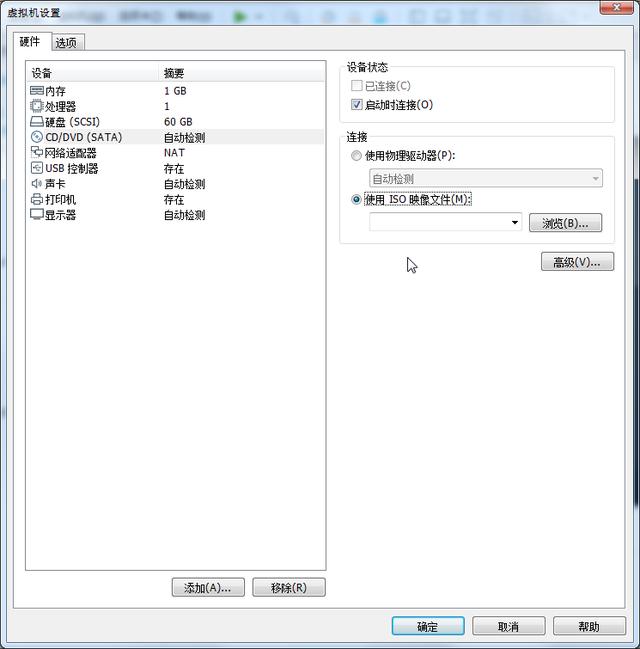
选择“使用ISO映像文件”,点击“浏览”。
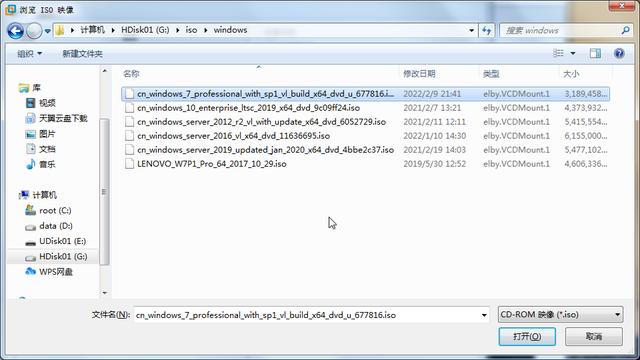
选择操作系统映像文件,点击“打开”。
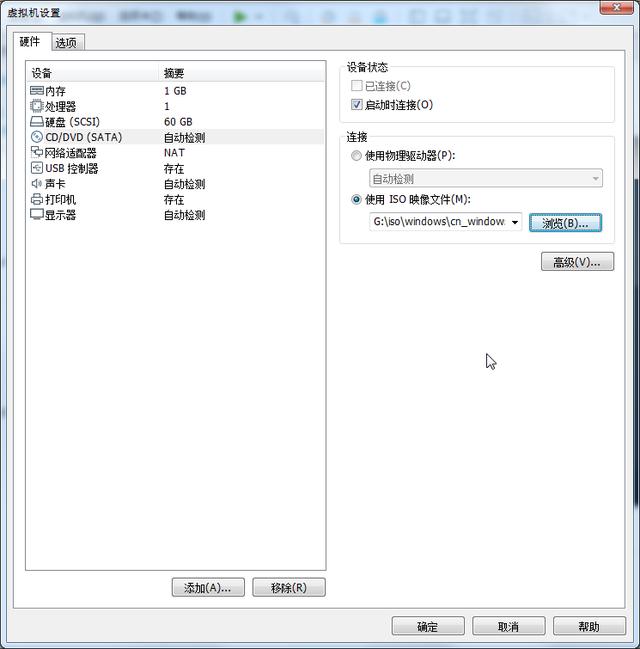
点击“确定”。
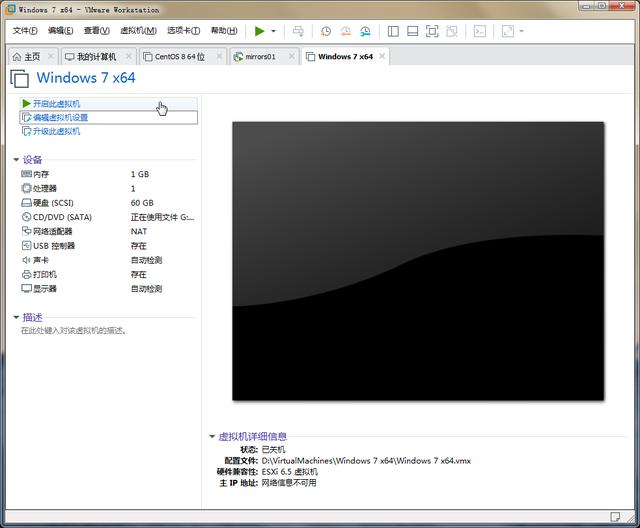
点击“开启此虚拟机”。
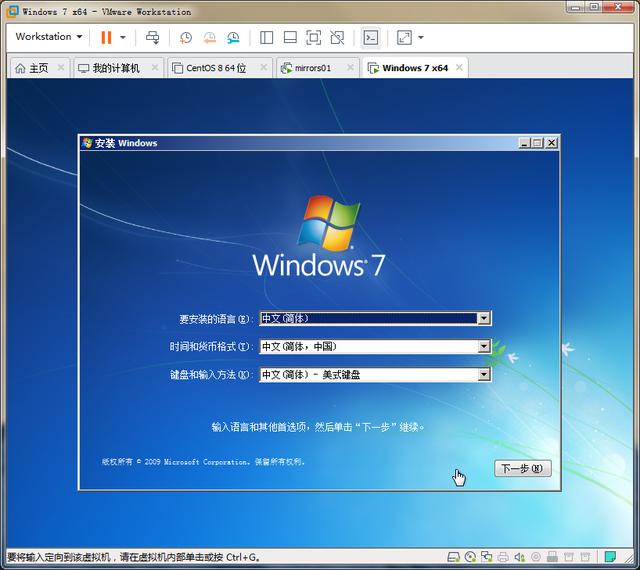
保持默认即可,点击“下一步”。
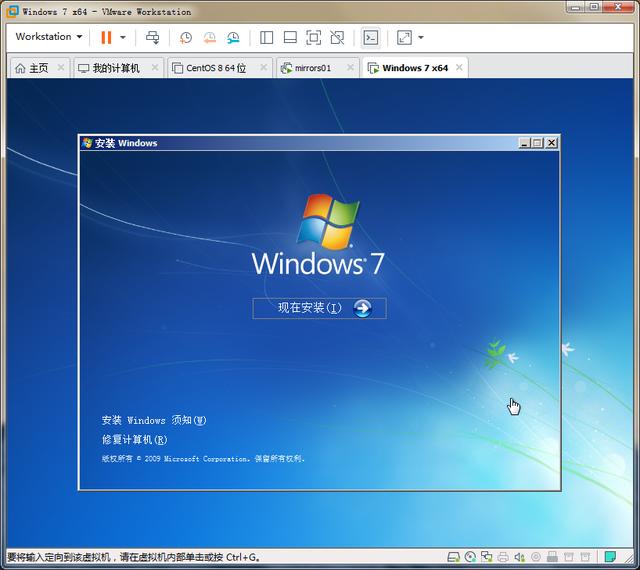
点击“现在安装”。
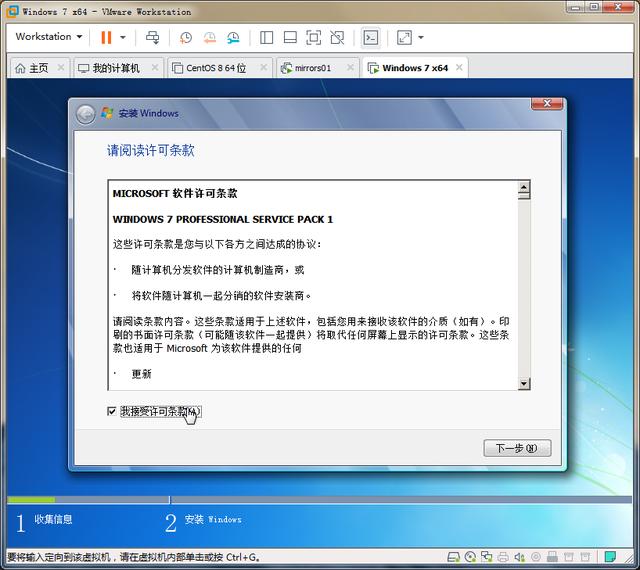
勾选“我接受许可条款”,点击“下一步”。
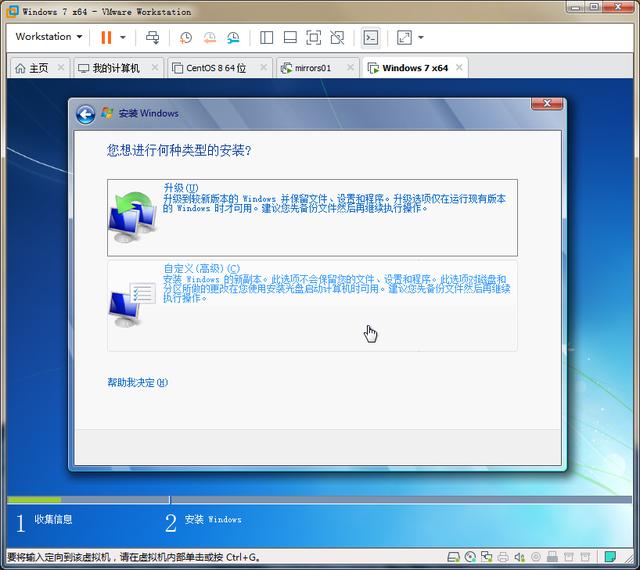
相关影片资源迅雷下载推荐
win7如何设置远程桌面不需要密码(windows自带的远程连接怎么设置)
点击“自定义(高级)”。
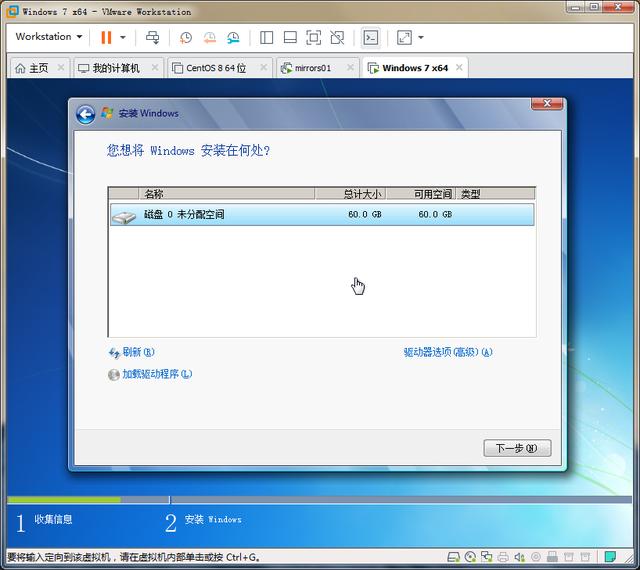
选择将要安装操作系统的磁盘,点击“下一步”。
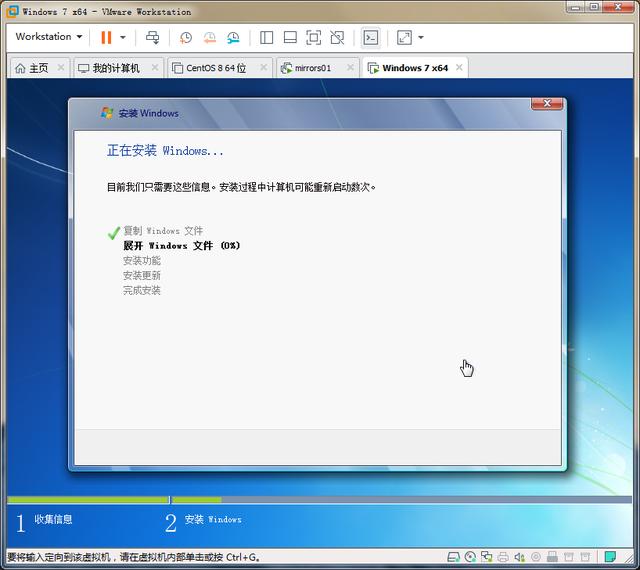
安装进行中。
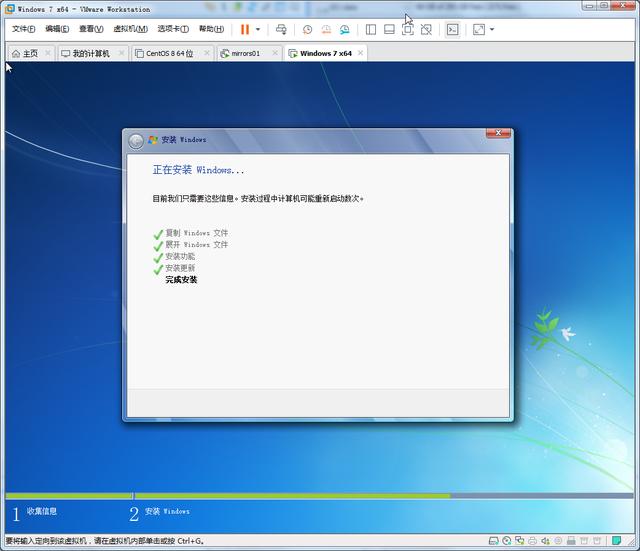
完成安装,自动重启。
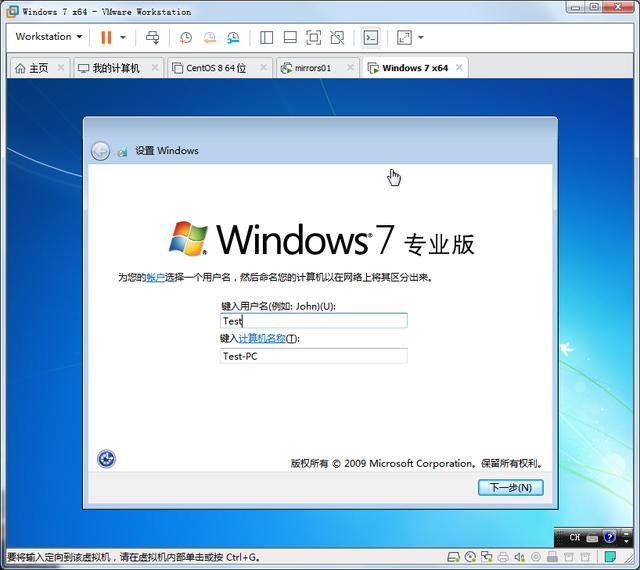
输入用户名,点击“下一步”。
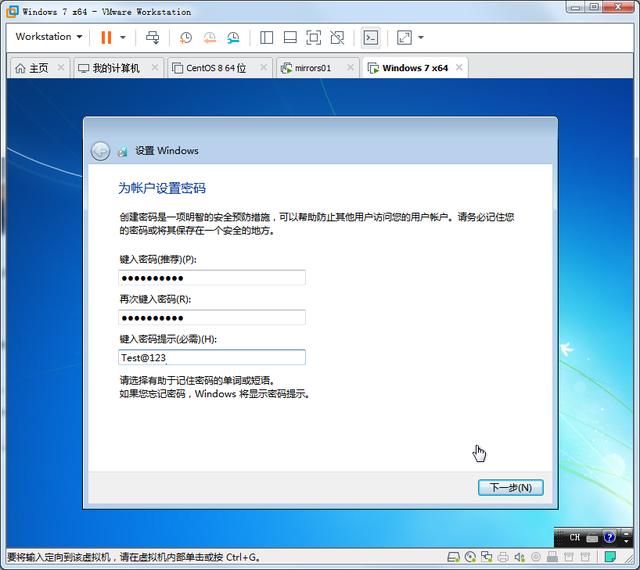
输入帐户密码、密码提示,点击“下一步”。
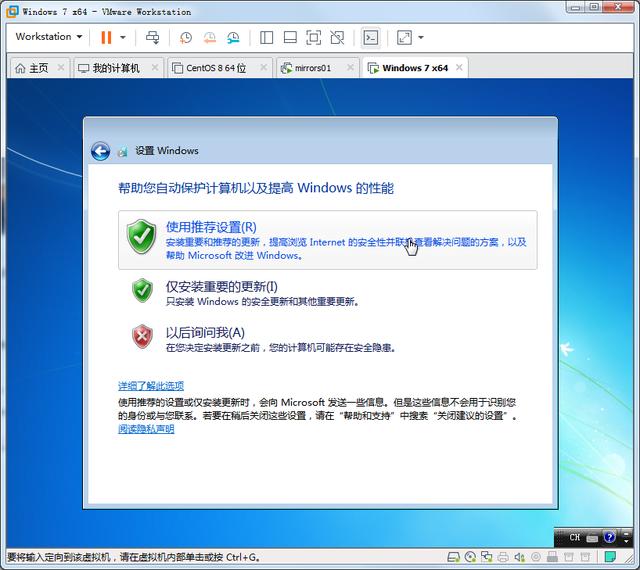
点击“使用推荐设置”。
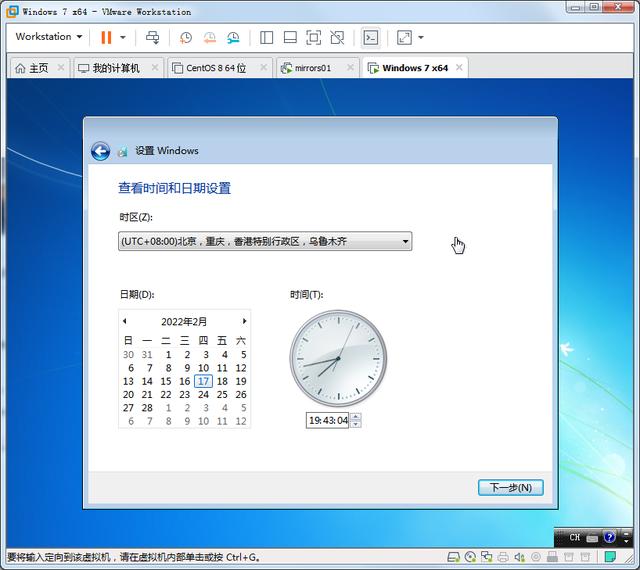
保持默认即可,点击“下一步”。
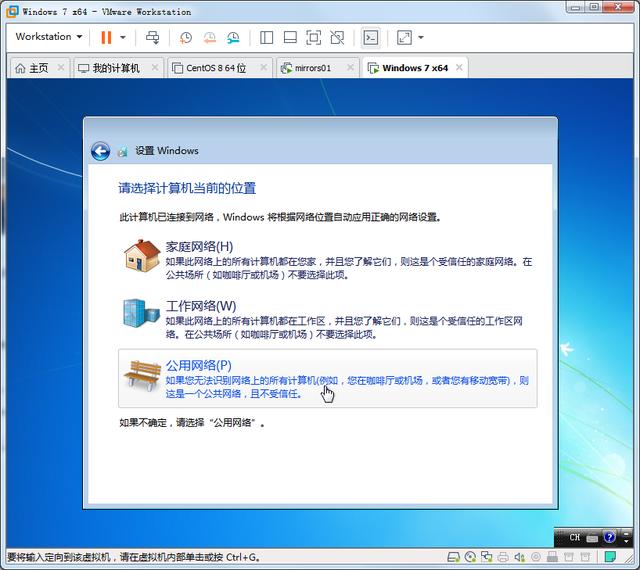
点击“公用网络”。
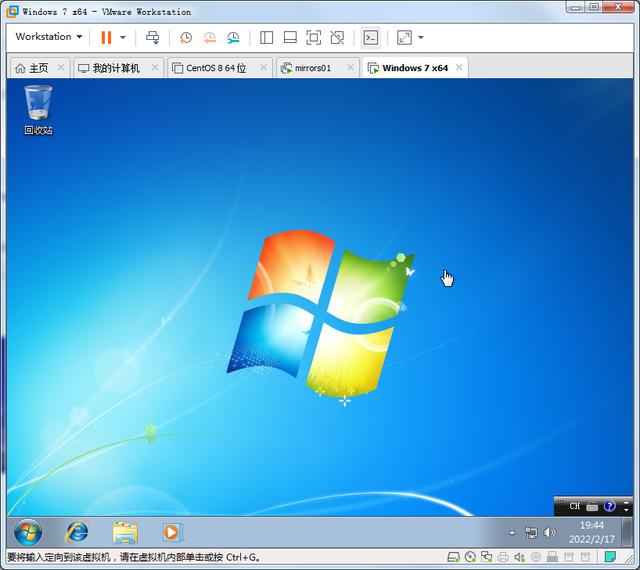
初始化完成,进入桌面。
相关影片资源迅雷下载推荐
戴尔重装系统怎么设置bios(戴尔笔记本vostrobios设置图解)
版权声明:除非特别标注,否则均为本站原创文章,转载时请以链接形式注明文章出处。

