相信很多刚开始接触电脑的对电脑组装和系统安装一头雾水,网上绝大多数GHOST版系统,都带有各种各样的软件,今天电脑黑洞就给大家发点安装win10纯净系统的干货。
设备:可以上网的电脑,8G空U盘一个,制作启动盘的工具rufus-v3.6。
制作工具rufus-v3.6,关注后私信我发送rufus,自动回复下载地址。
第一阶段:下载win10纯净系统
在浏览器地址栏输入下载地址https://msdn.itellyou.cn/,如图
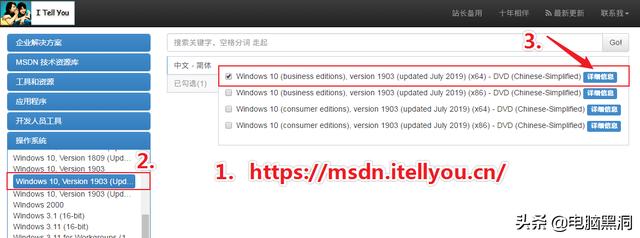
win10纯净系统下载
打开网页后,在左侧列表选择操作系统菜单,找到Windows 10, version 1903 (updated July 2019) (x64)后点开菜单,右侧会出现系统列表。
选择第一个64位系统,点击后边蓝色的详细信息:Windows 10 (business editions), version 1903 (updated July 2019) (x64) 【详细信息】如图
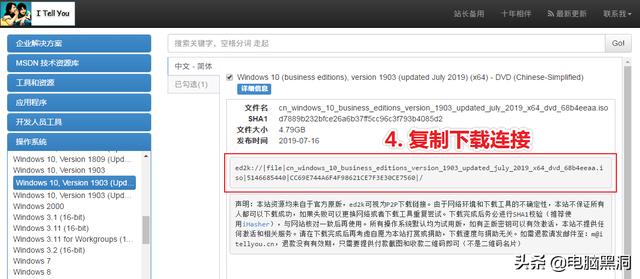
win10纯净系统下载
复制框中的链接地址如下:ed2k://|file|cn_windows_10_business_editions_version_1903_updated_july_2019_x64_dvd_68b4eeaa.iso|5146685440|CC69E744A6F4F98621CE7F3E30CE7560|/
打开迅雷,新建下载任务进行下载:
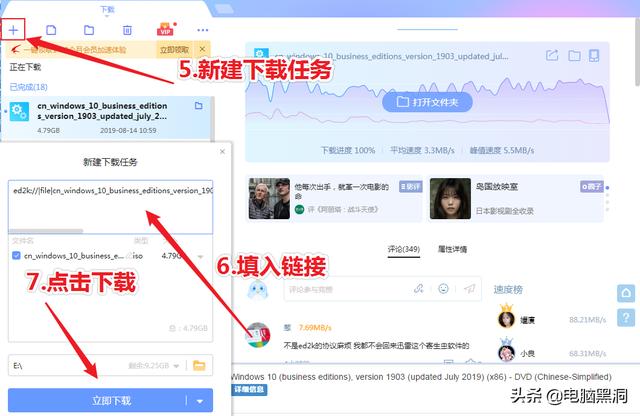
第二阶段:制作系统安装U盘
插入U盘,打开rufus-v3.6启动盘制作工具。
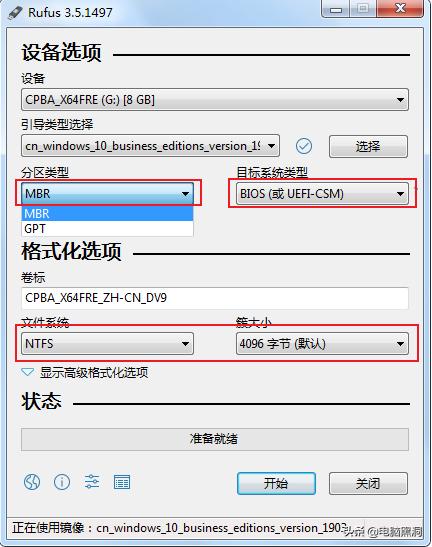
系统安装盘制作工具rufus-v3.6
设备选项:选择自己的U盘,引导类型选择镜像文件,点击右侧的选择按钮,找到刚才下载的系统文件打开。
分区类型选择MBR,目标系统类型选择BIOS(或UEFI-CSM),此种类型支持大多数新老电脑。
格式化选项:文件系统选择NTFS,簇大小选择4096字节(默认)
状态选项:以上内容选择完毕后,点击开始按钮开始制作,等进度条走完就制作完成。
第三阶段:安装系统
重新启动电脑,保持U盘插在电脑上,开机选择启动项快捷键选择自己的U盘启动,或者按下键盘上的DEL键,找到主板BIOS里启动项设置,选择自己的U盘为第一个启动项。
这里以技嘉主板为例:

启动项设置
选择BIOS功能,选中硬盘设备BBS优先权,然后按回车键。
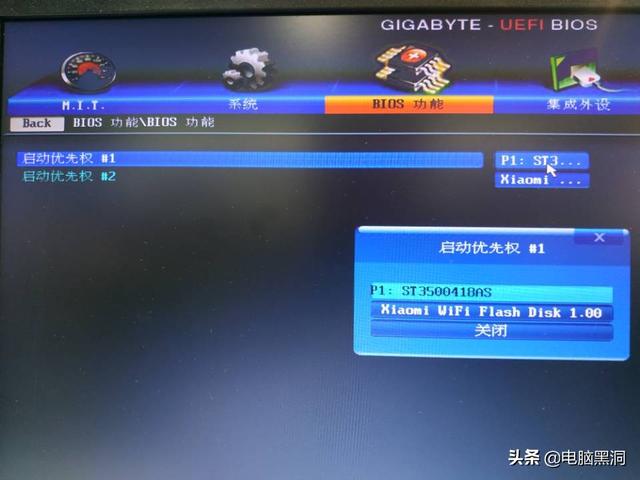
启动项设置
在启动优先权#1选项有次点击按钮,选择自己的U盘。

启动项设置
看主板保存的按键是F10,。

启动项设置
按F10保存,然后确定(是)。
系统会重新启动,然后进入U盘启动盘。测试的电脑已经是win10系统,有了图下的提示。
执行全新安装,按钮选择否。
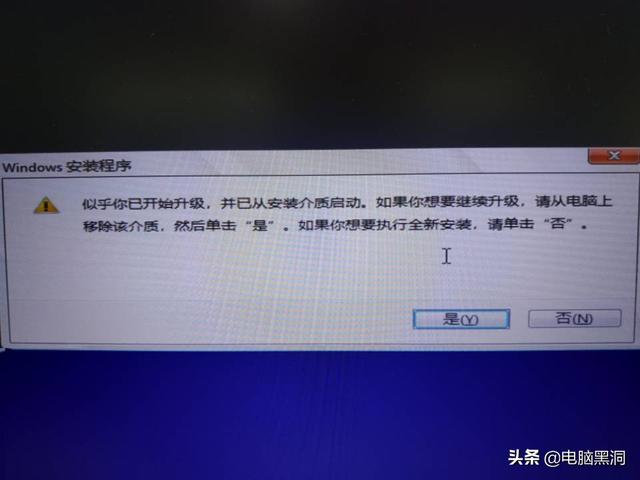
安装系统
进入安装步骤,选择语言,默认点下一步。
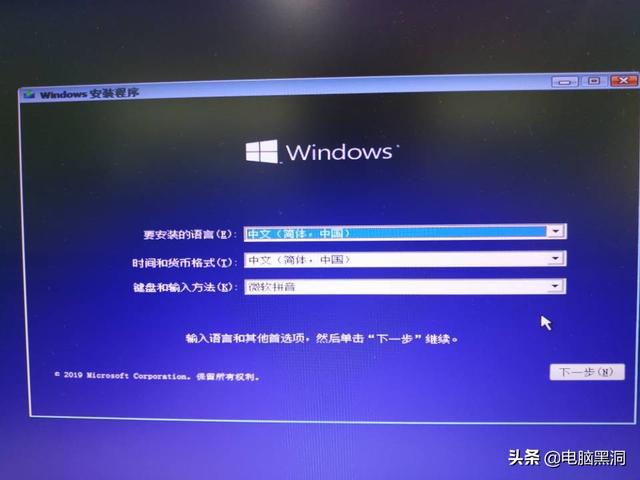
安装系统
开始安装(如果系统后期出现问题,可以选择左下角的修复计算机)
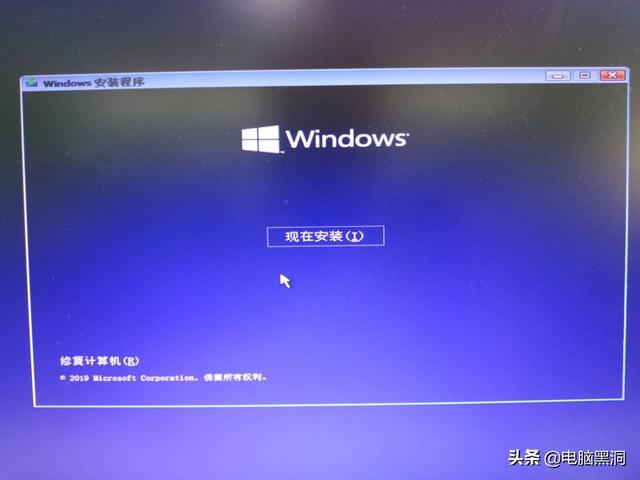
系统安装
选择windows 10 专业版
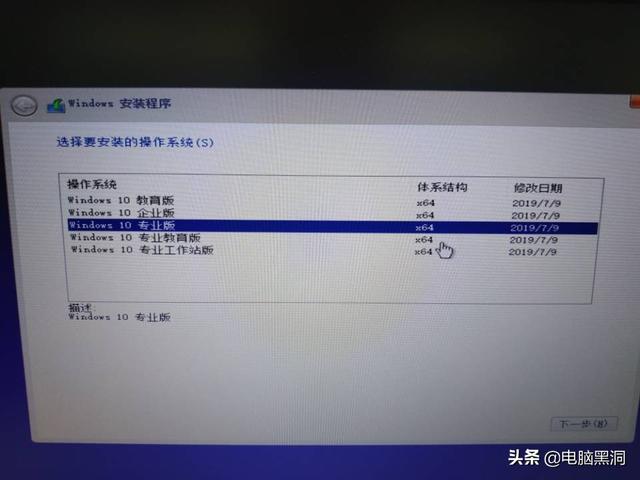
相关影片资源迅雷下载推荐
怎样安装iso系统(ios15.3系统更新教程)
系统安装
选择第二行,自定义:仅安装windows(高级)
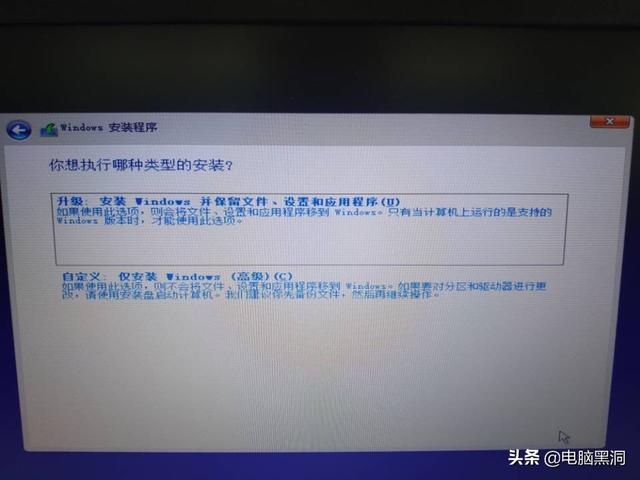
系统安装
选择系统分区,然后格式化,格式化完成后点下一步。(注意不要选错分区,安装系统前请提前转移原来桌面的文件)
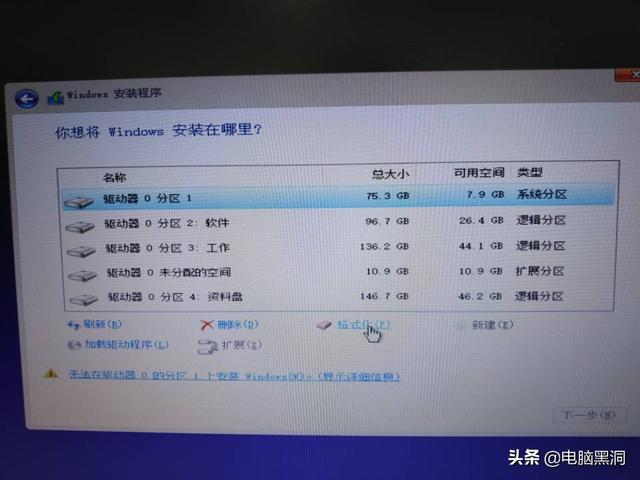
系统安装
系统安装,准备安装的文件。
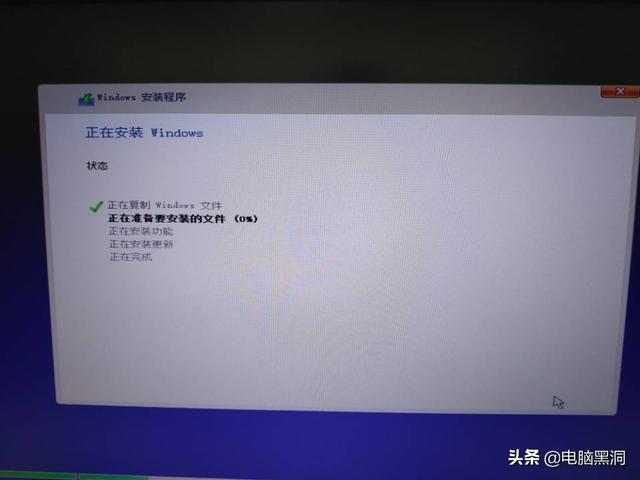
系统安装
等待几分钟后,安装完成,进行设置,选择中国。
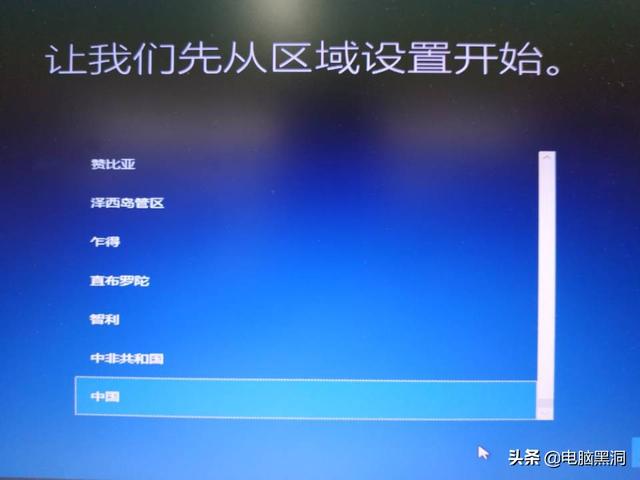
系统安装
添加第二种键盘布局,选择跳过。

系统安装
希望以何种方式进行设置,选择第一个针对个人。
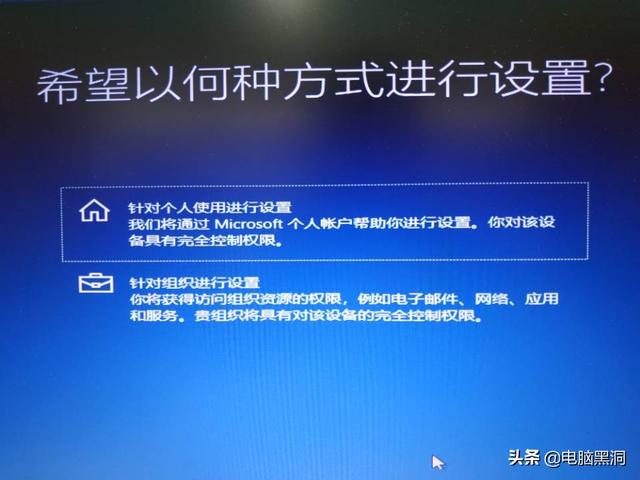
系统安装
提示登录账号,选择左下角的脱机账号。
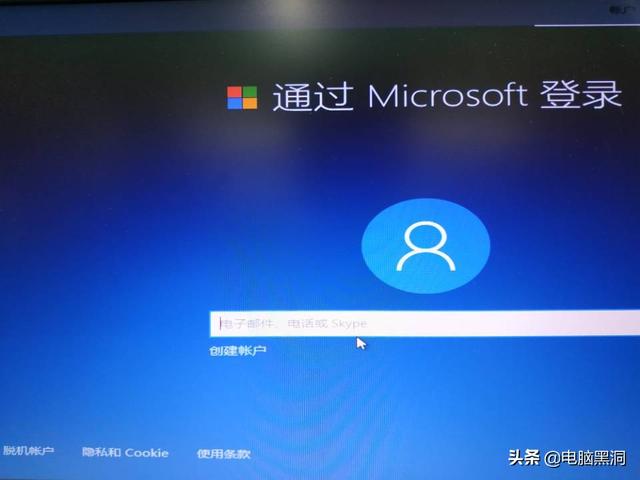
系统安装
转而登录Microsoft?,选择否。
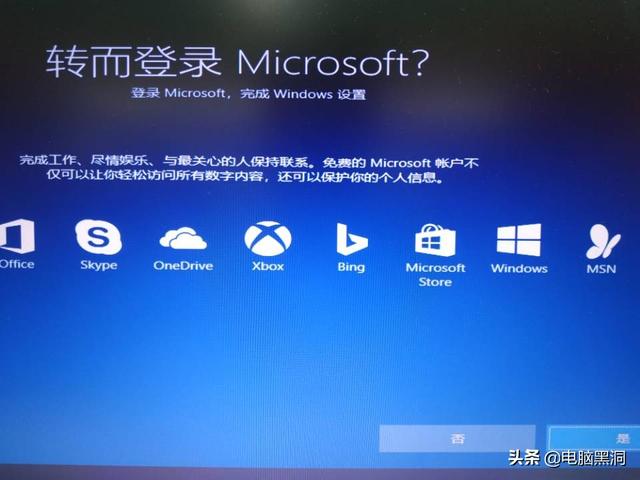
系统安装
选择否。
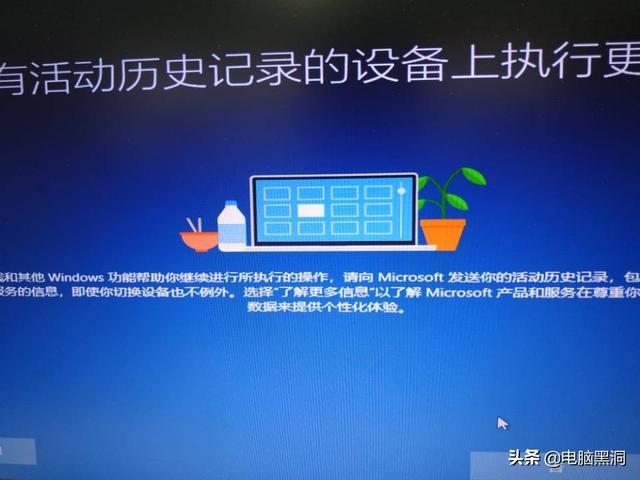
系统安装
选择拒绝。
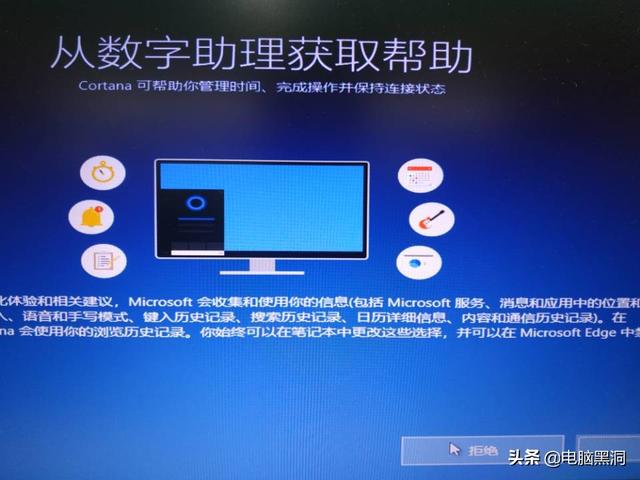
系统安装
为你的设备选择隐私设置,注意下拉列表全部取消。

安装系统
经过几个系统的问候,进入桌面,图标只有垃圾桶和IE图标,官方纯净系统不绑定任何第三方软件。

系统安装
点击开始按钮,点设置。
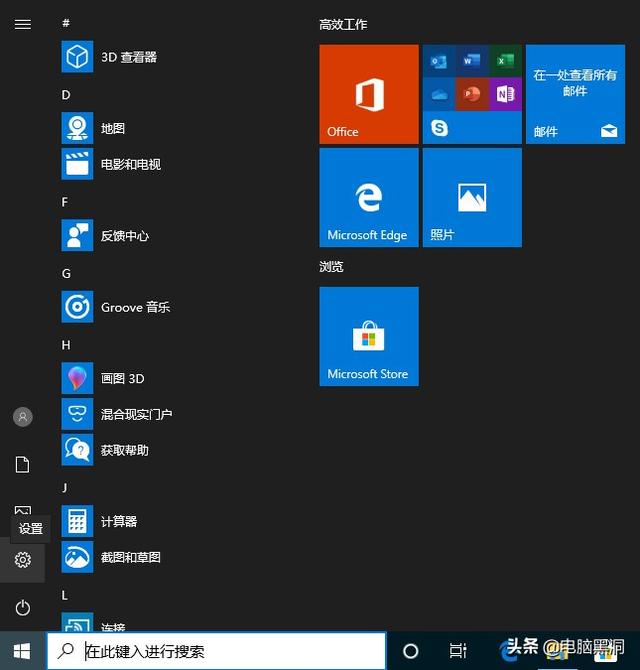
系统安装
选择更新和安全
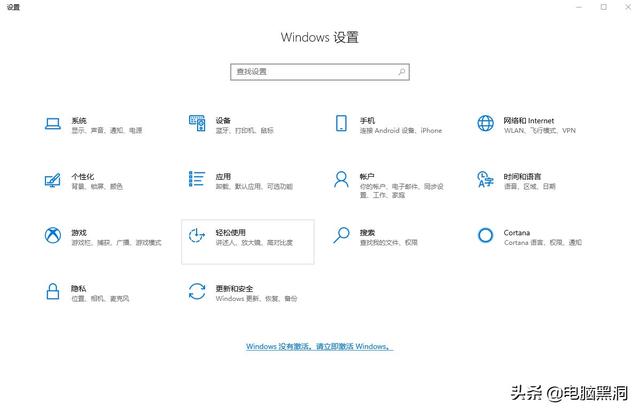
系统安装
选择激活,在这里可以查看激活状态,默认是没有激活的。
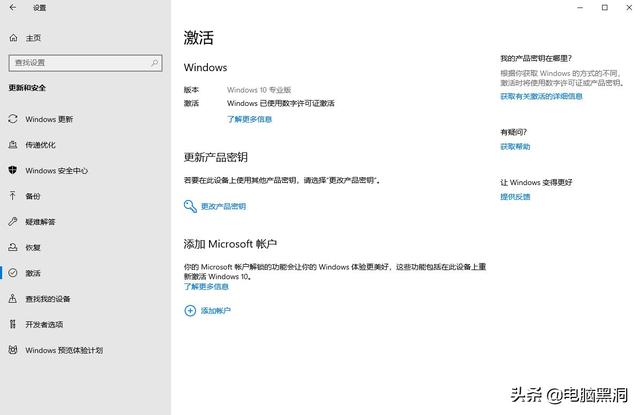
系统安装
网络上有很多激活工具,如果找不到,可以关注可以关注电脑黑洞并私信,发送win10JH获得下载地址。
相关影片资源迅雷下载推荐
华硕win8怎么进入bios(华硕笔记本电脑如何进入bios)

