电脑就像南方的天气,说变脸就变脸,前一秒还是可可爱爱的靠谱小伙伴,下一秒就蓝脸、黑脸给你看。遇到电脑“变脸”的情况时,有人拍拍脑袋,重启大招立马走起!可重启并不是万能的哦~
01、创建和还原节点
这里介绍创建和还原节点的方法,适用于在电脑操作中系统出现故障,想通过还原系统进行故障修复的。
(1)右键点击桌面上的“计算机”图标,点击最下方的“属性”选项。在系统窗口中的左侧,点击“系统保护”。
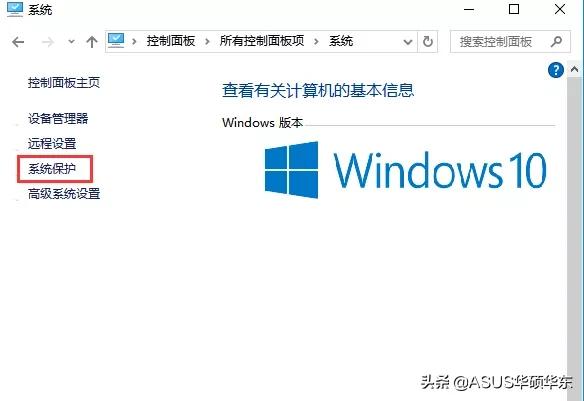
这时可以选择对话框上半部分的“系统还原”选项;
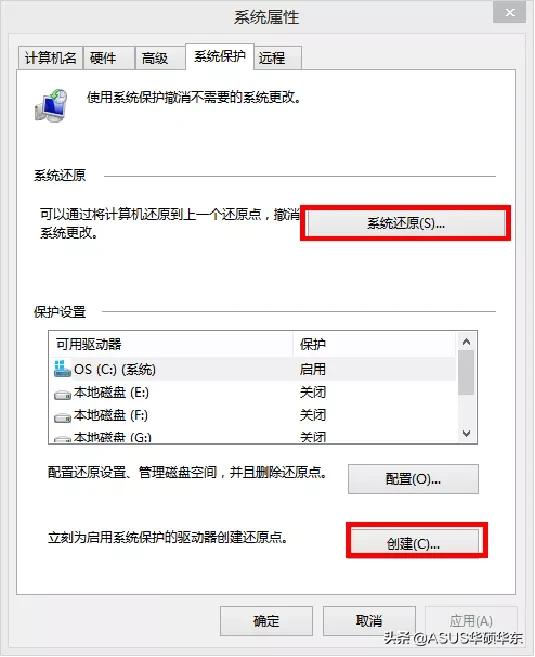
也可点击下半部分的“创建”,即创建一个节点进行还原操作,需要注意的是这里创建的还原节点应该是系统正常时的节点。
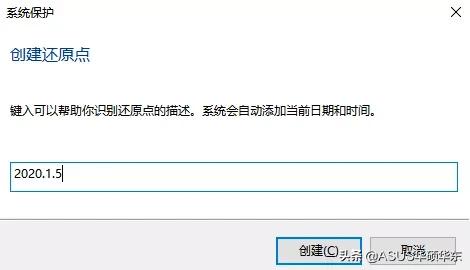
输入时间后点击“创建”,一个新的节点就创建好了。
(2)打开控制面板,在右上角“类别”中选择“大图标”。
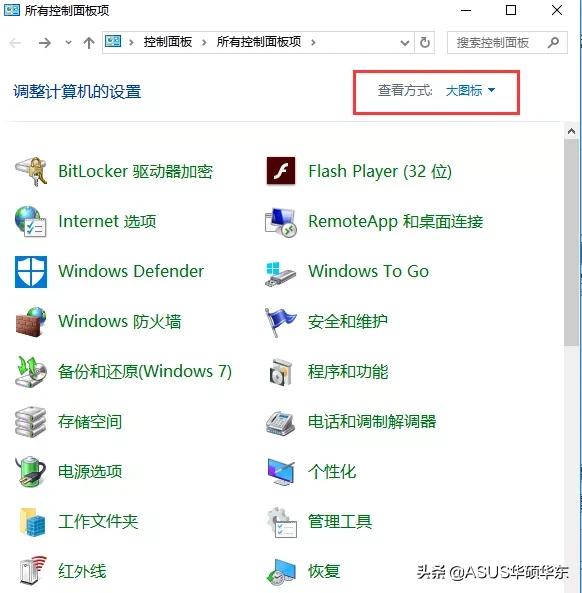
类别更改为大图标后会出现以下的排布,在所有选项中找到“恢复”选项,点击进入。
相关影片资源迅雷下载推荐
win7怎么设置自动启动(电脑软件开机自动启动设置方法)
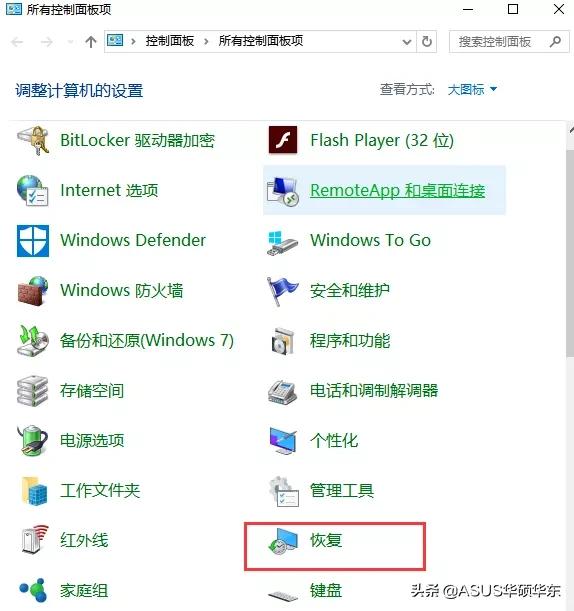
选择“开始系统还原”,可以在不影响电脑上其他的文件的前提下,对系统最近进行的操作进行还原。
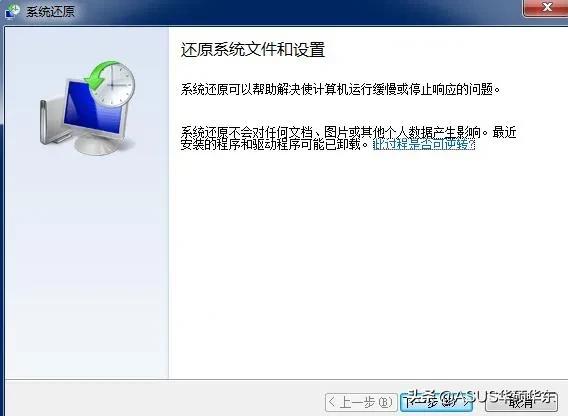
然后点击“下一步”
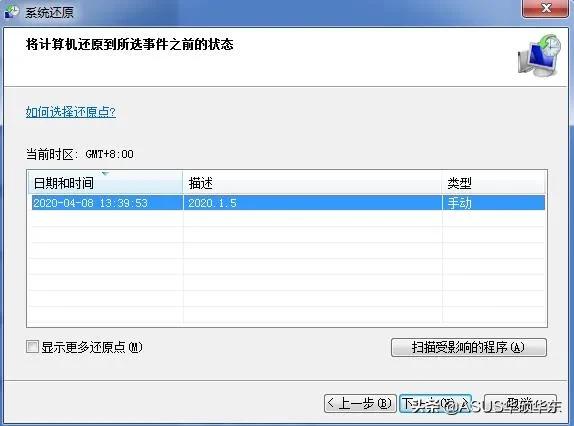
选择一个节点,同样需要注意的是:这里选择的节点也应该是电脑系统还正常时的节点。
点击“完成”后,电脑将开始重启操作,将系统还原至此节点之前,也就可以修复此前系统的问题了。
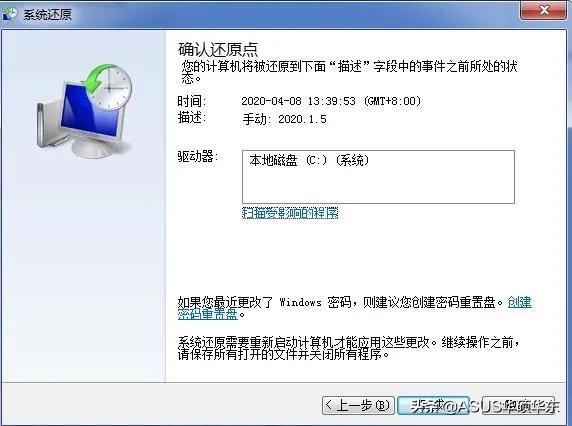
02、恢复出厂设置
以下这种方法则适用于电脑用了很长一段时间,电脑特别卡顿的情况。
在C盘中打开“Windows”文件夹,依次打开“System32”“Sysprep”,找到“Sysprep”应用程序,双击点开。
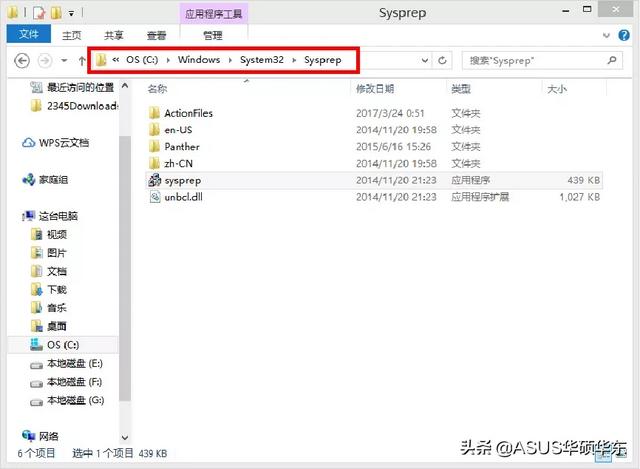
勾选“通用”之后点击确定,即可恢复到出厂设置。

相关影片资源迅雷下载推荐
如何设电脑还原点(Win10还原点怎么设置)

