在虚拟机Vmware上安装苹果系统MacOS Mojave
1、 开机开始安装苹果系统
打开电源后,出现安装启动界面
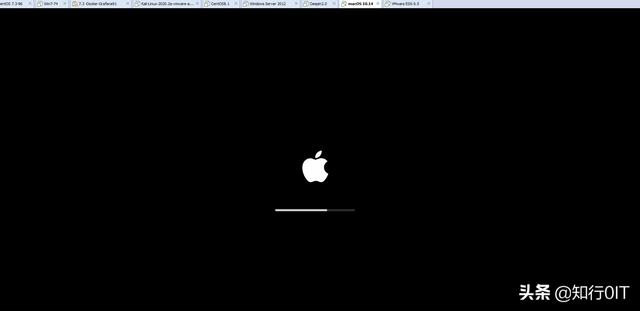
选择"简体中文",继续
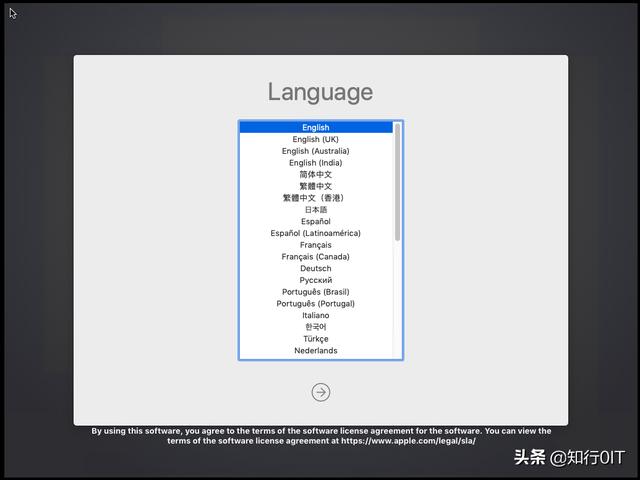
选择"继续"
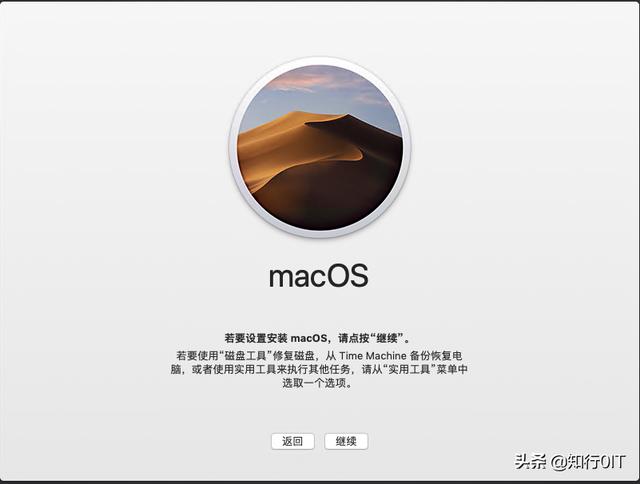
选择"继续"
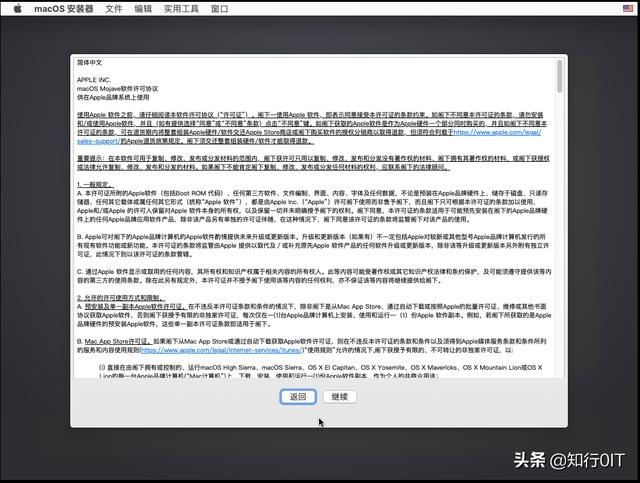
出现"Mojave Custom Installer"上没有足够的可用空间来进行安装,选择工具栏的实用工具-磁盘工具
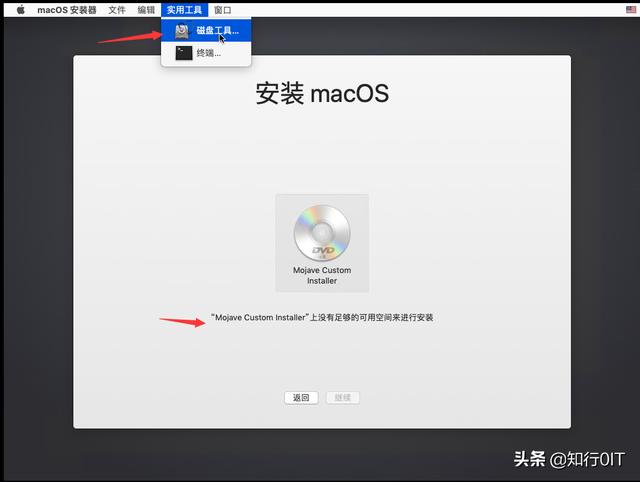
选中你要装的硬盘分区,选择"抹掉"
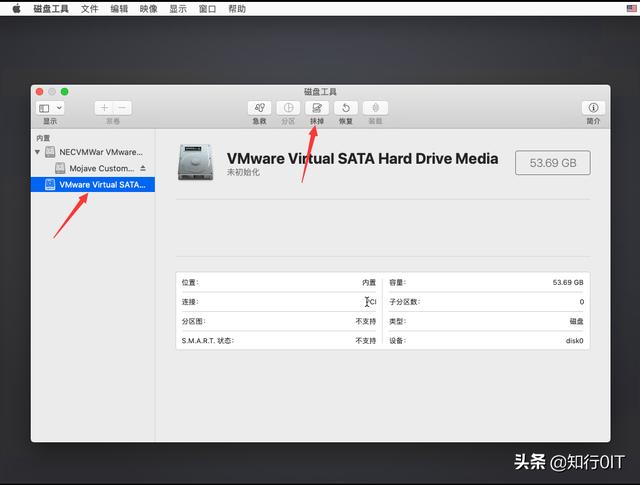
输入名称,选择"mac OS扩展(日志式)"格式,选择"抹掉"
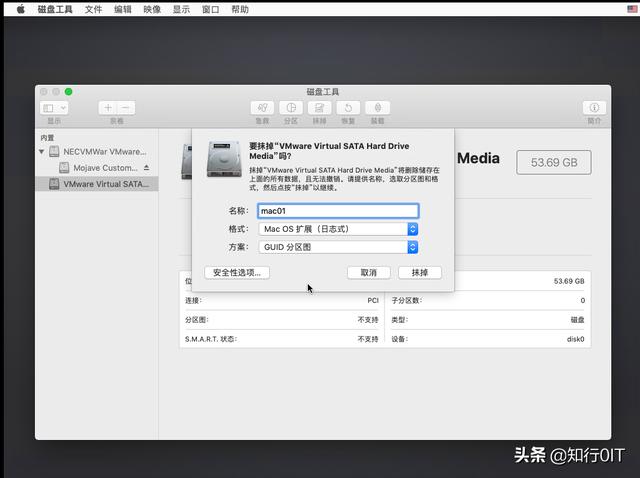
完成分区的格式化
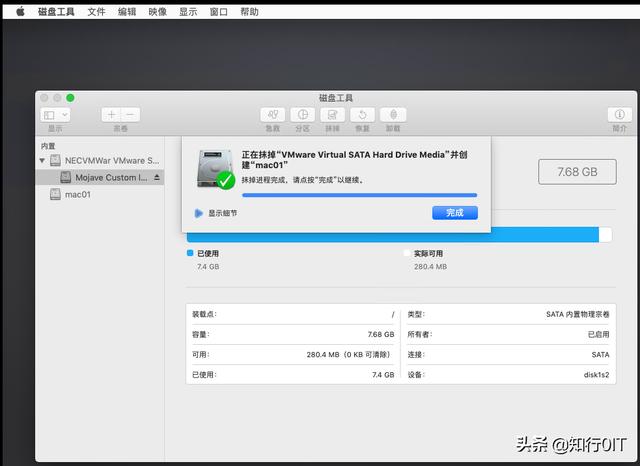
选择刚创建的磁盘分区
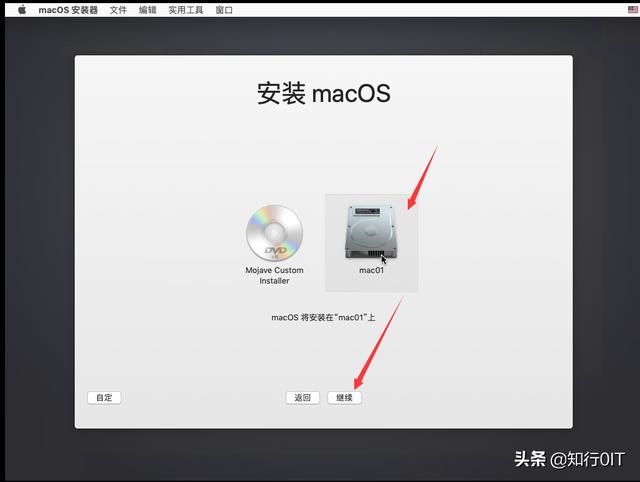
系统开始安装
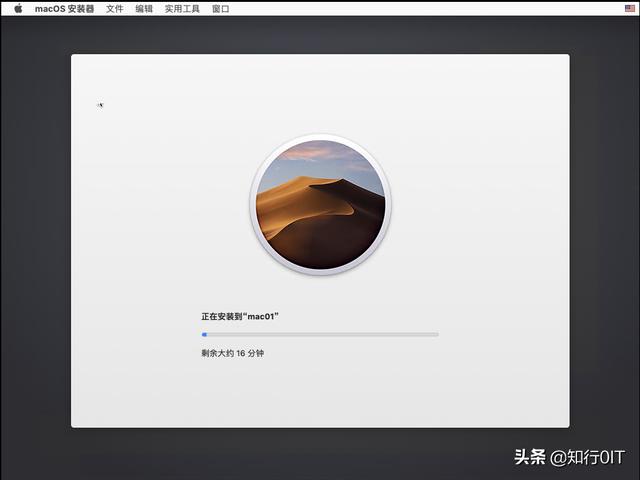
选择国别"中国"
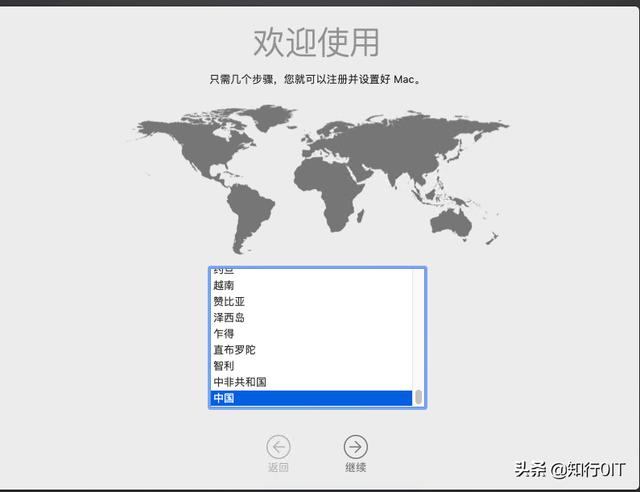
选择键盘布局和输入方法
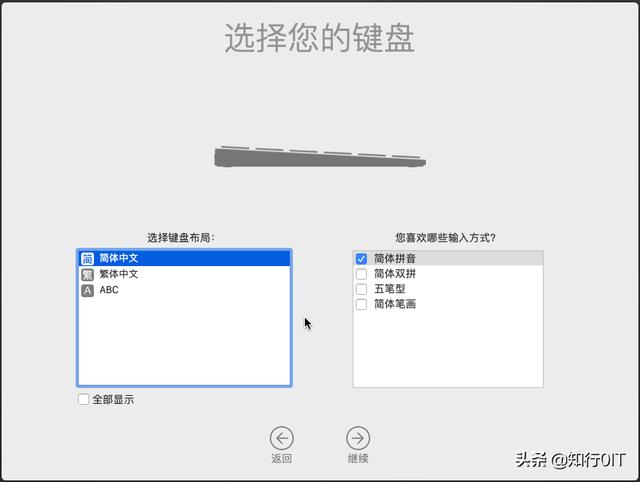
选择联网方式
相关影片资源迅雷下载推荐
惠普台式机怎么u盘装系统(用系统u盘做系统步骤图解)
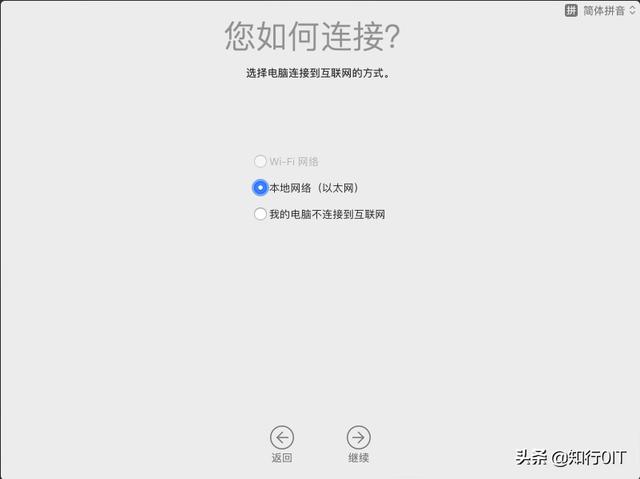
如果是固定ip,输入你的ip地址和dns等,
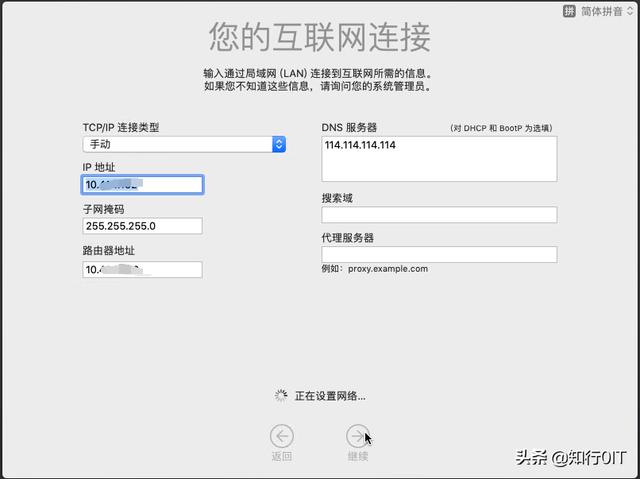
继续
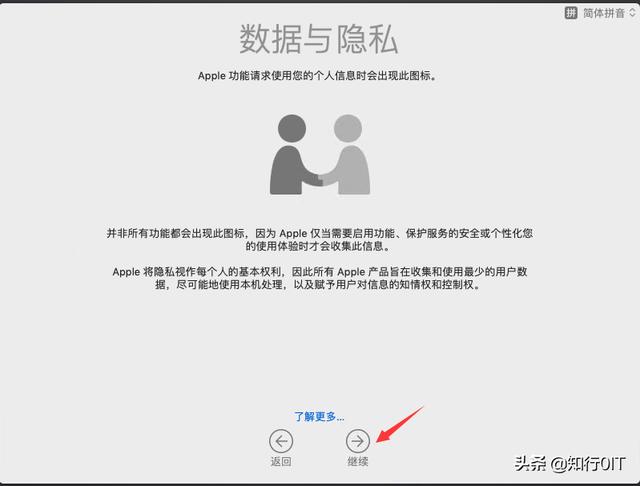
选择"现在不传输任何信息",继续
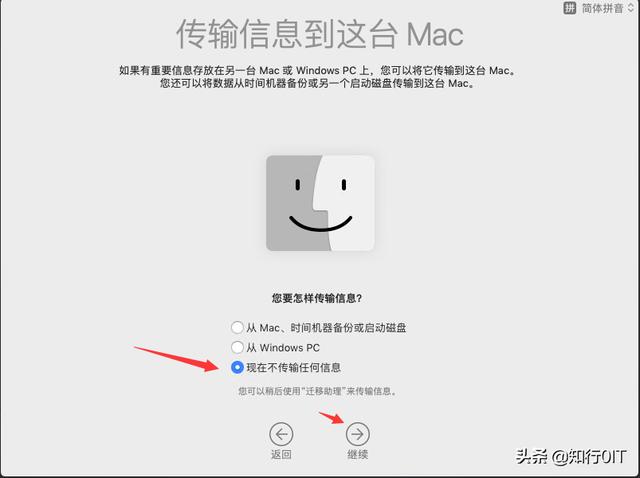
选择"稍后设置Apple ID",继续
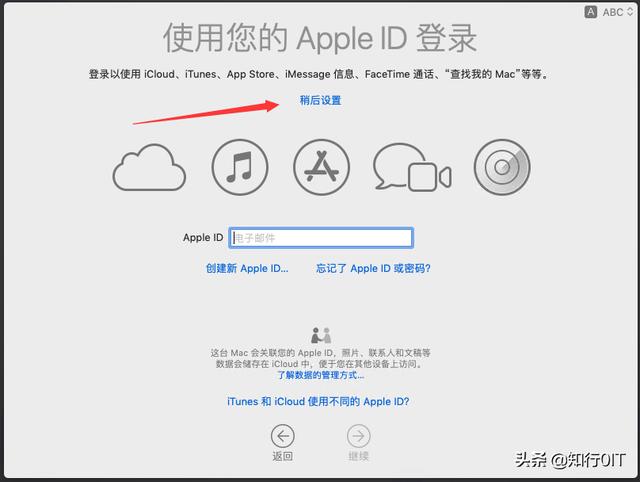
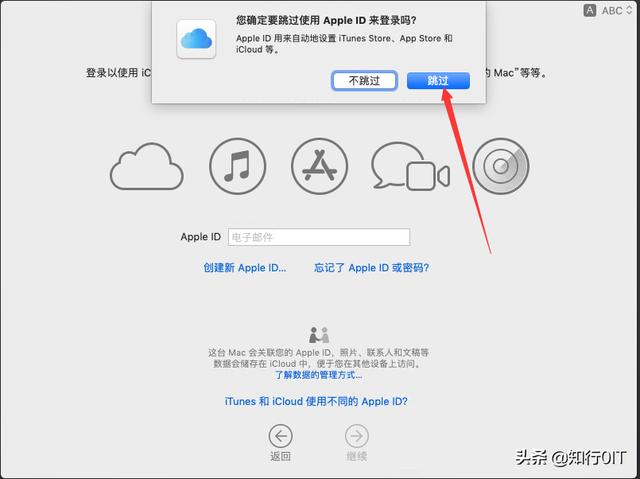
苹果协议,选择"同意"
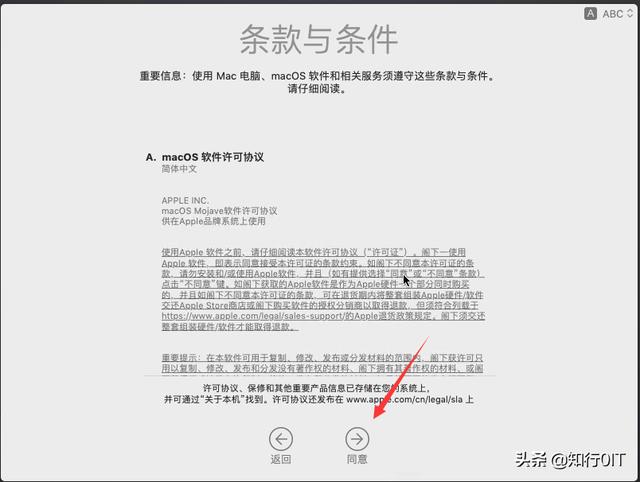
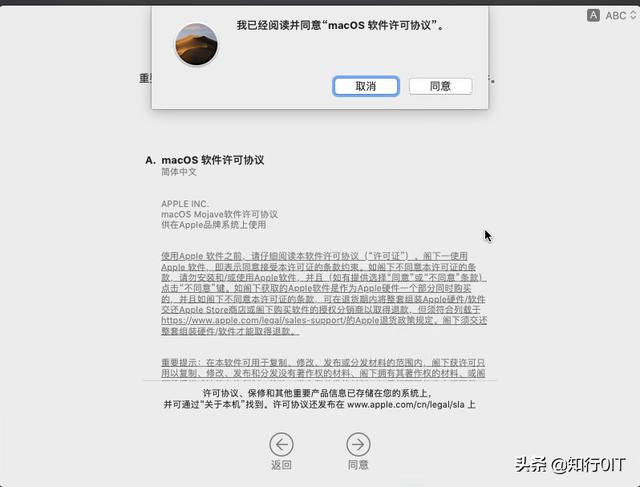
创建账户,填写"全名"、"账户名称"、密码、以及登录时的提示信息
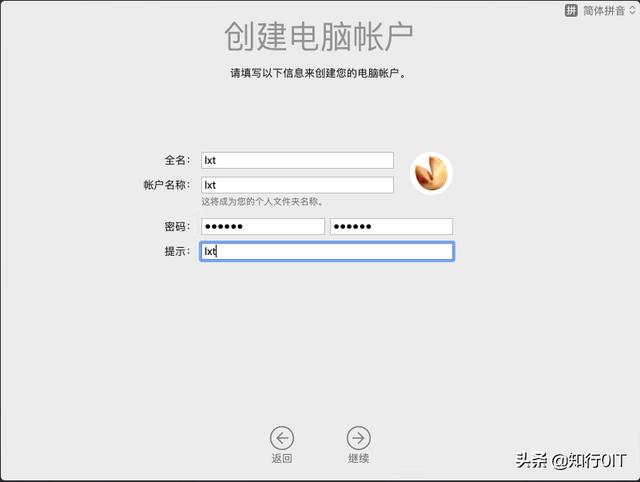
继续
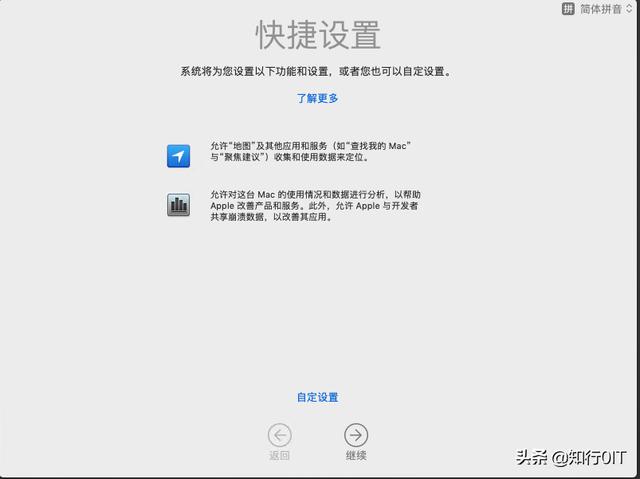
选择"外观",继续
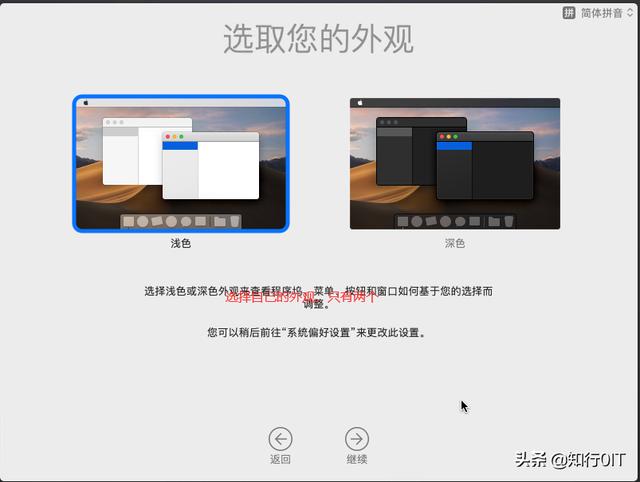

安装完成
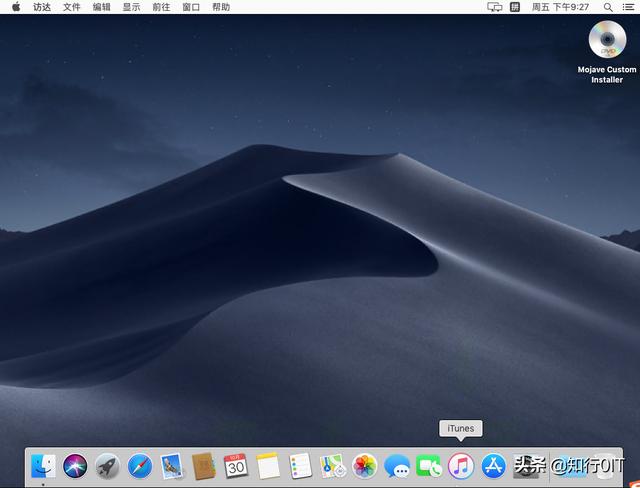
测试网络
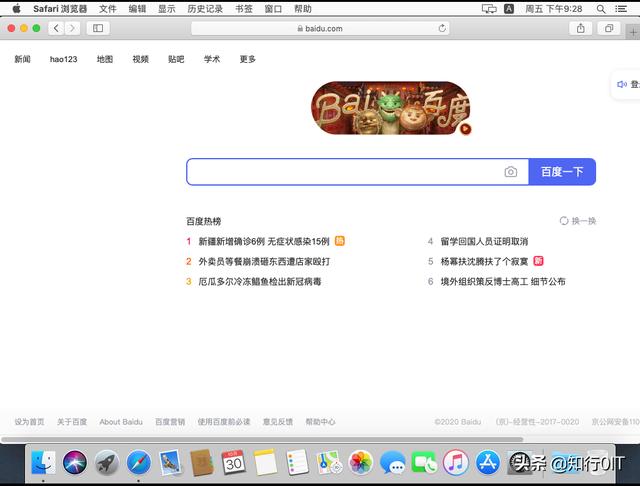
登录界面
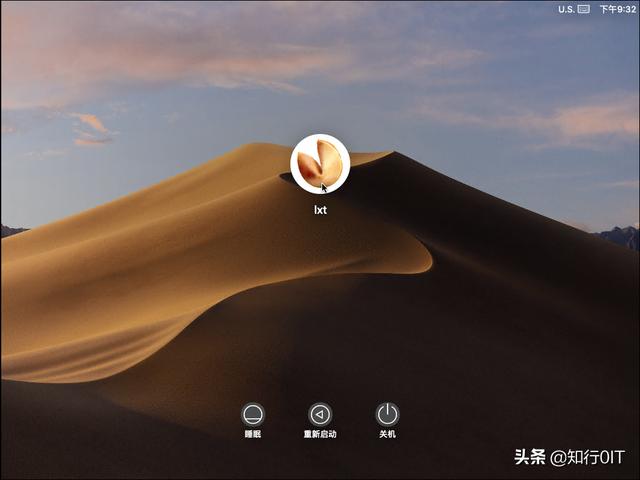
苹果系统在vmware虚拟机上安装完成,并且测试可用。
此教程仅限测试使用,测试结束请立即删除。
相关影片资源迅雷下载推荐
台式电脑系统怎么激活(笔记本电脑如何永久激活office)
版权声明:除非特别标注,否则均为本站原创文章,转载时请以链接形式注明文章出处。

