今天小编教大家如何利用win10自带加密功能给自己重要文件上把锁,这把锁还认主人,对于主人电脑账号浏览无任何受阻。但是,如果有人将你加密的文件拷贝到其他电脑上,这个文件绝对打不开,除非有你授权才行。
Win10自带的加密方式有点小繁琐,不能随用随开,所以要先进行小小的改造,首先在开始菜单输入“Regedit”,打开注册表:
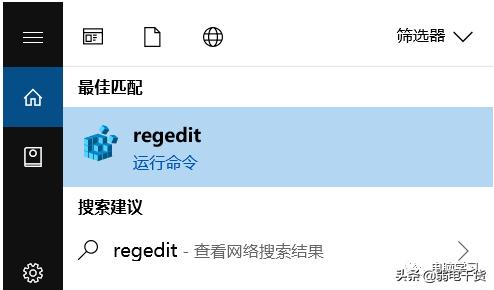
定位到HKEY_CURRENT_USERSoftwareMicrosoftWindowsCurrentVersionExplorerAdvanced中,也可以复制这一段到注册表地址栏回车直达。
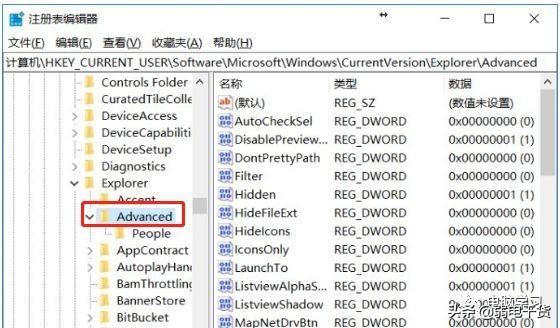
在Advanced项目的右侧栏内空白处右键单击,弹出菜单选择“新建-32位DWORD值”。
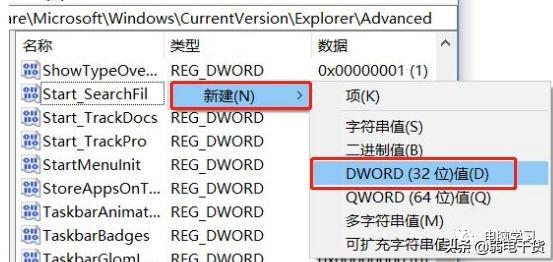
这个新建的键值命名修改为“EncryptionContextMenu”,然后双击键值,注意是十六进制,修改“数值数据”为1。
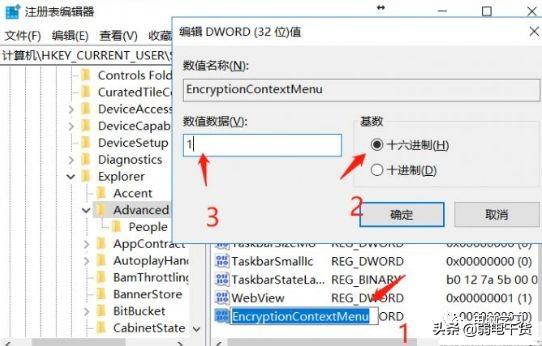
修改完毕,在任何一个需要加密的文件/文件夹上右键单击,右键菜单会多出一个“加密”选项,点击选中。(如果不出现在右键菜单中,先重启下电脑)
相关影片资源迅雷下载推荐
win7时间在哪里设置(win7电脑时间不对怎么办)
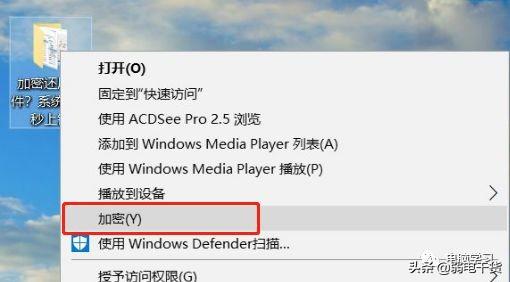
如果是包含文件的文件夹,会提示是否要全部应用,点击确定即可。
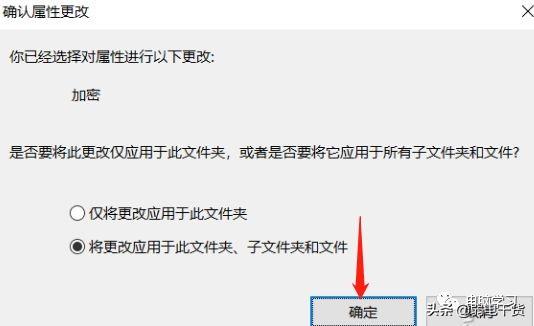
加密成功,文件/文件夹的图标右上角会有一个锁的图标。

如果不需要了,还是对着文件/文件夹右键单击,选择“解密”即可。
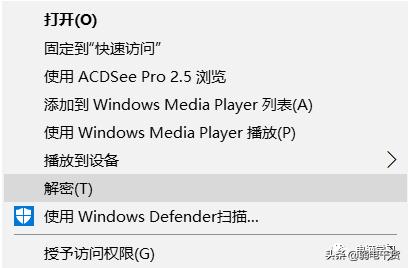
无论文件还是文件夹,加密指的是在本机加密的账号上无限制查看!其他电脑不可查看!
如果需要在其他电脑浏览,需要自行用加密该文件/文件夹的电脑复制/备份许可证书到另一台电脑才可以,否则绝无可能。
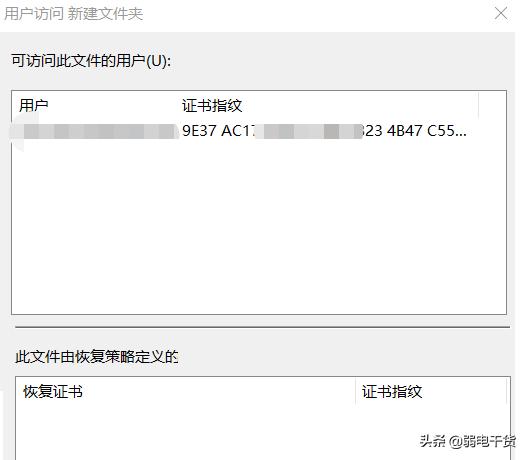
相关影片资源迅雷下载推荐
如何用U盘装win7系统(u盘装win7系统详细步骤)

