大家都知道,我们的电脑随着使用时间的加长,C盘的空间会越来越少,这是因为我们在使用软件和上网时都会不停地在产生缓存文件,而这些缓存文件信息都会默认存储到C盘内,这样随着缓存垃圾变多,系统运行速度就会越来越慢。

这时,很多朋友都会选择使用系统优化软件进行清理,但是今天老王给你介绍一种不需要使用第三方清理软件,使用windows10系统自带存储感知功能,就可以将缓存垃圾定时自动进行清理干净,省心又方便。

1、我们点击桌面右下角的开始菜单,选择设置;或者直接按win+i组合键打开windows设置;
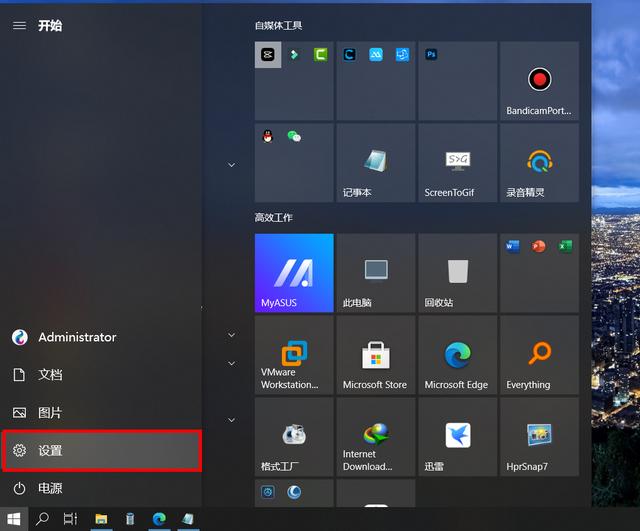
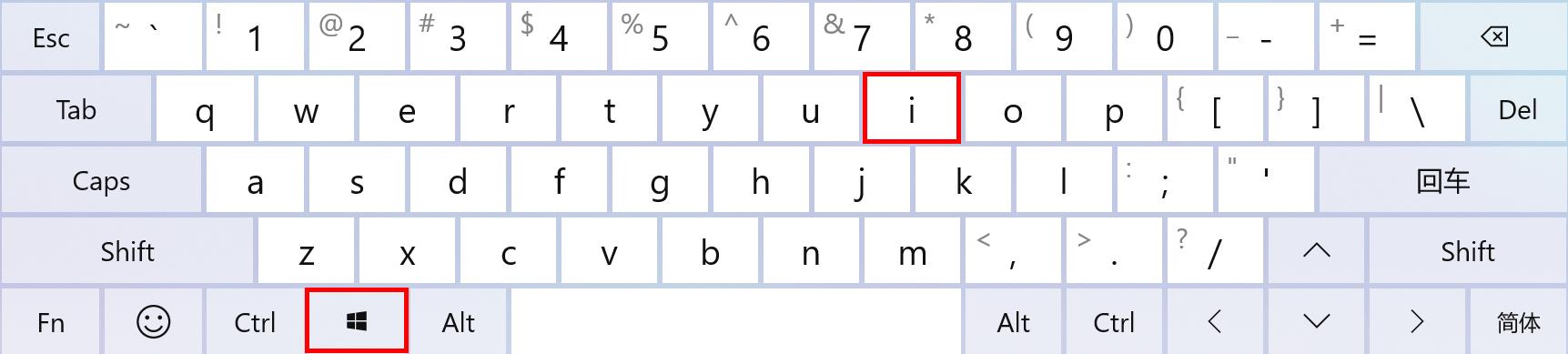
2、打开之后,点击系统选项;
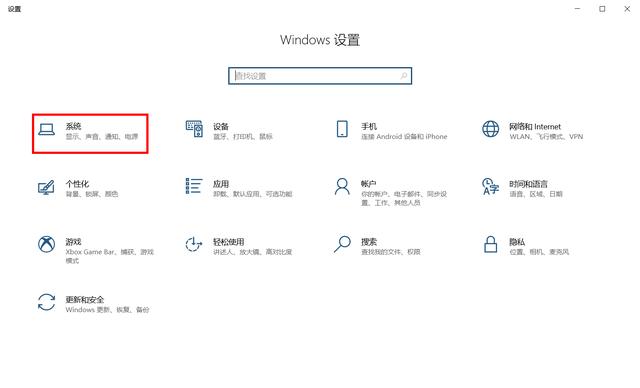
相关影片资源迅雷下载推荐
win10如何跳过更新关机(4步让你从此告别Win10自动更新)
3、在左侧找到存储选项,在右侧就可以看到这个存储感知功能,然后将开关打开即可。
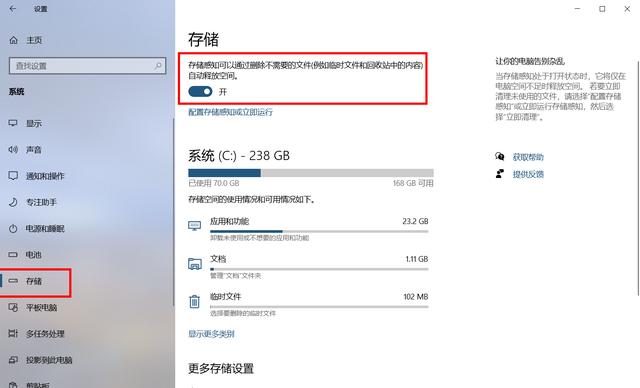
4、当然,您还可以点击配置存储感知或立即运行,来进行详细设置;
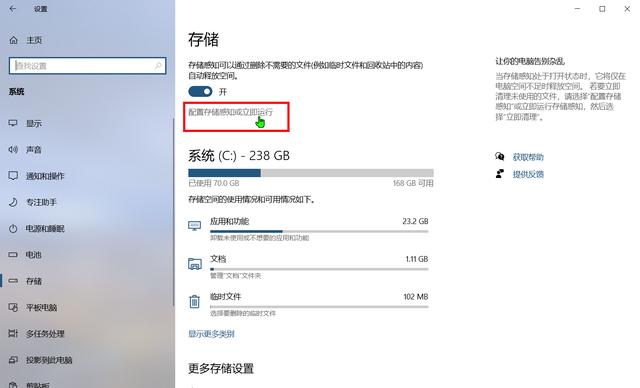
您可以按照我目前的电脑设置来依次进行设置,也可以根据自己的实际情况进行设置;
如果我们需要手动清理,可以点击最下面的立即清理按钮进行一键垃圾清理。
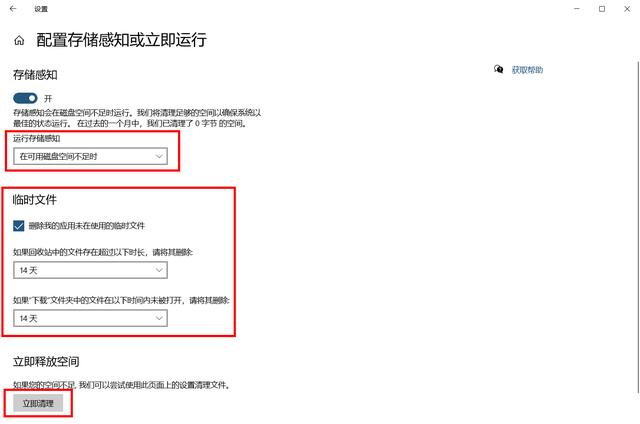
只要我们开启了存储感知功能,下次再遇到存储空间不足时,它就会智能自动运行,清除多余的临时缓存文件,电脑运行就会恢复顺畅了,我们再也不怕电脑运行速度慢了。
您说,是不是很方便呢?
相关影片资源迅雷下载推荐
怎么制作安装系统(一键重装双系统教程图解)
版权声明:除非特别标注,否则均为本站原创文章,转载时请以链接形式注明文章出处。

