(神舟如何使用u盘装系统)
?u盘重装系统,神舟电脑BIOS设置U盘启动教程,打开不同型号的计算机BIOS界面设置可能会有一些差异,但也不会太差,可以参考操作。不同品牌的计算机以不同的方式进入bios设置u盘。下面在主板bios上面的方法可能对你有帮助。

一是设置传统启动思路,进去BIOS启动u盘,找到Advanced(高级),将OS Support(操作模式)改成legacy os(传统模式);找到Boot,更改U盘的第一个启动项。
神舟战神电脑u盘启动bios设置教程
1.快速按下启动F2进入Bios界面。(有的是fn F只能进去),如下图所示:
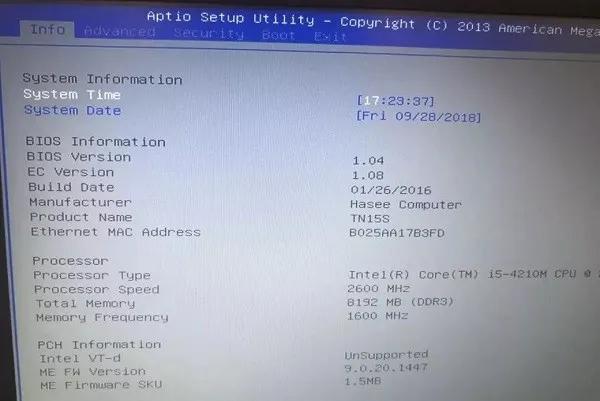
?
2、找到Advanced(高级),将OS Support(操作模式)改成legacy os(传统模式)如果设置了可跳过,如下图所示:
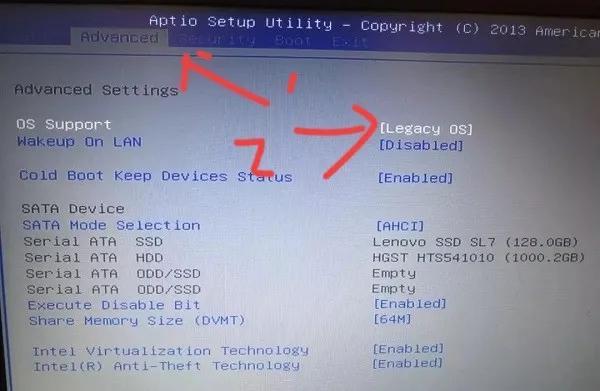
?
3、找到Boot,键盘上下移动Boot Option #1,按下回车键enter,如下图所示:
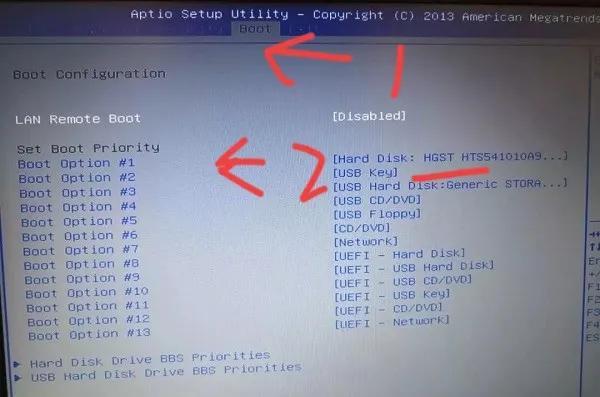
?
4、选择USB Hard Disk,以下是您U盘的名称,注:安装win7就不要选UEFI开头,否则不成功,如下图所示:
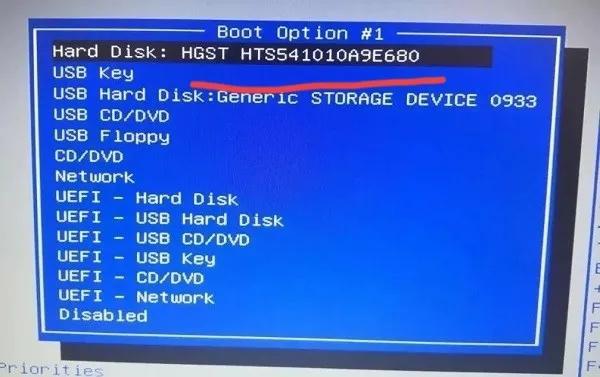
相关影片资源迅雷下载推荐
g480只能装win8win10-(g480能装win10吗)
?
5.选择后如下图所示:
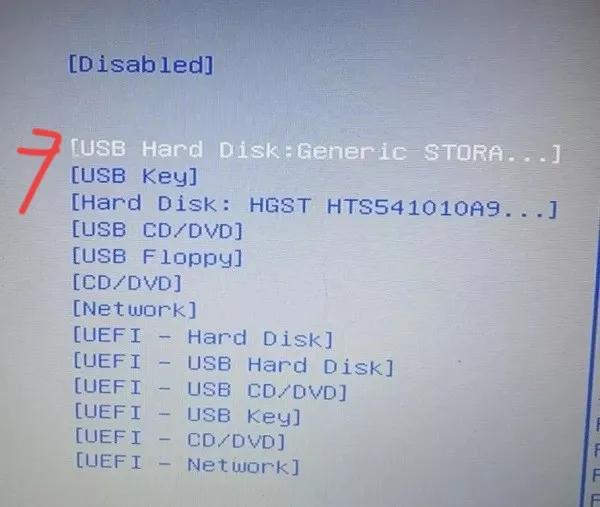
?
6、然后按下F10,点击YES确定,如下图所示:
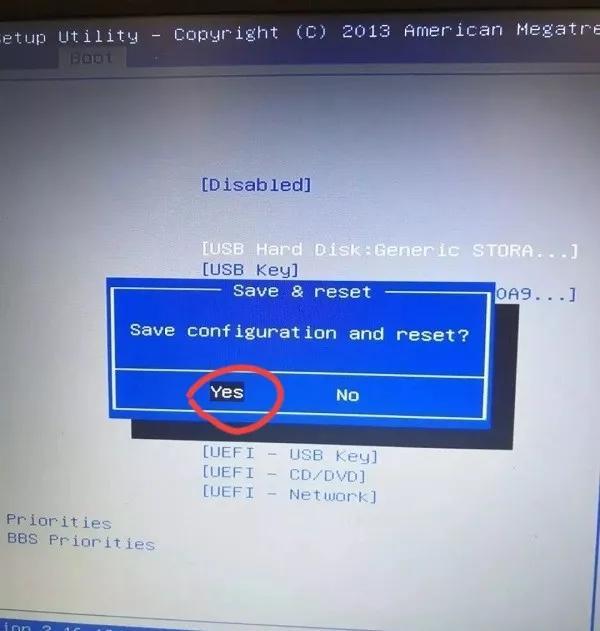
?第二,快捷键启动u盘

1.启动盘进神舟计算机可直接插入,启动后显示神舟logo自检图片时,快速反复按压F12键(有些型号可能是Fn F12”组合键)即可进入启动快捷界面,如下图:

2.在快速启动界面中,上下键选择u盘启动项回车即可进入u盘启动(u盘启动项一般显示u盘品牌名称或USB等字符)如下图所示:

选择完成后,按回车键进入系统部落U盘启动主菜单界面,如下图所示:
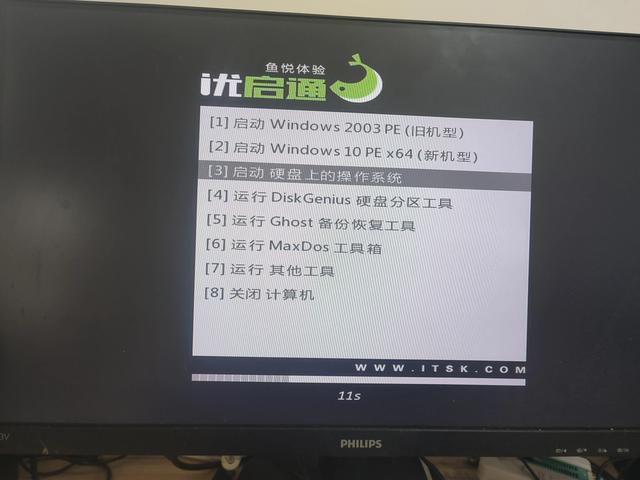
感谢大家支持,觉得有用可以关注点赞
相关影片资源迅雷下载推荐
用u盘怎么装win8.1系统教程图解-(用u盘装win8.1系统步骤)

