计算机安装系统是每天做的基本工作,遇到各种计算机,如组装机、品牌机、笔记本等。联想很多。
安装系统之前,首先做的是要进BIOS,设置启动项。联想电脑本身有不同的设置。台式机f2居多。昭阳等笔记本系列f2,ThinkPad系列f1(fn f1)小新系列一般用卡针按小圆孔。
以ThinkPad e480笔记本,制作安装系统的教程文章。
第一步:启动显示logo之后,按enter进入选BIOS的界面。如下图:

进BIOS选项
第二步:选f12.进入U盘启动。(U盘启动为优启通,需提前制作,下载网站:www.upe.net)需要下载。
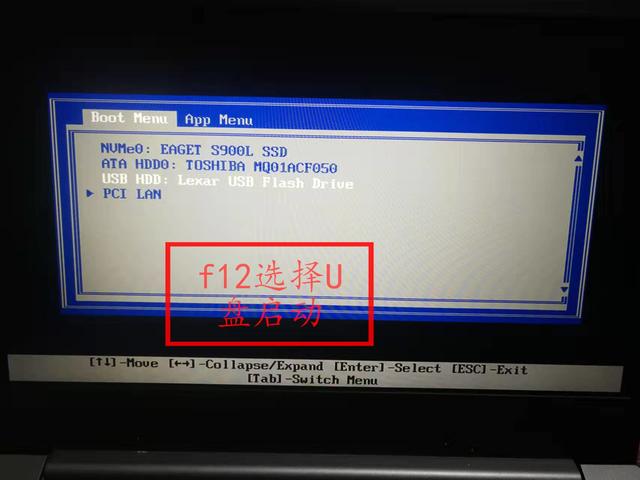
选f12选择U盘启动启动项目
第三步:进入pe界面完成后,先看硬盘分区。打开dg,固态分区重新设置为gpt分区格式。
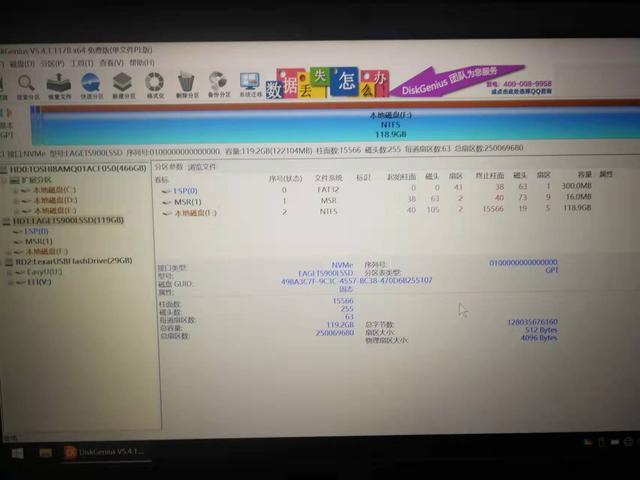
检查硬盘模式
相关影片资源迅雷下载推荐
u盘大白菜制作-(大白菜制作启动盘)
第四步:设置硬盘模式后,开始安装系统。(提前下载系统镜像:MSDN上下载就可以)

将镜像写入硬盘
第五步:优启通pe好处,可直接加载IT天空的万能驱动。在pe直接安装界面启动。
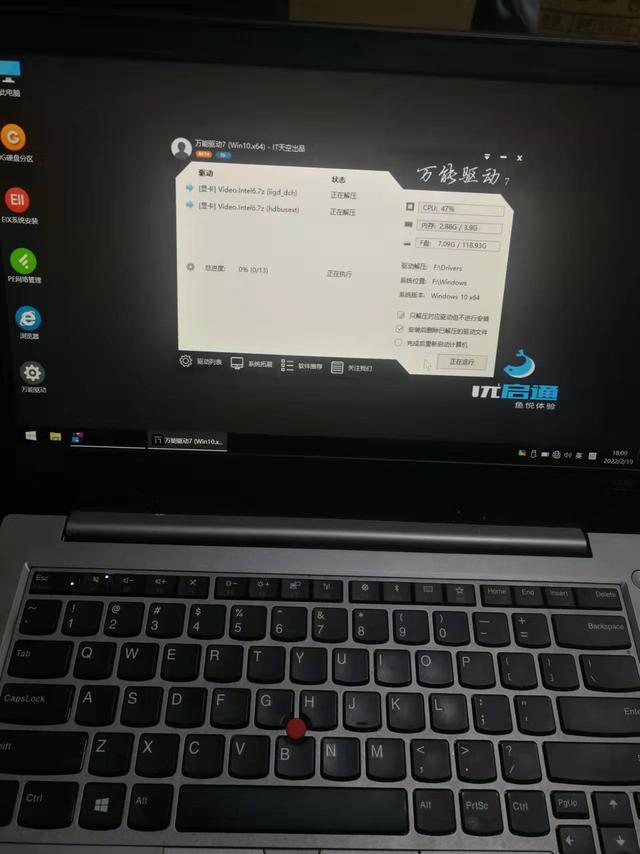
装在驱动
第六步:驱动加载完之后,拔下U盘,重启电脑,进入系统安装界面。
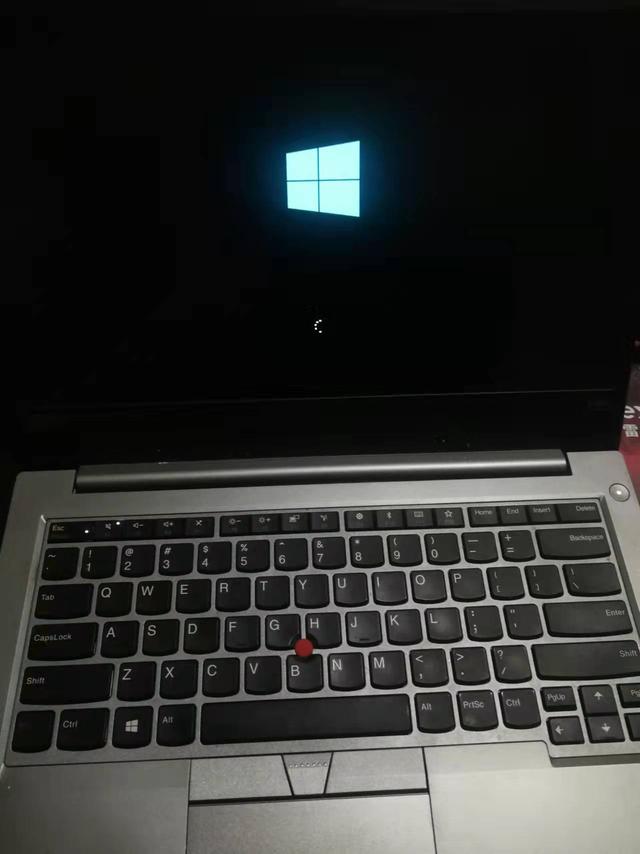
系统安装界面
第七步:系统安装结束,如下图所示:
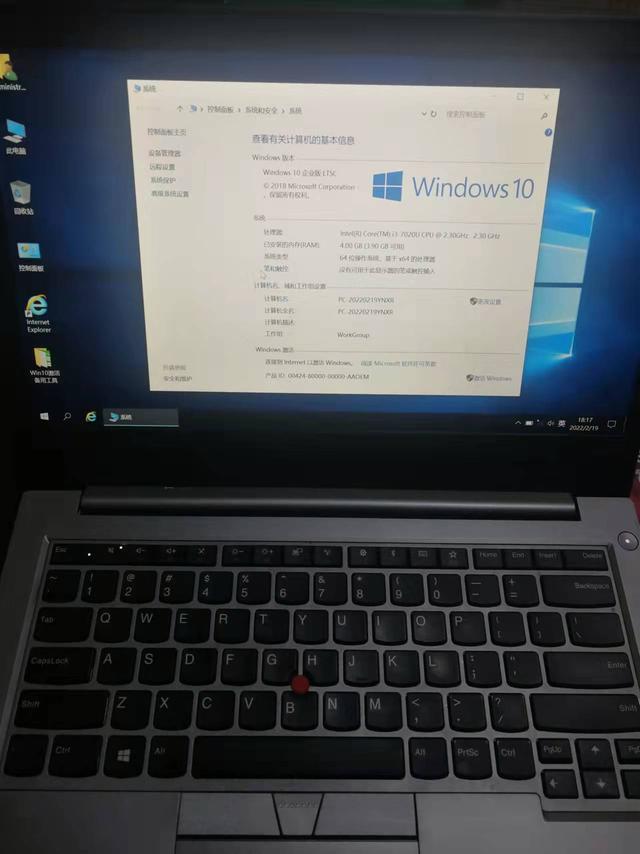
win10安装完界面
系统安装完成后,就可以安装系统软件了。想想微信、钉钉、杀毒、办公等常用软件。
相关影片资源迅雷下载推荐
惠普电脑up盘启动-(惠普电脑u盘启动)
版权声明:除非特别标注,否则均为本站原创文章,转载时请以链接形式注明文章出处。

