
新购买的华硕笔记本电脑不小心删除了系统的重要文件,导致电脑无法正常启动。小鱼系统这里有U盘重

3.然后双击打开小鱼系统,程序开始自动检测当地环境,等待一段时间。
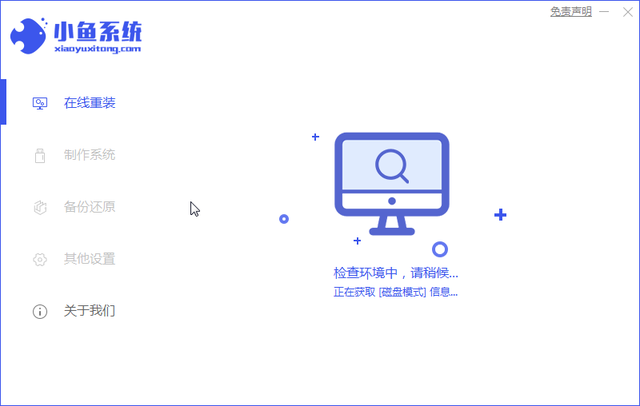
4.然后在小鱼系统界面选择左菜单 制作系统,然后 制作U盘 界面点击 开始制作 按钮。
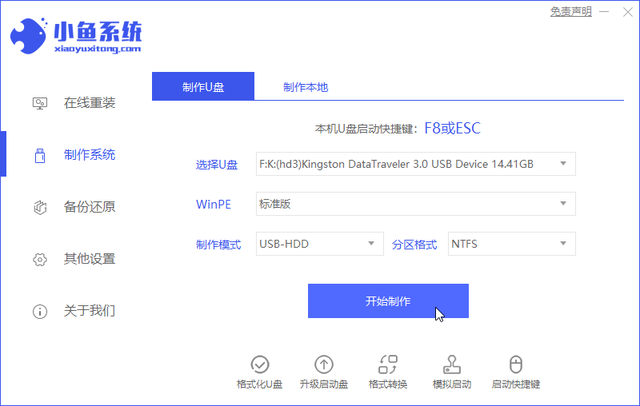
5.然后选择需要重新安装的系统。我们的华硕笔记本电脑是win10系统,然后勾选win10系统后点击 开始制作。
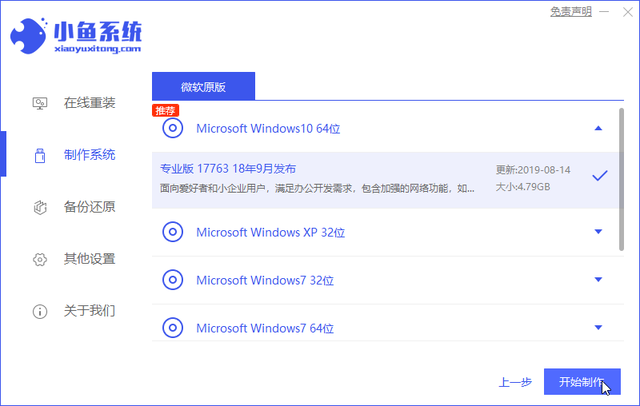
6.然后弹出警告,提醒备份U盘上的重要信息。备份后请单击 确定 按钮。
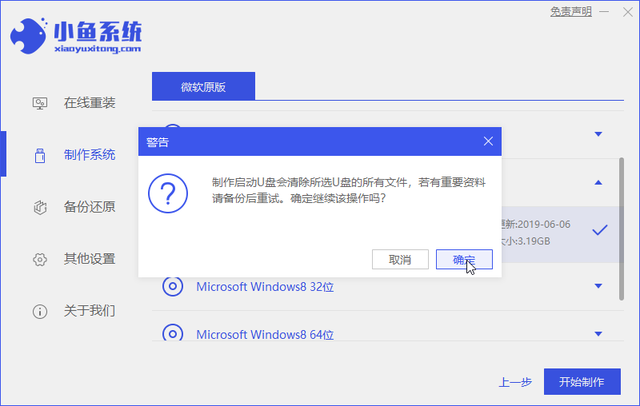
7、然后小鱼系统开始下载刚刚选择的win10系统以及PE系统镜像包,剩下的U盘启动操作交给小鱼系统自动完成。
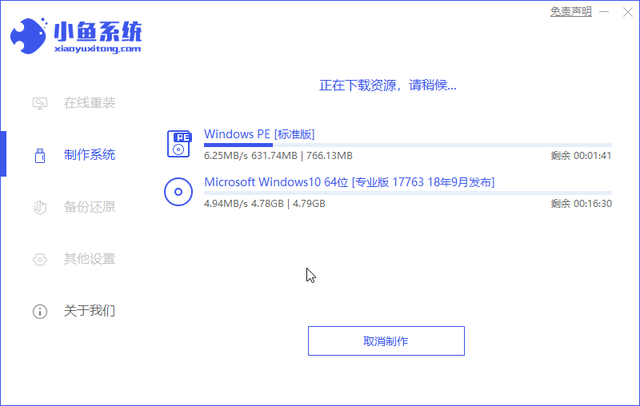
8.最后提示U盘制作成功,下一步将U盘插入需要重新安装的华硕笔记本电脑。
相关影片资源迅雷下载推荐
u盘启动电脑不识别u盘启动-(电脑不识别u盘启动盘)
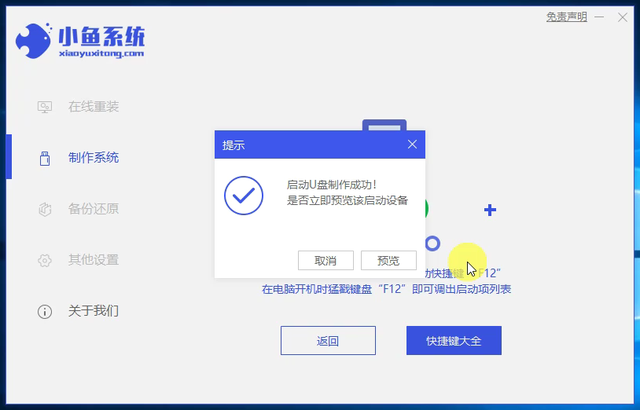
9.华硕笔记本电脑启动后,立即快速简单地敲击并启动热键F8.然后启动菜单界面,选择U盘选项进入。
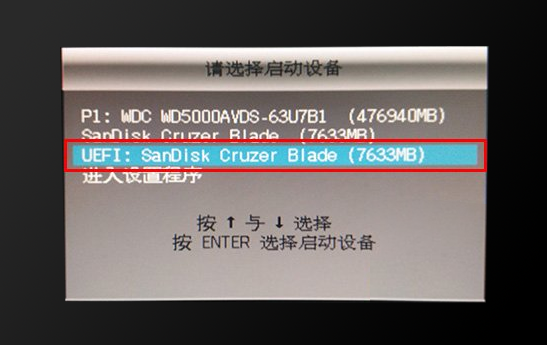
然后进入小鱼PE系统界面,选择第一项进入即可。
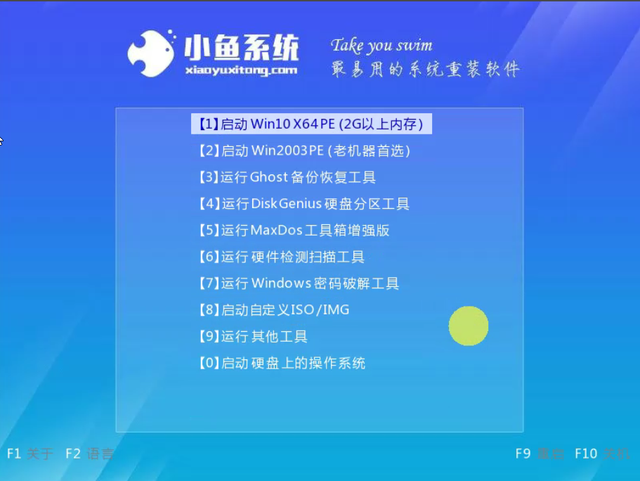
11进入PE小鱼装机工具在系统后自动弹出,然后我们选择要安装的工具win10系统,点击 安装。
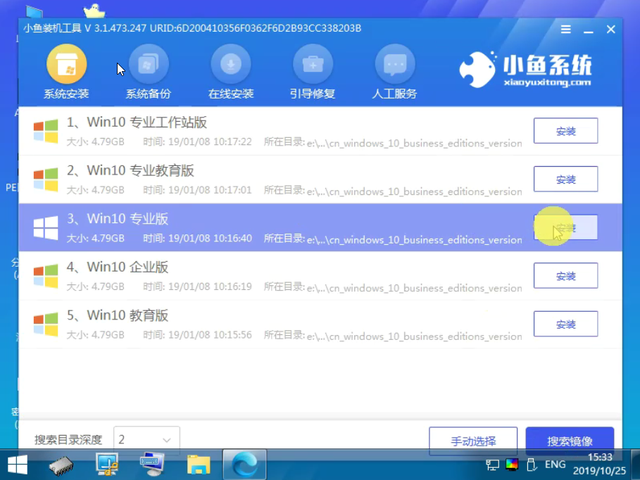
12.然后默认安装位置为系统C盘,单击 开始安装 按钮,点击提示 确定。
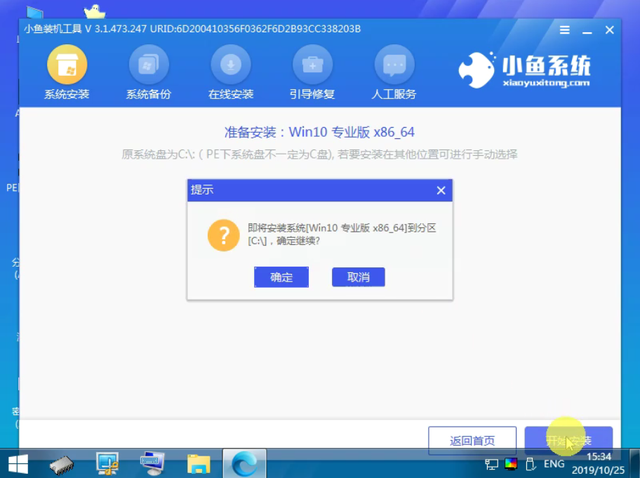
13.最后,提示计算机重新安装系统教程已经完成。这时,我们拔下U盘,重新启动华硕笔记本电脑。
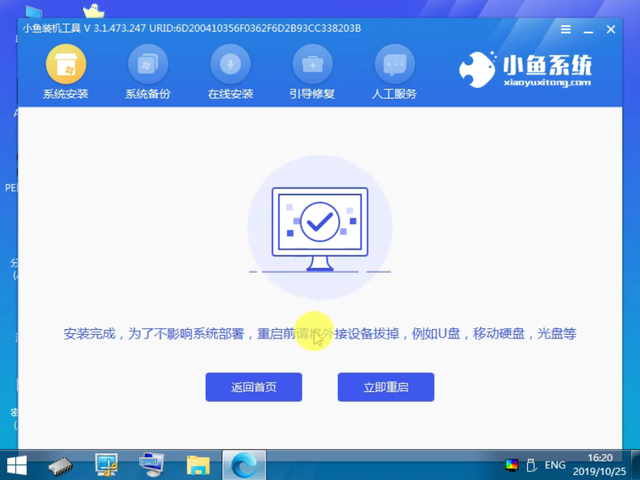
14.多次自动重启成功后进入win10系统。
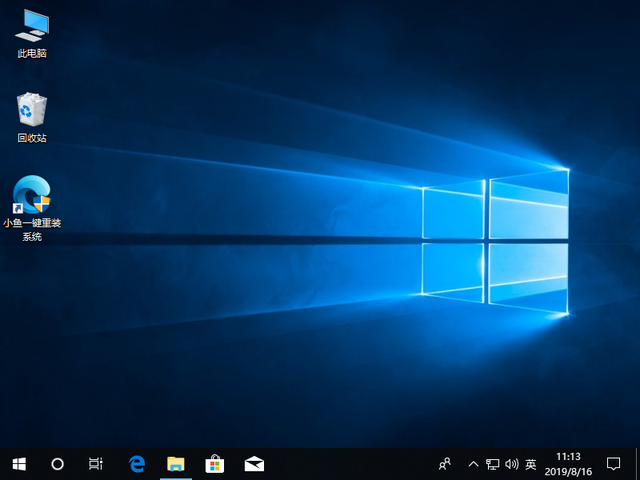
以上是关于华硕笔记本电脑重新安装系统的教程。如果你朋友的电脑有系统故障,你也可以使用制作的U盘启动工具重新安装系统。关注小鱼系统,带你学习更多实用的计算机安装技巧。
相关影片资源迅雷下载推荐
雷神911识别不u盘启动-(雷神911不能u盘启动)

