u盘重装系统win10.第一步是把系统u盘插在主机后面。记住,蓝色的嘴必须插入蓝色的嘴
现在开始给电脑充电系统按下f这是华硕的引导键,如果是微星主板,按下f11,技嘉的是f12,就像我一样
我们可以看到屏幕上有这样一个选择界面。我们可以记住这个界面。我们的选项是倒数第二

直接敲击回车即可进入u盘pe了
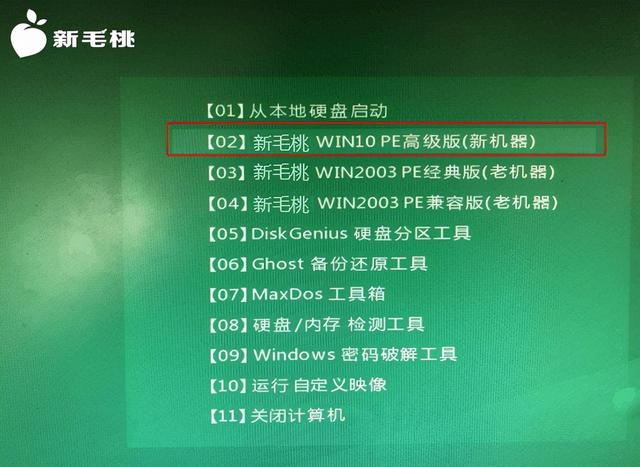
现进入pe的界面
如果您只是在系统中重新安装另外两个c盘的文件或软件
不要移动c盘格式化,如果你的其他两个盘子里的东西不重要
相关影片资源迅雷下载推荐
win10玩重启怎么回事-(win10玩游戏重启怎么办)
可以一次格式化,也可以直接重新分割硬盘
下一步是双击。pe安装器的第一个界面是选择我们的镜像
但是镜像是在u盘里点的pe然后选择镜像系统
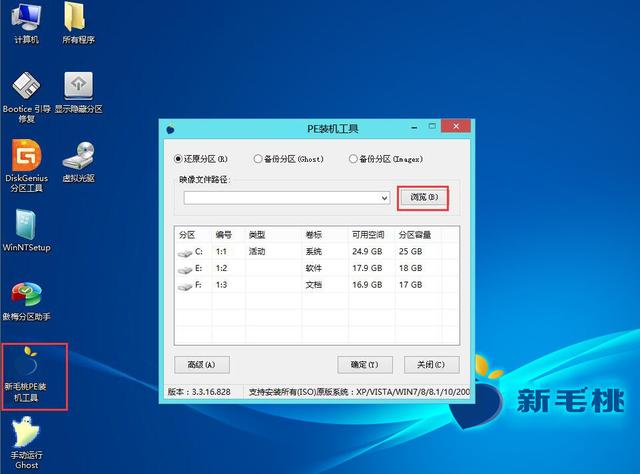
c盘系统也是默认安装在c盘上的,选择驱动器的位置
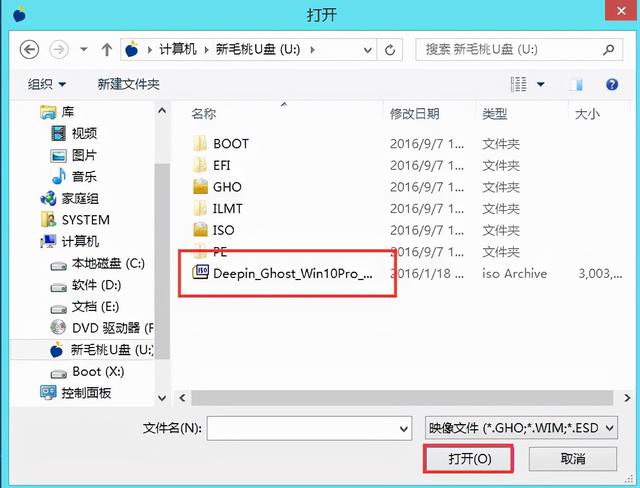
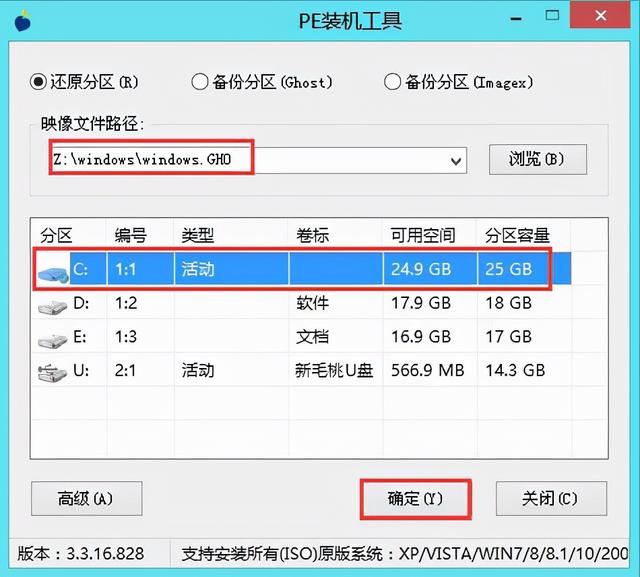

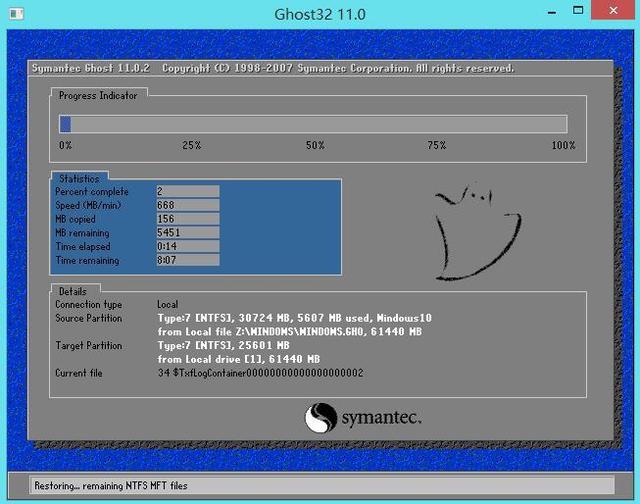
剩下的可以点击安装确认。让我们等待他的系统安装。
直到这个界面,我们点击重启,直接点击重启
在屏幕变黑的那一刻,我们可以拔掉系统磁盘。现在把右盘放在下面,等电脑慢慢进入系统
相关影片资源迅雷下载推荐
新u盘格式化要四k齐吗-(新U盘要格式化吗)
版权声明:除非特别标注,否则均为本站原创文章,转载时请以链接形式注明文章出处。

