最近,微软发布了Windows正式版11,并提供新的安装和从Windows升级安装两种模式。作者是电脑数码爱好者,对PC操作系统的安装水平介于小白和系统原厂之间。从以往的计算机使用经验来看,除了被迫的情况外,作者建议使用新的安装方法来部署他们的计算机Windows11系统。本文以作者一次性连贯实践为例,对Windows详细说明11正式版的安装,力求小白自己动手完成。
一、计算机配置本次笔者使用的计算机配置如下:
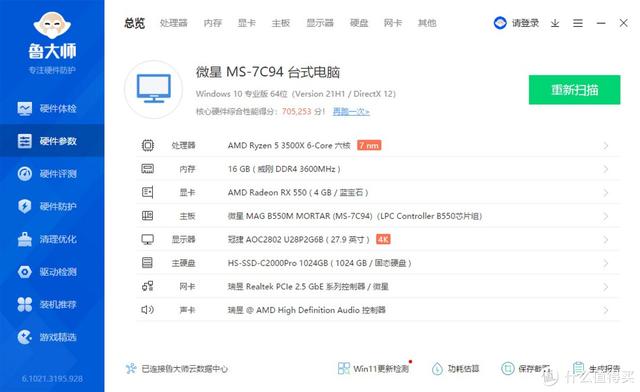
根据娱乐大师6.1显示的计算机配置信息,该配置近年来属于常规配置。目前计算机系统是Windows10。
二、安装前的准备工作 (一)检查兼容性Win对计算机硬件配置的最低要求如下:
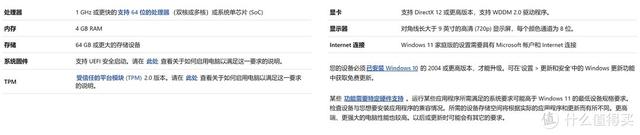
作为小白,没有必要逐字逐句地研究,可以借助微软官方制作的计算机健康检查程序完成。具体步骤如下:
微软官方下载页面使用浏览器访问计算机健康检查程序(网站:https://www.microsoft.com/zh-cn/windows/windows-11#pchealthcheck),找到检查兼容性栏目:
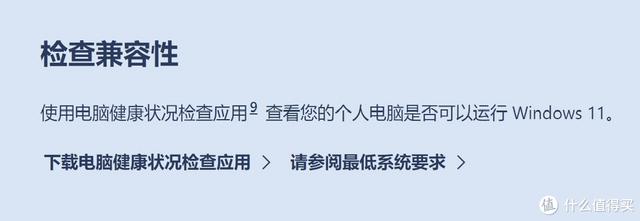
点击下载计算机健康状况检查应用WindowsPCHealthCheckSetup.msi”,如图:
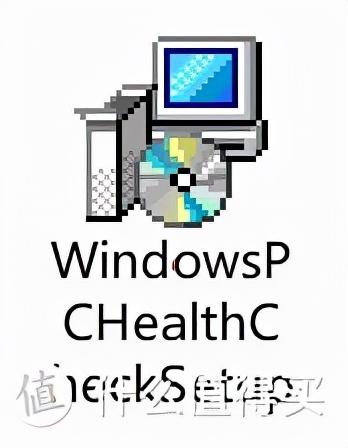
双击图标进入计算机健康检查安装程序,检查协议,点击接受安装,直至显示安装完成:
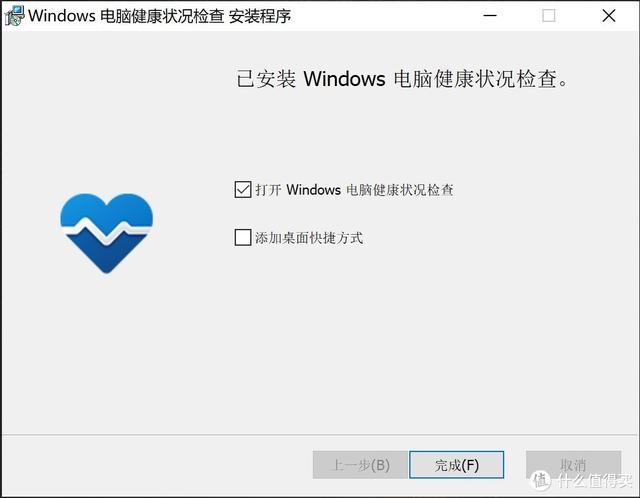
点击完成自动打开计算机健康检查程序:
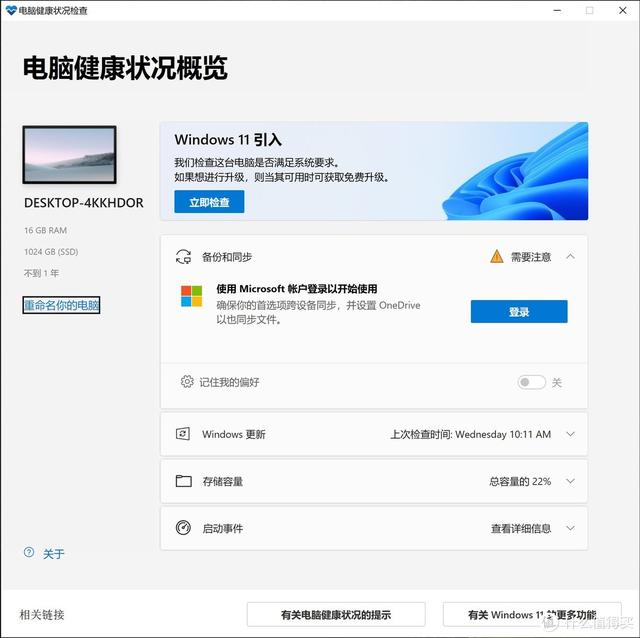
点击立即检查,查看检查结果:
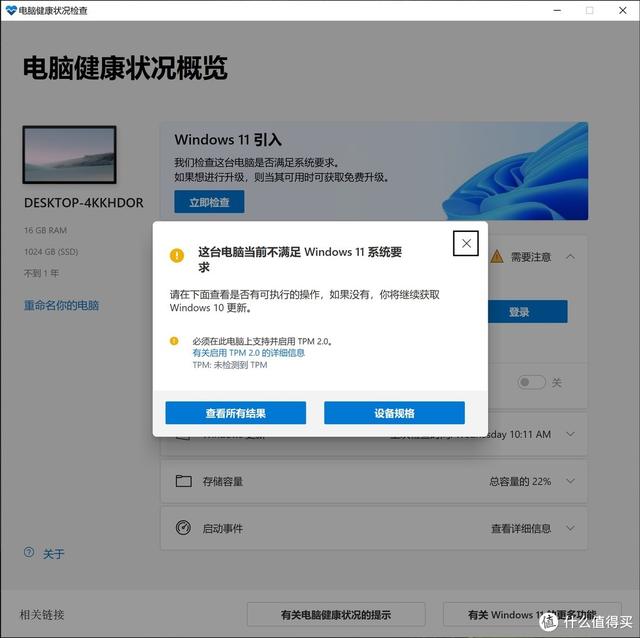
这里有三种情况:
1.显示这台电脑满Windows11安装要求,请直接转第(3)节。
2.显示计算机的硬件配置达不到Windows如有最低安装要求,请直接升级硬件配置或整机。
2.显示计算机的硬件配置达不到Windows如有最低安装要求,请直接升级硬件配置或整机。
 3.从作者使用该程序的检查结果可以看出,该程序显示计算机不满意Windows由于必须在这台计算机上支持和启用安装要求TPM2.0”。这应该是大多数人都会遇到的情况。此时,查询微软官网后,有以下解释:
简单来说,近五年购买的大部分电脑都支持这个TPM2.0.只有厂家在销售产品时一般不打开这个功能,要自己打开。
3.从作者使用该程序的检查结果可以看出,该程序显示计算机不满意Windows由于必须在这台计算机上支持和启用安装要求TPM2.0”。这应该是大多数人都会遇到的情况。此时,查询微软官网后,有以下解释:
简单来说,近五年购买的大部分电脑都支持这个TPM2.0.只有厂家在销售产品时一般不打开这个功能,要自己打开。
(二)打开TPM2.0
这个TPM2.在电脑主板上打开0功能的方法BIOS设置内部,所以现在重新启动计算机,并按下热键进入主板BOIS设置界面。这里需要注意的是,每台品牌电脑或组装机的主板BIOS进入热键并不完全相同。例如,联想的热键可能是F1、F2、Del华硕可能是其中之一F2、Del一、技嘉可能是F2、F12、Del一、微星可能是Del,小米可能为F2.华为可能会这样做F2、Fn F2.惠普可能是F10、ESC后F戴尔可能是十分之一F2、F一、百度不确定,建议关键词类似于电脑品牌(品牌电脑)或主板品牌(组装机) “进入BIOS按键”。
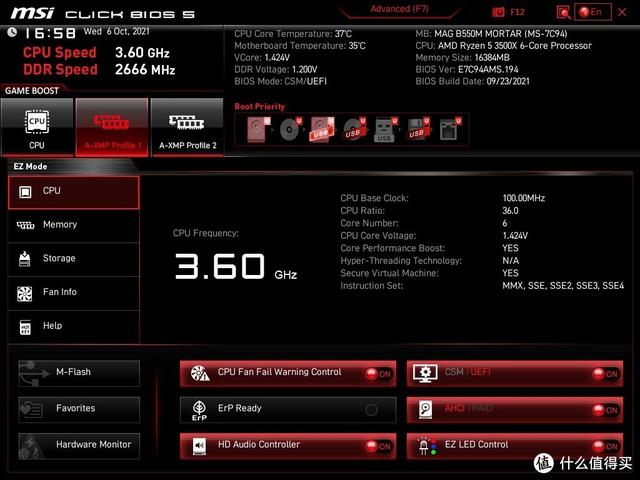 作者这次用的是搭载微星B550主板组装机重启后按下F2进入BIOS界面:
作者这次用的是搭载微星B550主板组装机重启后按下F2进入BIOS界面:
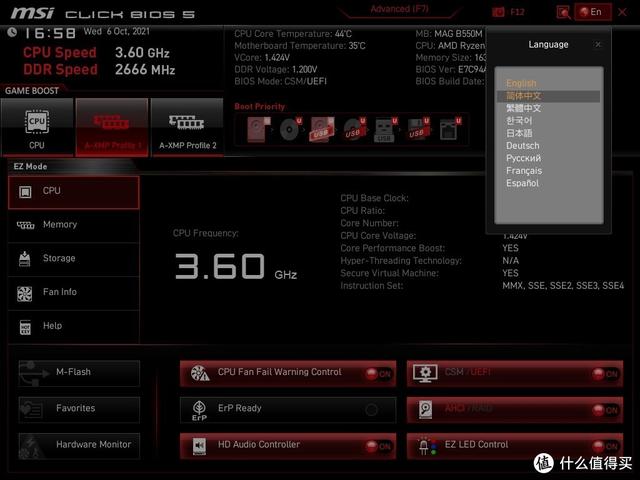 便于理解,笔者将BIOS语言改为汉语:
便于理解,笔者将BIOS语言改为汉语:
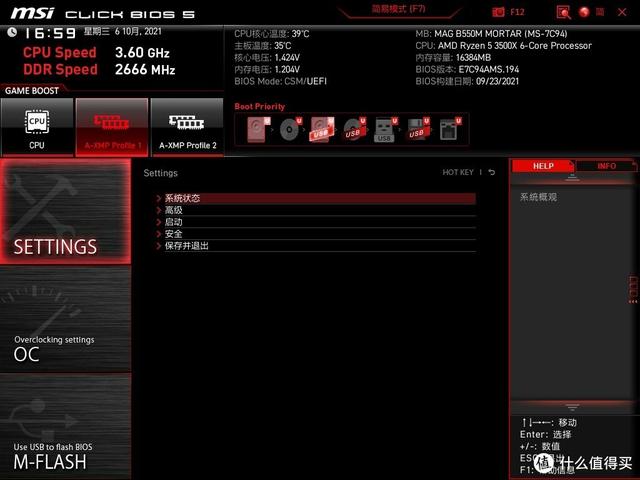 点击高级模式:
点击高级模式:
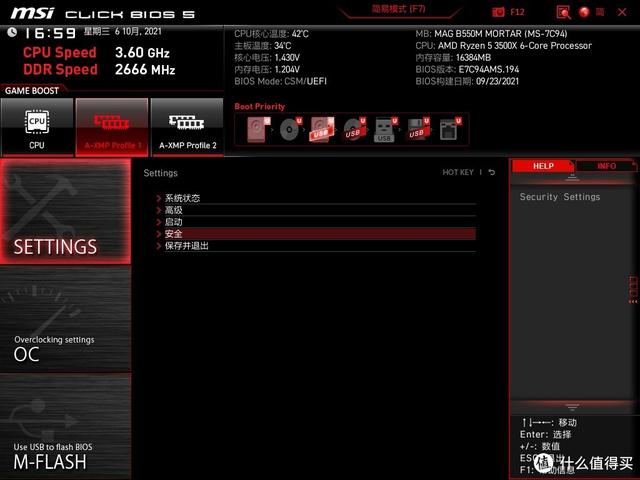 依次点击settings-安全:
依次点击settings-安全:
 获得安全选项界面:
获得安全选项界面:
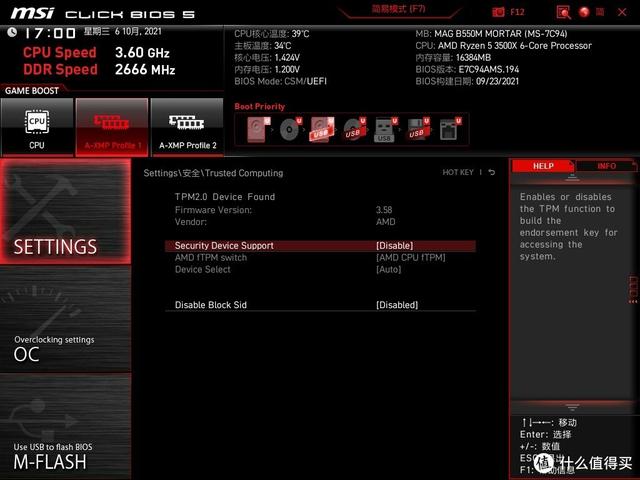 点击Trusted Computing,进入下一界面:
点击Trusted Computing,进入下一界面:
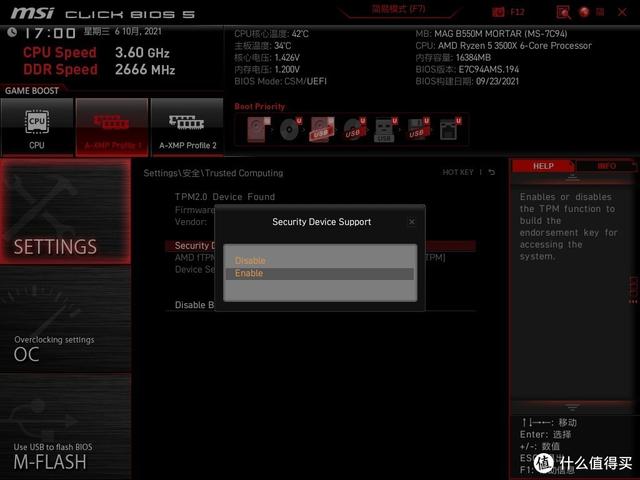 点击Security Device Support,进入下一界面:
点击Security Device Support,进入下一界面:
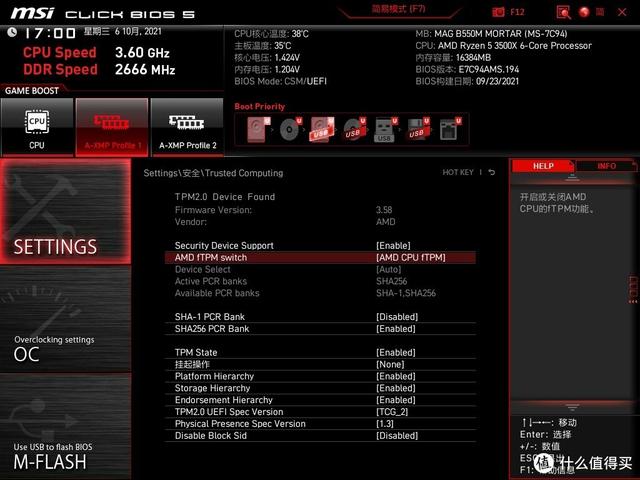 选择Enable,获取以下页面:
选择Enable,获取以下页面:
这里可见AMD fTPM Switch自动显示在这里AMD CPU fTPM(其他品牌的计算机或其他品牌的组装机可支持安全设备、安全设备TPM 状态、AMD fTPM开关、AMD PSP fTPM、IntelPTT或 Intel平台信任技术等内容)。说明该主板BIOS已设置为打开TPM2.0功能。说明该主板BIOS已设置为打开TPM2.0功能。
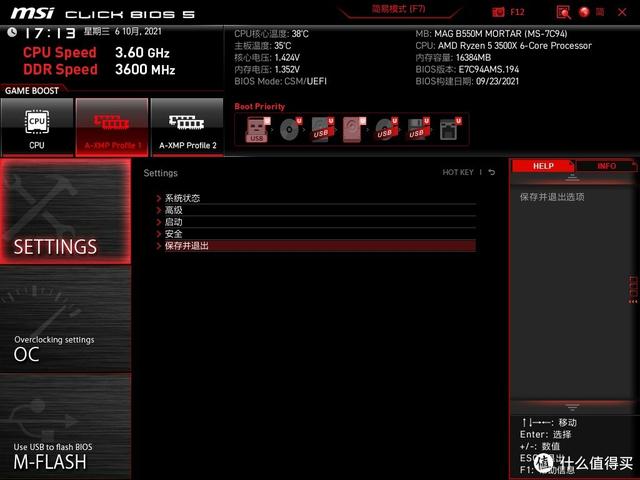 接着,回到settings,并点击保存与退出:
接着,回到settings,并点击保存与退出:
 点击存储变更并重新启动:
点击存储变更并重新启动:
 此时,计算机将重启并进入当前的操作系统,TPM2.0设置完毕。不放心的朋友可以点击左下角开始菜单徽标:
此时,计算机将重启并进入当前的操作系统,TPM2.0设置完毕。不放心的朋友可以点击左下角开始菜单徽标:
 打开计算机健康检查程序,再次点击立即检查验证。正常情况下,这里应该没有检测到TPM的提示了。
这里需要注意的是,每个品牌的电脑或不同主板品牌的组装机都会有所不同BIOS界面。但实际设置相似,一般安全(security)在子菜单中。
打开计算机健康检查程序,再次点击立即检查验证。正常情况下,这里应该没有检测到TPM的提示了。
这里需要注意的是,每个品牌的电脑或不同主板品牌的组装机都会有所不同BIOS界面。但实际设置相似,一般安全(security)在子菜单中。
(三)制作安装盘
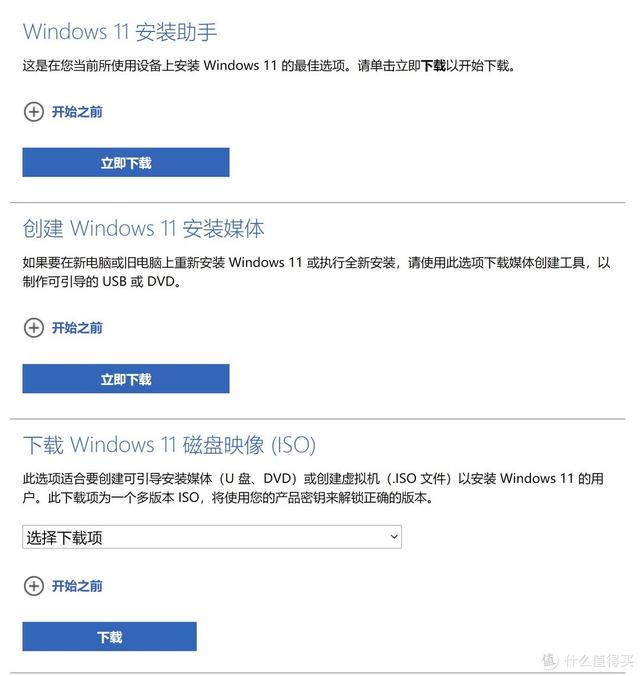 请准备大于或等于8GBU盘,插入电脑USB接口(主机背后最好插台式机。USB复制U盘中的重要数据文件。然后用浏览器访问微软官网win11下载页面(网站:https://www.microsoft.com/zh-cn/software-download/windows11):
请准备大于或等于8GBU盘,插入电脑USB接口(主机背后最好插台式机。USB复制U盘中的重要数据文件。然后用浏览器访问微软官网win11下载页面(网站:https://www.microsoft.com/zh-cn/software-download/windows11):
 作为小白的新安装win11,作者建议点击创建Windows11安装媒体下的立即下载按钮,下载安装程序MediaCreationToolW11.exe”如下:
作为小白的新安装win11,作者建议点击创建Windows11安装媒体下的立即下载按钮,下载安装程序MediaCreationToolW11.exe”如下:
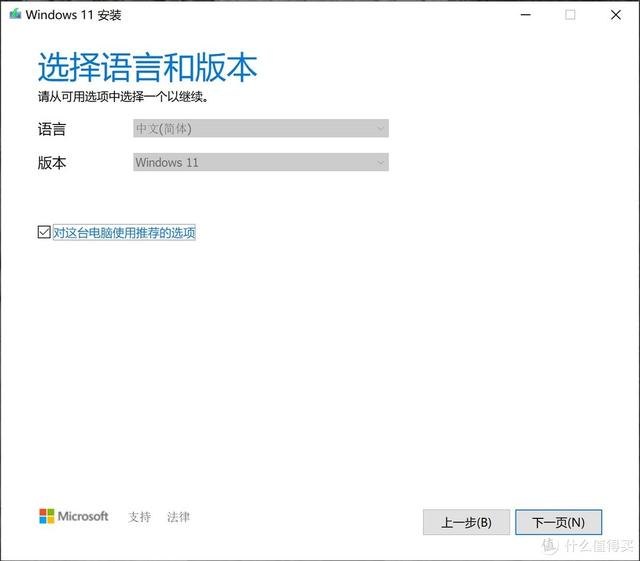 双击打开程序:
双击打开程序:
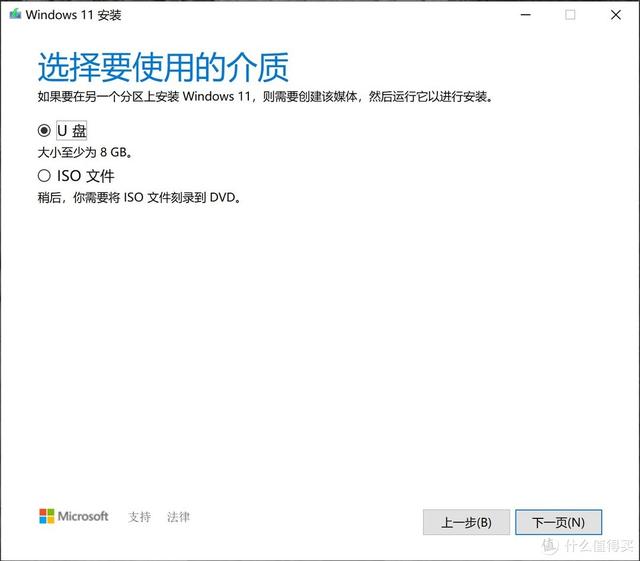 点击下一页:
点击下一页:
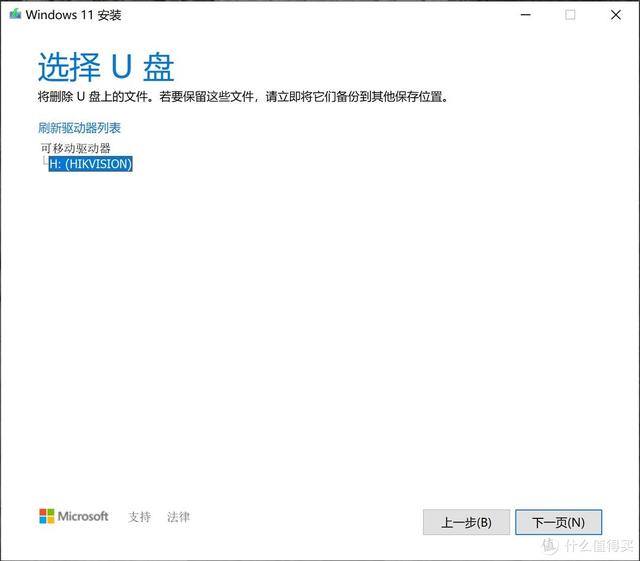 选择“U盘”,点击下一页:
选择“U盘”,点击下一页:
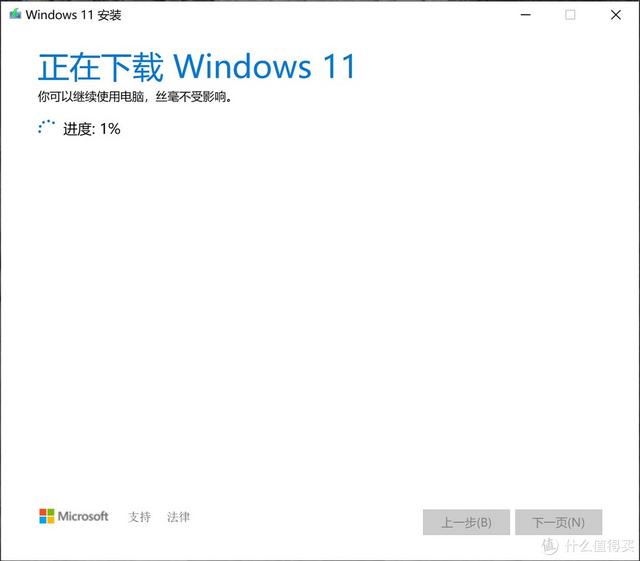 选择要使用的U盘,点击下一页:
选择要使用的U盘,点击下一页:
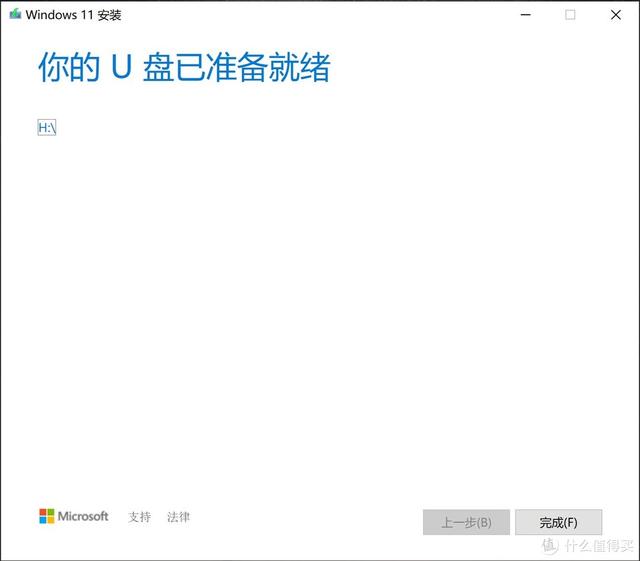 系统安装盘的生产正式开始,生产速度和计算机所在网络的网速,U盘读写速度,USB口腔传输速度等因素正相关,生产完成后显示如下:
系统安装盘的生产正式开始,生产速度和计算机所在网络的网速,U盘读写速度,USB口腔传输速度等因素正相关,生产完成后显示如下:
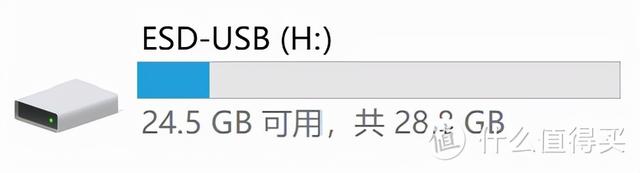 点击完成,程序自动关闭后,可以打开U盘图标和名称如下:
点击完成,程序自动关闭后,可以打开U盘图标和名称如下:
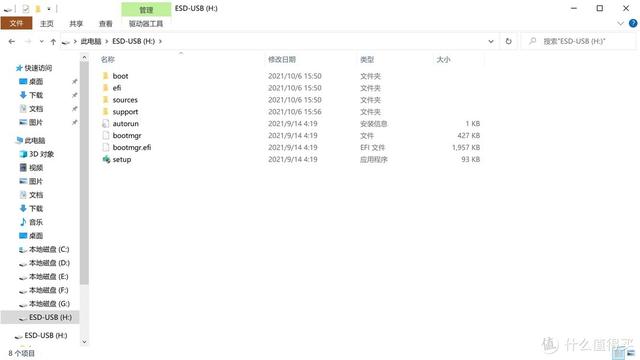 双击进入后,可以看到U盘内的文件如下:
winU盘已完成11系统安装。
双击进入后,可以看到U盘内的文件如下:
winU盘已完成11系统安装。
(4)准备驱动程序
防止一些硬件设备出现win11安装后,没有Windows自带或微软官方服务器远程匹配的驱动程序,导致计算机部分功能无法使用(如无网卡驱动无法联网、系统错认声卡驱动、无摄像头驱动无法在线视频等。),作者强烈建议安装win11前,一定要在硬件设备制造商的官方网站上下载最新的硬件驱动程序(没有win可以先下载11驱动win10 64bit版本驱动)。 三、安装系统(一)设置启动顺序
确保顺利进入win11安装界面,刚完成的U盘在计算机启动时优先于硬盘启动,需要到达主板BIOS设置启动顺序。
相关影片资源迅雷下载推荐
mac免u盘安装win7-(mac用u盘安装win10)
 重新启动计算机下热键进入BIOS设置界面(第二部分第(二)节已经详细说明,如果不知道按哪个键可以再看),这里是作者的微星主板BIOS例如,其他品牌的主板BIOS大同小异:
重新启动计算机下热键进入BIOS设置界面(第二部分第(二)节已经详细说明,如果不知道按哪个键可以再看),这里是作者的微星主板BIOS例如,其他品牌的主板BIOS大同小异:
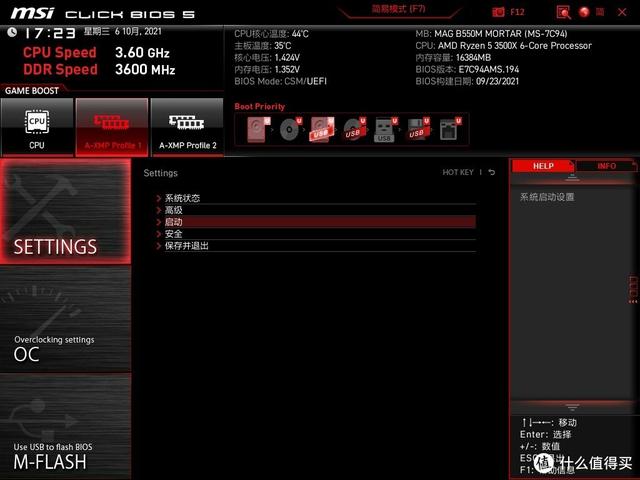 进入高级模式:
进入高级模式:
 依次点击settings-启动,进入启动设置页面:
依次点击settings-启动,进入启动设置页面:
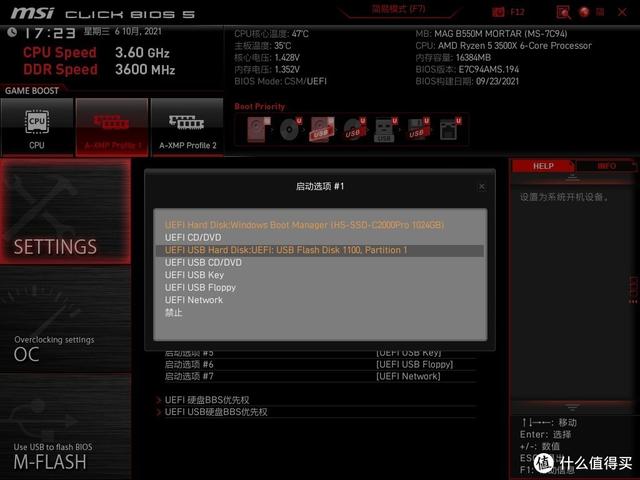 首先确认是否设置了启动模式UEFI(红框),没有设置的点击设置(因为作者的主板BIOS只有UEFI所以跳过),点击启动选项#1:
首先确认是否设置了启动模式UEFI(红框),没有设置的点击设置(因为作者的主板BIOS只有UEFI所以跳过),点击启动选项#1:
 选择刚刚成功制作并插入电脑USB接口上的winU盘安装在11系统中:
选择刚刚成功制作并插入电脑USB接口上的winU盘安装在11系统中:
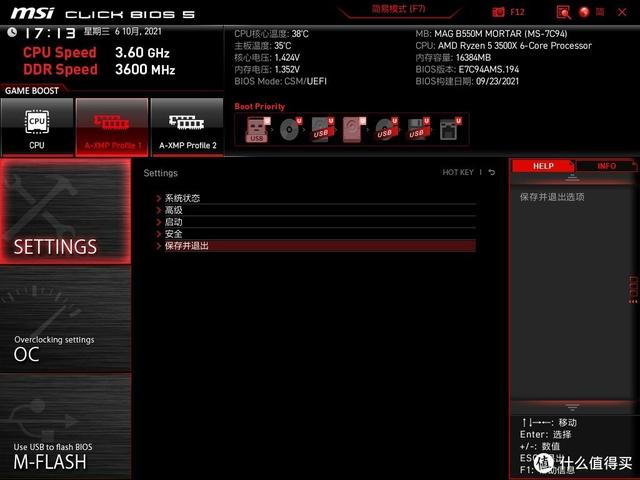 依次点击settings-保存和退出:
依次点击settings-保存和退出:
 点击存储变更并重新启动,设置并重启计算机:
在此设置启动顺序。
点击存储变更并重新启动,设置并重启计算机:
在此设置启动顺序。
(二)开始安装
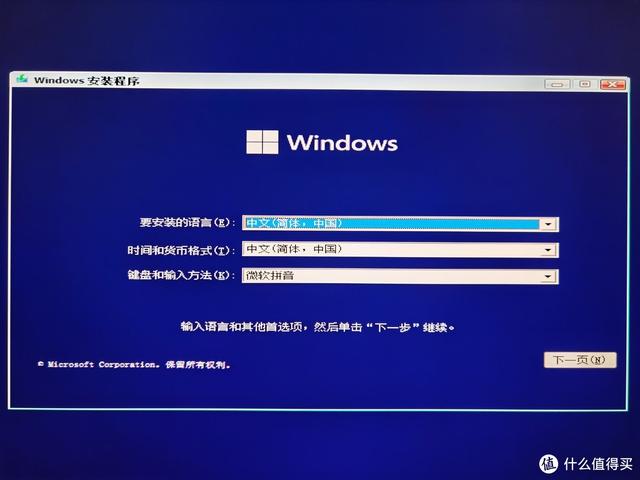 正常情况下,随着重启,计算机主机会按照刚才设置的启动顺序优先阅读win11系统安装U盘启动内容,输入Win11安装程序(从这里开始,由于系统在安装过程中不提供截图功能,只能用手机拍摄,请原谅,真实有用):
正常情况下,随着重启,计算机主机会按照刚才设置的启动顺序优先阅读win11系统安装U盘启动内容,输入Win11安装程序(从这里开始,由于系统在安装过程中不提供截图功能,只能用手机拍摄,请原谅,真实有用):
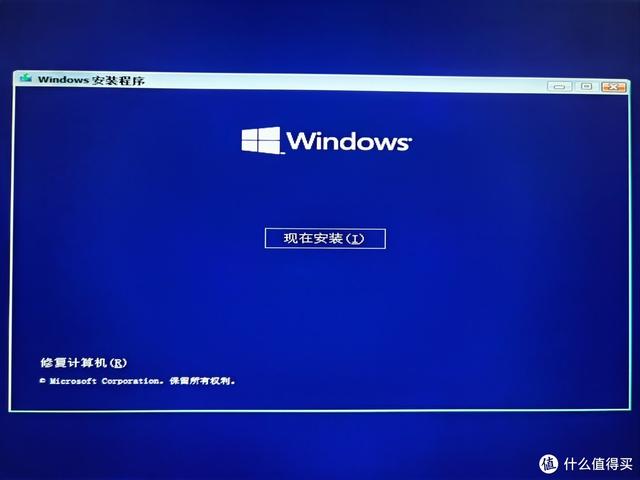 点击下一页:
点击下一页:
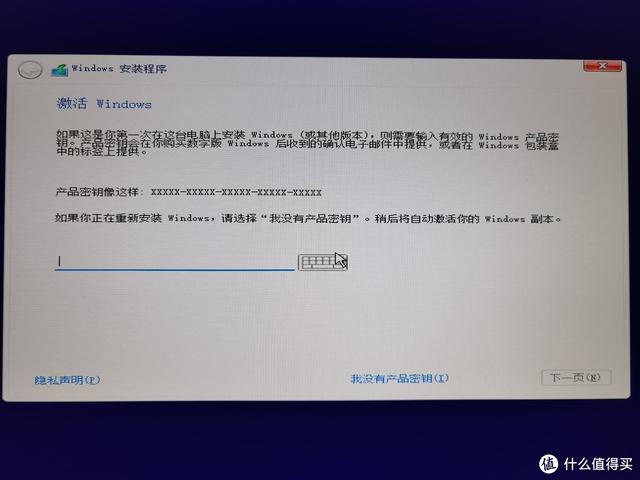 点击现在安装进入激活Windows”页面:
点击现在安装进入激活Windows”页面:
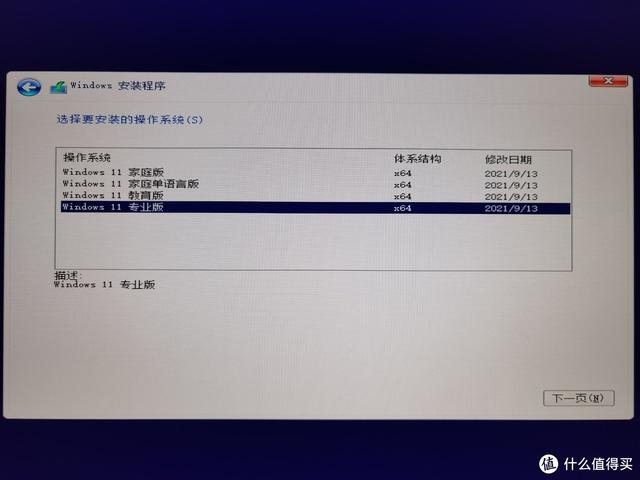 输入产品密钥后,点击下一页进入选择要安装的操作系统页面:
输入产品密钥后,点击下一页进入选择要安装的操作系统页面:
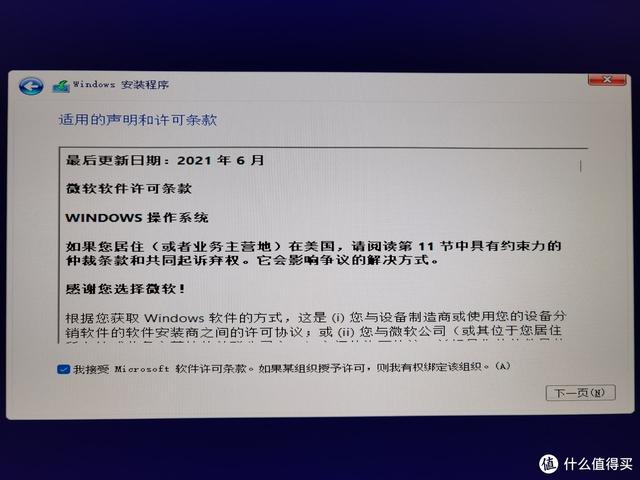 根据自安装的系统版本,并点击下一页:
根据自安装的系统版本,并点击下一页:
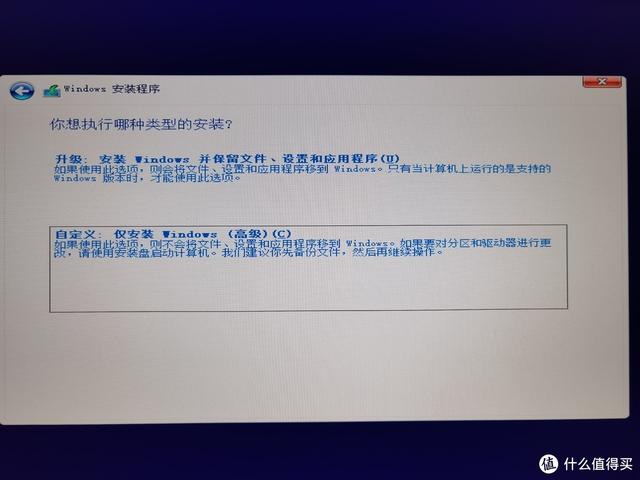 点击下一页检查协议,进入安装类型选择界面:
点击下一页检查协议,进入安装类型选择界面:
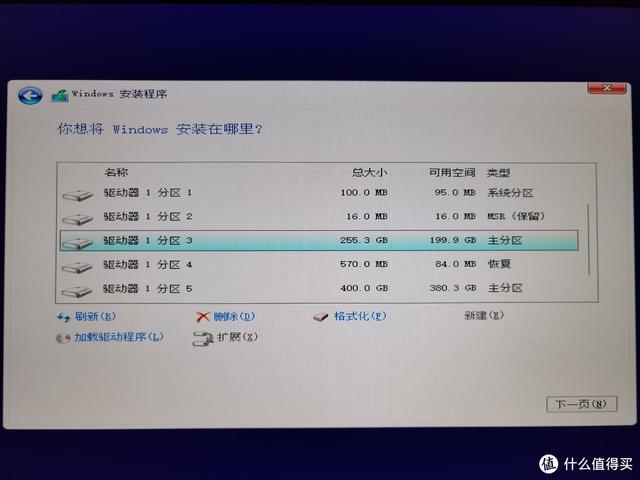 注意,既然这是全新安装,必须选择自定义:只安装Windows(高级),并选择安装驱动界面:
注意,既然这是全新安装,必须选择自定义:只安装Windows(高级),并选择安装驱动界面:
如果电脑是新配置的,是第一次启动安装,请根据需要建立新的硬盘分区并格式化。
如果以前的电脑已经安装了其他版本Windows(如win10、win7)有一个分区1(类型为系统分区,一般尺寸为100MB左右)和分区2(类型为MSR(保留)一般尺寸为16MB),旁边的分区3(类型为主分区,一般大小是几百GB或以上)目前尚未删除Win10或Win7系统盘(通常是C盘)。
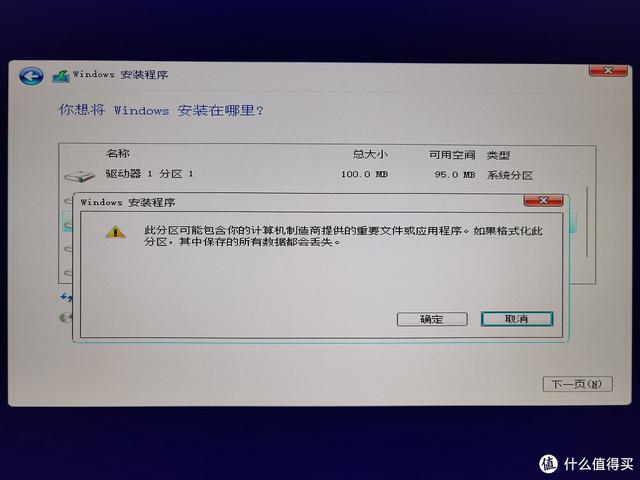 为确保全新安装,笔者点击选择此分区3后,点击格式化,彻底删除原有系统:
为确保全新安装,笔者点击选择此分区3后,点击格式化,彻底删除原有系统:
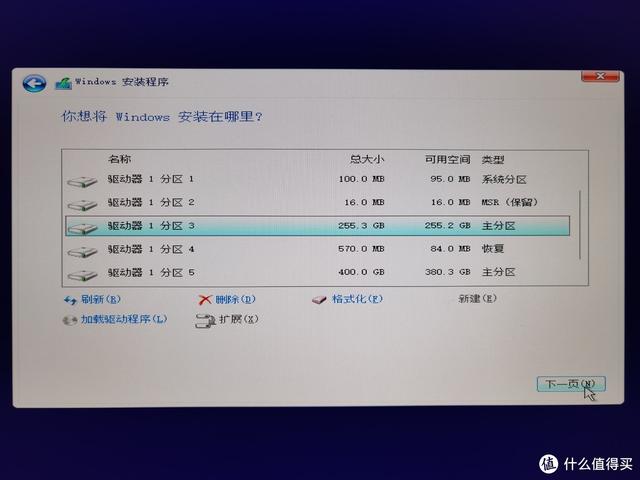 点击确定,开始格式化分区3,直到格式化完成:
点击确定,开始格式化分区3,直到格式化完成:
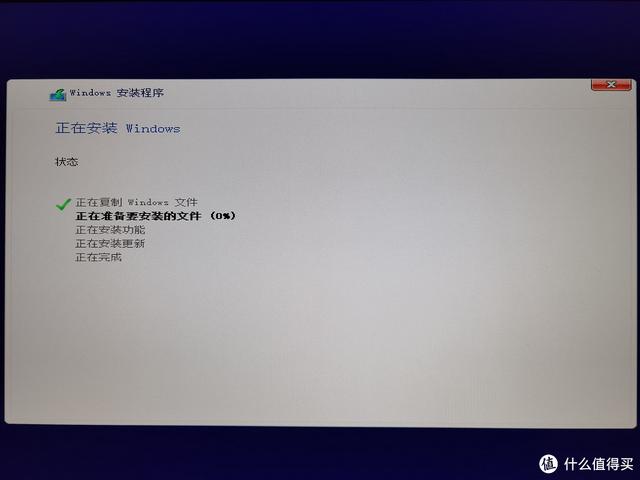 可以看出,格式化完成后,三个分区的大小与可用空间基本相同。选择分区,点击下一页,正式开始安装:
可以看出,格式化完成后,三个分区的大小与可用空间基本相同。选择分区,点击下一页,正式开始安装:
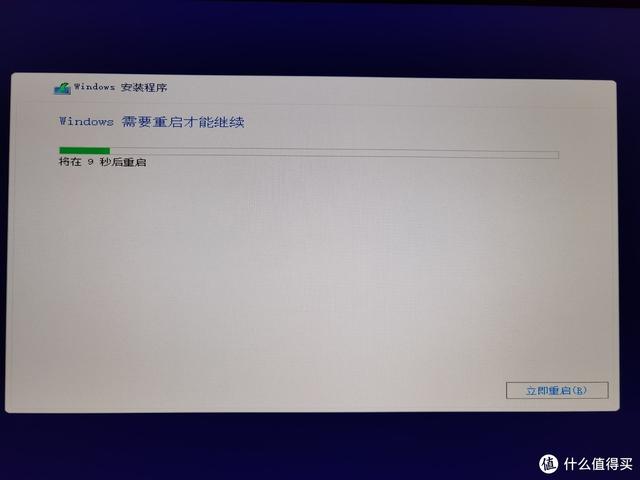 等了一会儿后,提示Windows需要重启才能继续win11系统安装U盘,倒计时结束后电脑自动重启:
等了一会儿后,提示Windows需要重启才能继续win11系统安装U盘,倒计时结束后电脑自动重启:
 重启后,Windows徽标下的几个小圆点不停地旋转,直至显示准备就绪:
重启后,Windows徽标下的几个小圆点不停地旋转,直至显示准备就绪:
 这时,电脑很快又自动重启,等了一会儿,出现了以下图片:
这时,电脑很快又自动重启,等了一会儿,出现了以下图片:
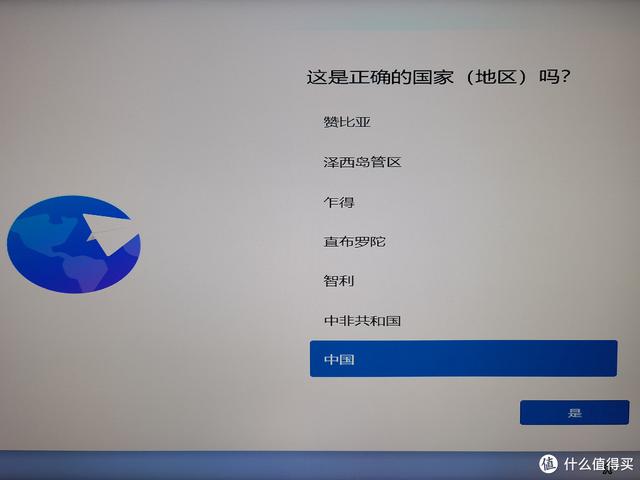 然后进入国家(地区)选择界面:
然后进入国家(地区)选择界面:
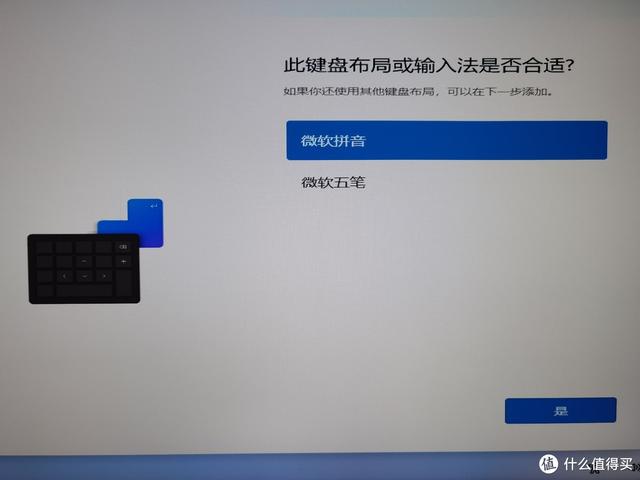 选择后点是,输入法选择页面:
选择后点是,输入法选择页面:
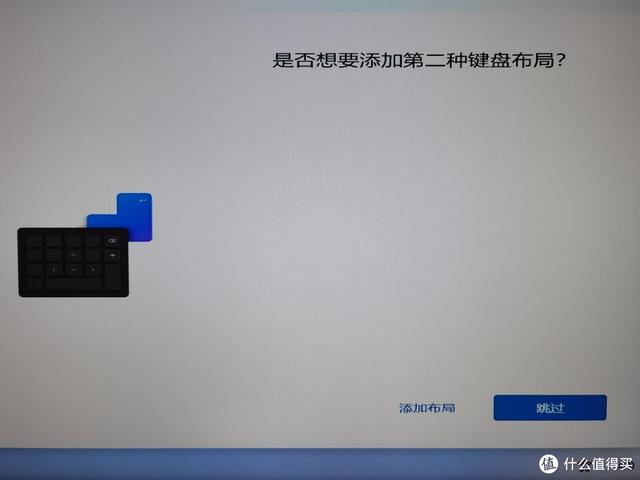 作者选择微软拼音并点击是,设置页面进入第二个键盘布局:
作者选择微软拼音并点击是,设置页面进入第二个键盘布局:
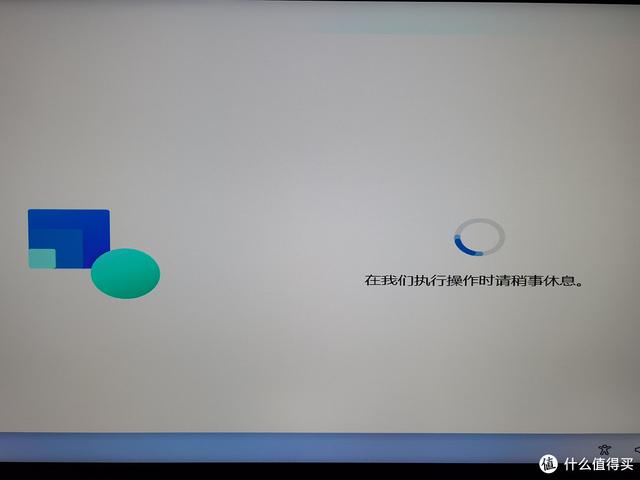 作者没有类似的需求,这里点击的跳过又是一个转圈:
作者没有类似的需求,这里点击的跳过又是一个转圈:
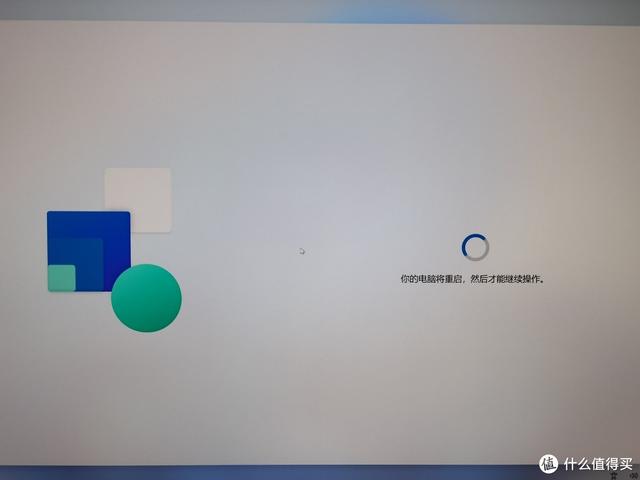 原谅作者年纪大了,记不清这个时候要重启多少次了:
原谅作者年纪大了,记不清这个时候要重启多少次了:
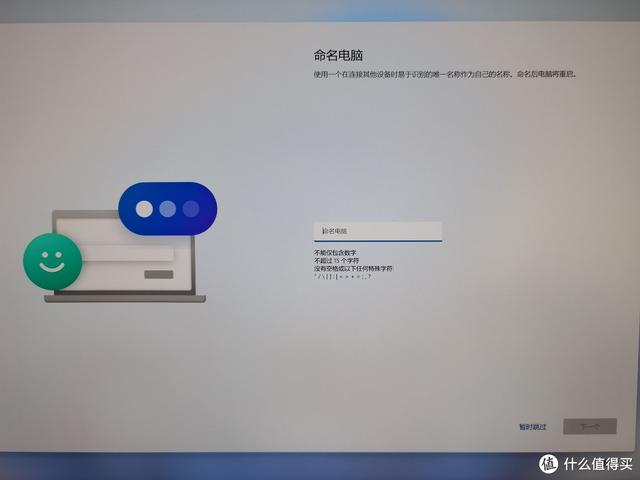 计算机重启并等待一段时间后,命名电脑界面出现:
计算机重启并等待一段时间后,命名电脑界面出现:
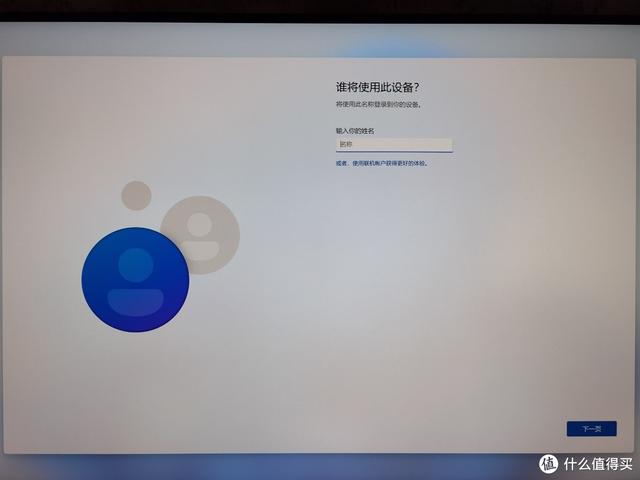 输入电脑名称后,电脑又输入了...自动重启。重启后,终于到了Windows安装保留程序-用户名、密码、安全问题输入界面:
输入电脑名称后,电脑又输入了...自动重启。重启后,终于到了Windows安装保留程序-用户名、密码、安全问题输入界面:
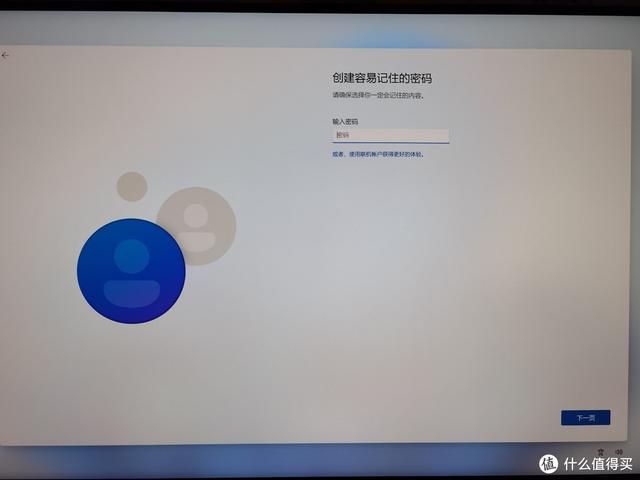
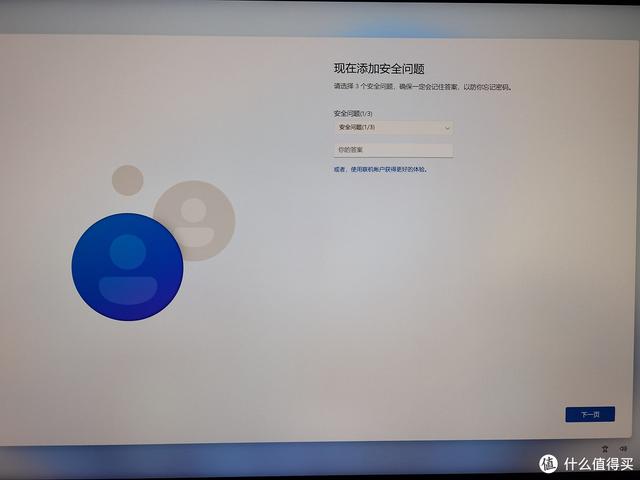
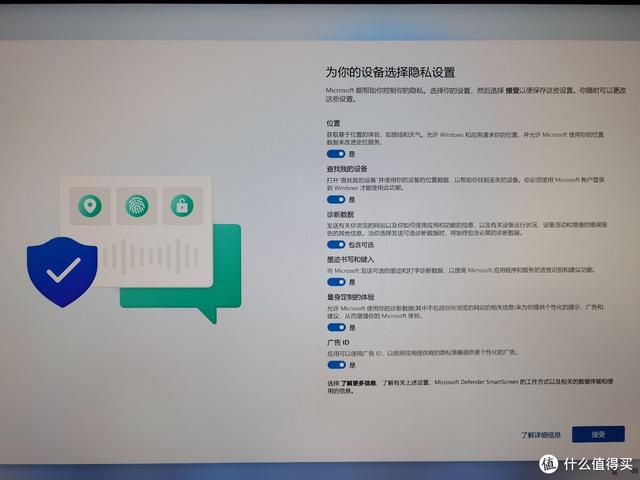 输入依次完成后,进入隐私设置页面:
输入依次完成后,进入隐私设置页面:
 根据个人喜好选择完成后,点击接受,再次进入等待时刻:
根据个人喜好选择完成后,点击接受,再次进入等待时刻:
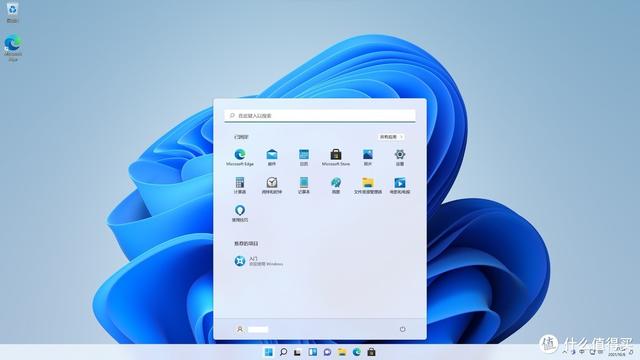 等了一会儿,终于拨云见日,进入了win11桌面:
Windows正式版本的安装到此结束。
四、注意事项
等了一会儿,终于拨云见日,进入了win11桌面:
Windows正式版本的安装到此结束。
四、注意事项
(一)硬件设备驱动
作者需要提醒朋友,win作为最近发布的系统,默认情况下,系统将在远程微软官方服务器驱动库中自动安装计算机硬件设备(如主板芯片、显卡、声卡、网卡等)的驱动程序。这意味着目前大多数硬件设备都可以避免自行安装的麻烦。这意味着目前大多数硬件设备都可以避免自行安装的麻烦。
但需要注意的是,个别硬件设备驱动(如部分声卡、网卡、摄像头),以及用户希望安装硬件制造商提供的更全面的驱动程序(如图形卡),需要准备驱动程序安装包 。再
相关影片资源迅雷下载推荐
u盘中损坏文件怎么删除不怎么办-(u盘损坏文件怎样删除不了)

