
第一步
将准备好的u启动u盘启动盘插入电脑usb接口上,然后重启计算机,通过u盘启动快捷键进入u启动主菜单界面,选择【03】U启动WIN2003 PE经典版(老机器)选项:
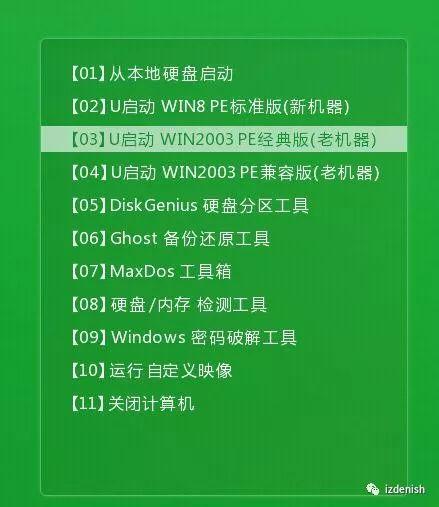
第二步:
进入pe系统u启动pe自动打开和识别u盘中准备的装机工具xp可参照下图选择系统镜像,操作完成后,点击确定:
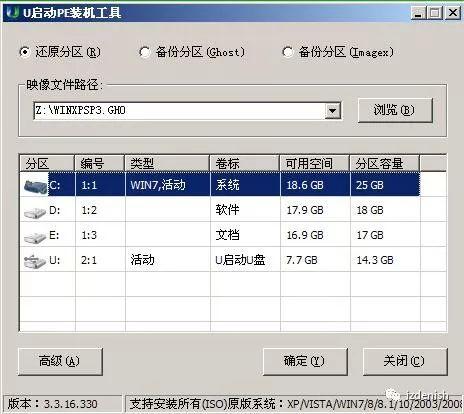
第三步:
相关影片资源迅雷下载推荐
u盘快捷启动设置方法-(u盘快捷启动设置方法)
此时,单击确定在弹出确认提示窗口中执行操作:
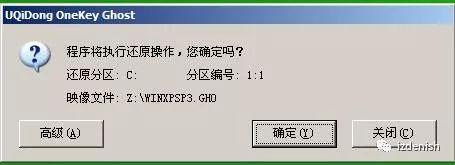
第四步:
这个过程大约需要2-3分钟,静等过程结束后自动重启计算机:
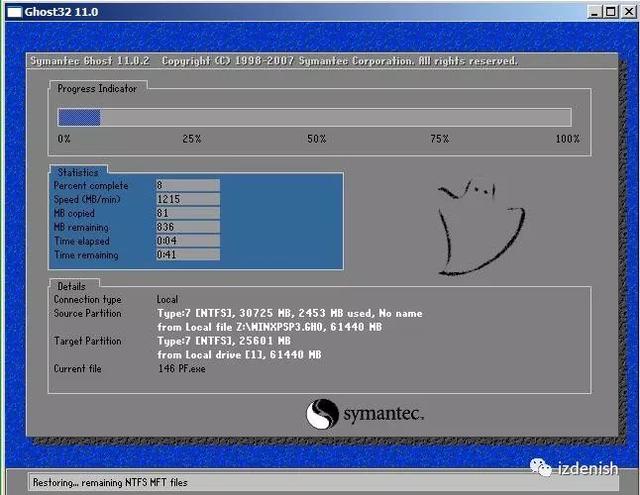
第五步:
重启后,安装将继续执行xp在安装完成后,可以进入系统的剩余过程xp系统桌面:
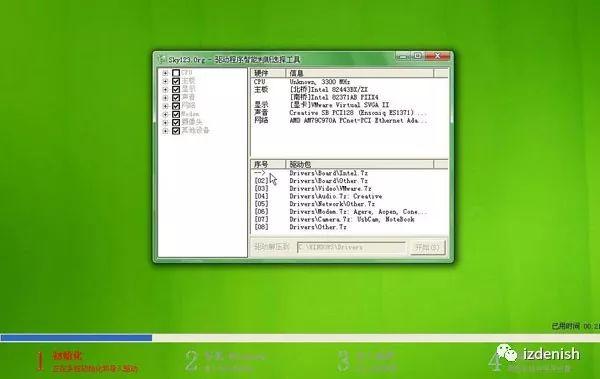
以上是关于u盘安装的xp详细的图文教程,安装系统xp记得提前做好文件备份工作,希望这个教程对大家有所帮助。
相关影片资源迅雷下载推荐
u盘启动盘制作工具10精简版-(最新的u盘启动盘制作工具)
版权声明:除非特别标注,否则均为本站原创文章,转载时请以链接形式注明文章出处。

