macOS 有一个内置工具叫「磁盘工具」。有了它,我们可以在那里 Mac 修改外部磁盘(如U盘、移动硬盘)SD 卡)文件系统格式(格式化),或磁盘分区,甚至创建自己的 dmg 文件。
 修改磁盘文件系统(俗称格式化磁盘)
修改磁盘文件系统(俗称格式化磁盘)
连接外部磁盘设备 Mac 上,打开「磁盘工具」,左边边栏「外置」分类可以看到连接的磁盘。磁盘的当前文件系统格式也可以看到。常见的格式有 NTFS、FAT32、ExFAT,还有苹果的 Mac OS 扩展(又称扩展) HFS )、APFS。
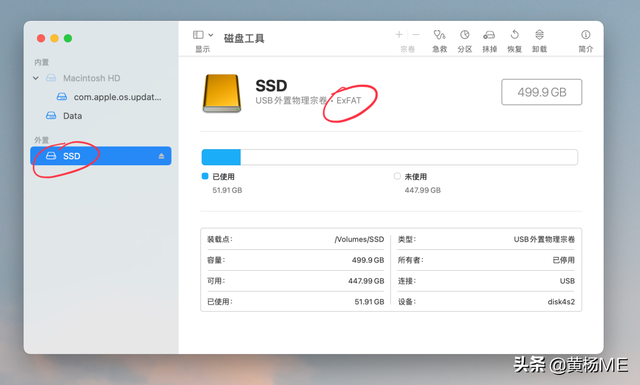
可以选择「仅显示宗卷」或「显示所有设备」。
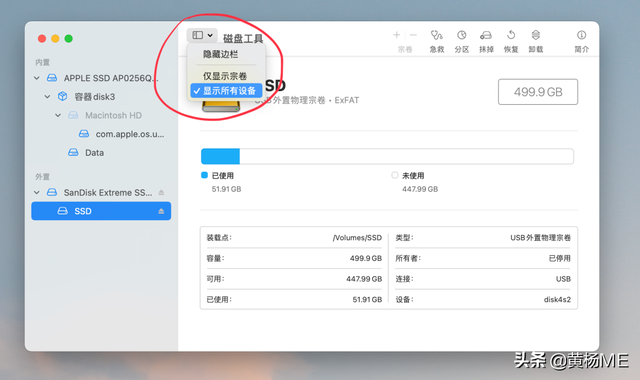
选择外部磁盘名称后,点击顶部菜单栏「抹掉」按钮显示擦掉对话窗口。这个「抹掉」跟 windows 我们常说的「格式化」几乎一个意思。抹去后磁盘的名称可以设置。然后选择抹去后的格式。比如 APFS、Mac OS 扩展或更好的兼容性 FAT32、ExFAT。
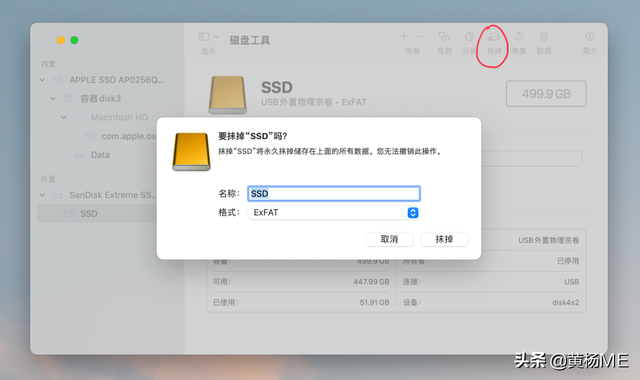
macOS 默认情况下,磁盘没有被抹去 NTFS 的选项。因为 NTFS 是 Windows 上文件系统格式。在 macOS 默认只能读不能写。需要在 macOS 上安装相关 NTFS 然后支持软件 NTFS 可以使用格式磁盘 macOS 正常读写。并且在「磁盘工具」中就能看到 NTFS 格式选项。
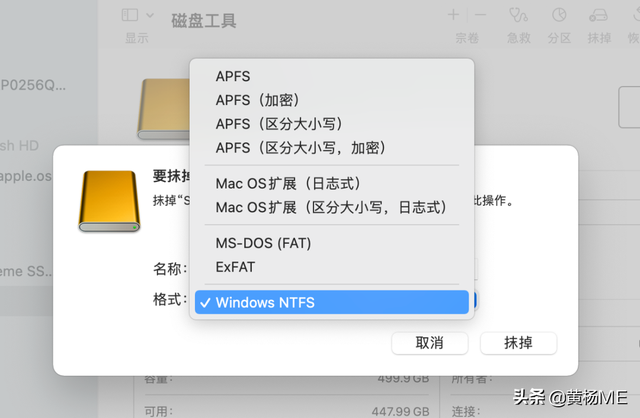
选择所需的文件系统格式后,单击「抹掉」。擦掉后,现在外部磁盘格式变成了新的。
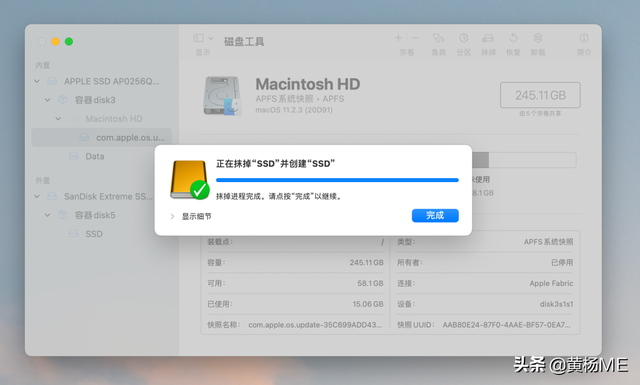
选择磁盘后,点击工具栏「分区」按钮,点击下面 将添加一个新的磁盘分区。
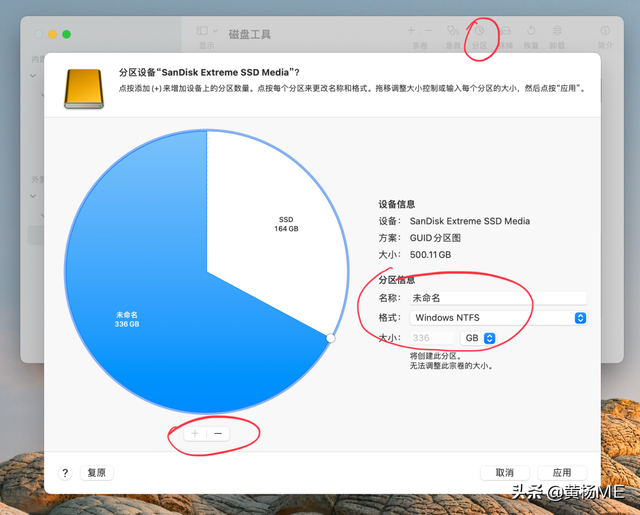
每个分区的空间大小可以设置,每个分区的文件系统格式也可以不同。例如,一个分区是 APFS,另一个是 NTFS。
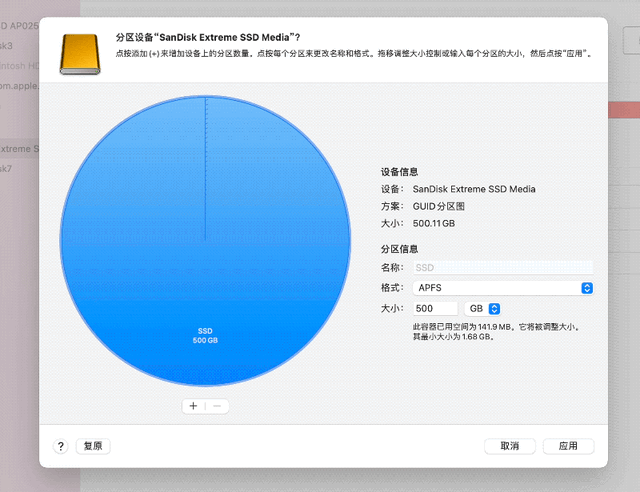
继续点击原磁盘分区 还可以继续划分更多的分区。选择其中一个分区,然后单击 - 这个分区也可以删除。
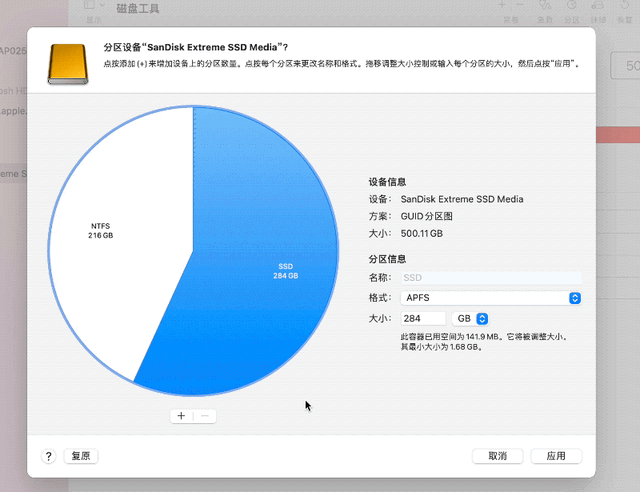
最后点「应用」按钮。分区后,就可以了 macOS 桌面看到多个分区的磁盘图标。
相关影片资源迅雷下载推荐
联想xp系统装win7系统步骤-()
另一句话,不推荐(也不需要) Mac 内置硬盘(磁盘)作为分区。
创建 dmg 映像文件.dmg 是苹果磁盘图像格式文件。它是一种容器格式「压缩包」。也可以理解为一个「虚拟磁盘」。有时我们在网页上下载 Mac 该软件将下载到此类 .dmg 格式文件。我们也可以使用它「磁盘工具」创造自己的 dmg 映像文件。

在「磁盘工具」选择顶部菜单栏「文件」-「新建映像」-「新建空白图像」。
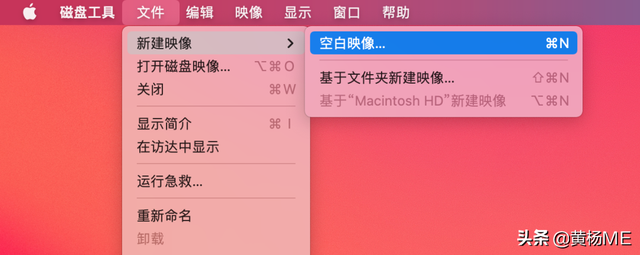
然后在弹出窗口设置图像文件的名称、格式和大小(决定此)dmg 可以在文件中放置多少文件,保存位置,是否设置加密密码等。
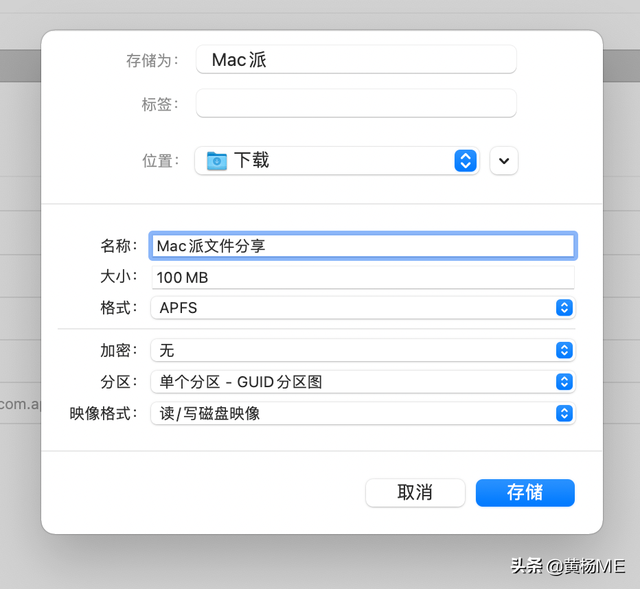
点击「存储」,会产生一个.dmg将格式文件保存到您保存的位置。
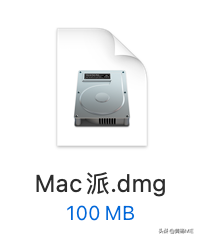
如果是这样的话,双击打开 dmg 我们设置了文件密码,需要输入密码才能打开。打开后,在 macOS 在桌面上加载磁盘图标。打开里面是空的。因为我们创建了一个空影像文件。
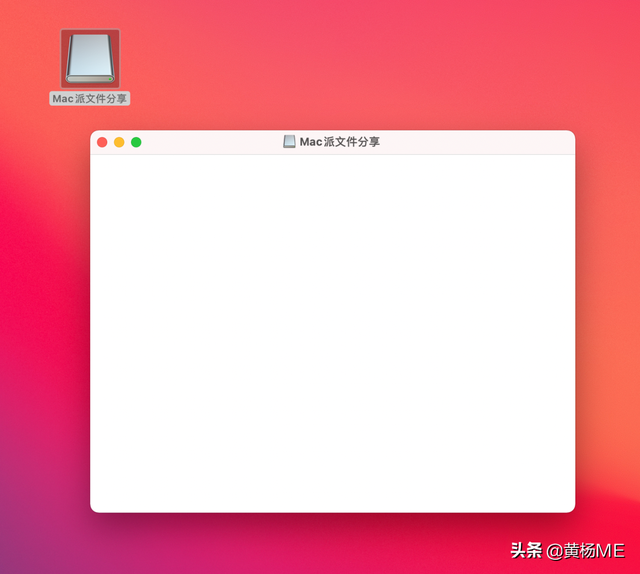
但是我们可以 Mac 只要文件大小不超过我们设置的图像文件大小,任何文件都放在打开的空白窗口中。
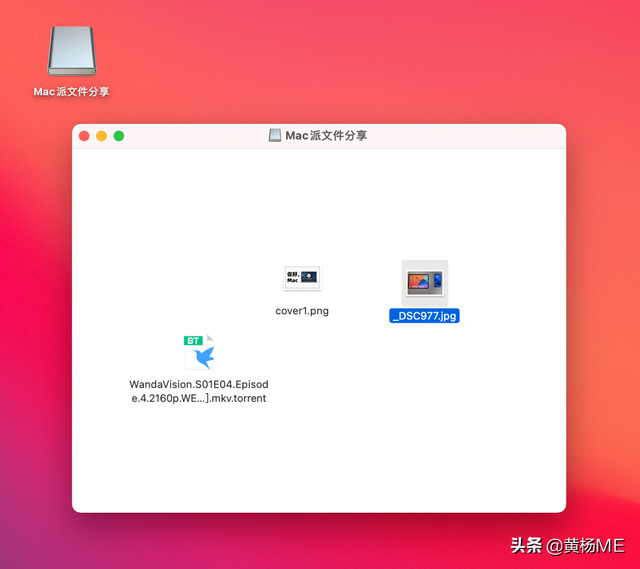
如果我们想将文件夹中的所有文件保存成一个 dmg 可以在图像文件中「磁盘工具」选择菜单栏「基于文件夹新建图像」。
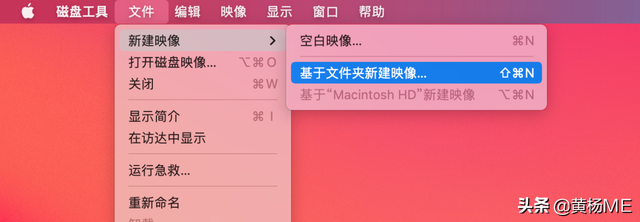
然后选择文件夹。密码也可以设置。保存后,还会生成与文件夹名称相同的名称.dmg文件。并且这个 dmg 文件的大小是文件夹中所有文件的大小。
我们可以做好.dmg发送并与他人分享文件。就像分享.zip等压缩包一样。只是这种格式默认在 windows 上是打不开的。假如对方在自己的 Mac 可正常打开。如果设置了密码,对方打开时需要输入密码才能打开文件。
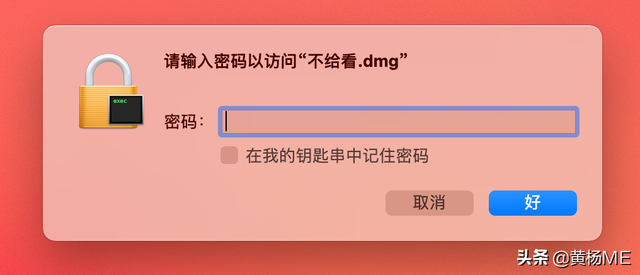
顺便说一句,如果您想在桌面上推出打开的磁盘文件图标,您可以在选择后按下快捷键command-E或者直接拖到废纸篓。磁盘会推出,但别担心,里面的文件不会被删除。在拔掉外部存储器之前,建议像这样推出磁盘。
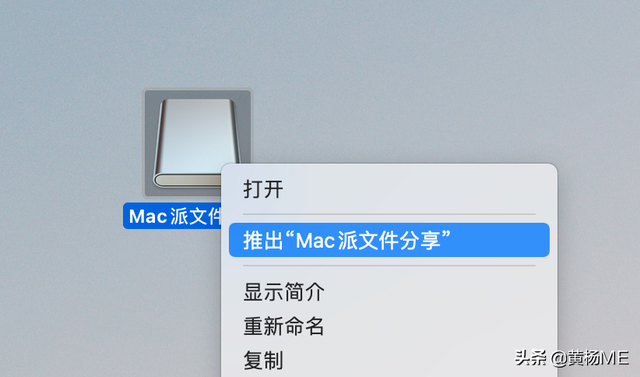
有了「磁盘工具」,磁盘格式很容易做到。你学废了吗?
相关影片资源迅雷下载推荐
win7下开启ahci模式-(win7下开启ahci模式蓝屏)

