当计算机无法正常启动时,我们通常需要使用u盘启动盘来启动计算机,然后才能执行安装系统的步骤。那怎么安装呢?win7系统u盘启动盘呢?在这里,我将与您分享u盘安装的详细信息win7的方法。
更多小白一键重新安装系统官网_也可以用电脑小白win11/win10/win7一键重新安装系统软件!教程尽在小白系统官网
系统:win7旗舰版
电脑:惠普电脑
1.首先点击其他可以正常启动的计算机上的制作系统,插入u盘后点击开始制作。
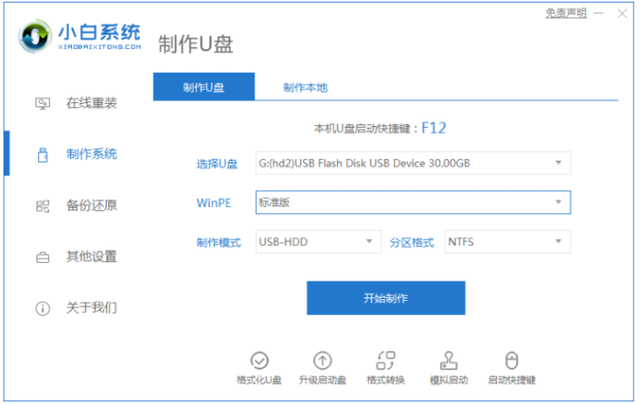
2、然后选择win7旗舰版64位系统,点击开始制作,即可执行制作系统盘的操作。
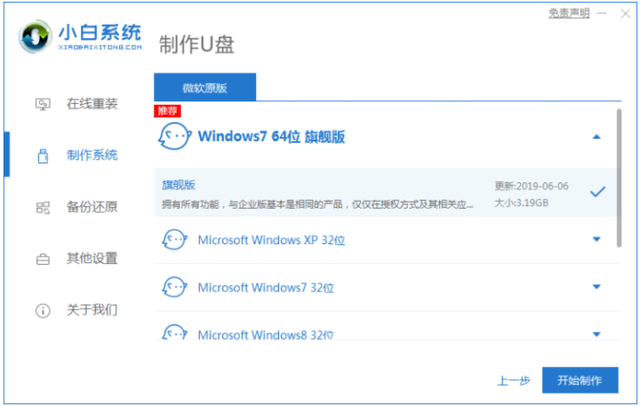
相关影片资源迅雷下载推荐
神舟笔记本如何选择启动u盘启动顺序-(神舟笔记本如何选择启动u盘启动顺序设置)
然后我们等着PE耐心等待本步骤完成系统的生产过程。
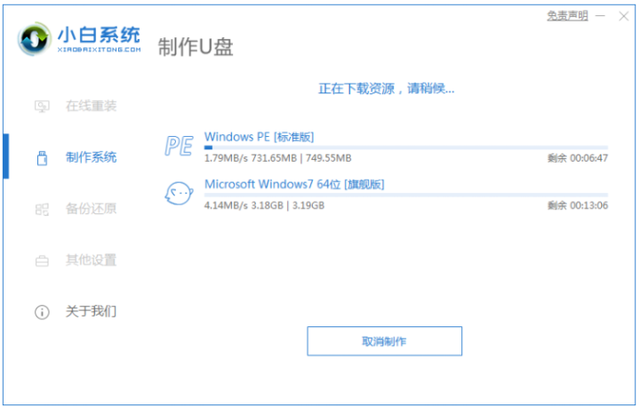
4.启动盘制作完成后,可以直接点击返回,也可以通过快捷键查询电脑进入bios的快捷键。
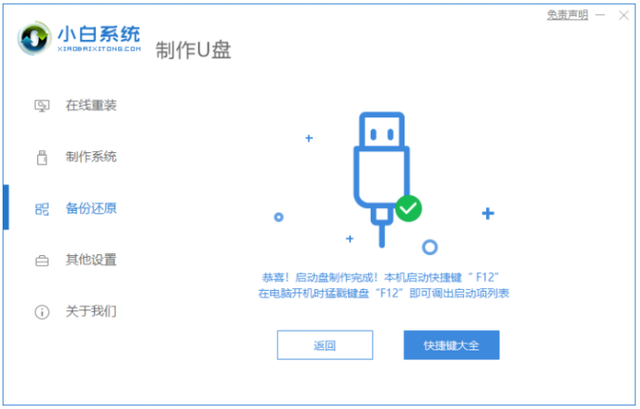
5.将u盘插入需要重新安装系统的计算机,并在启动时反复按下bios进入快捷键bios设置u盘启动项,然后进入pe系统,在pe系统可以自动执行系统安装的操作。
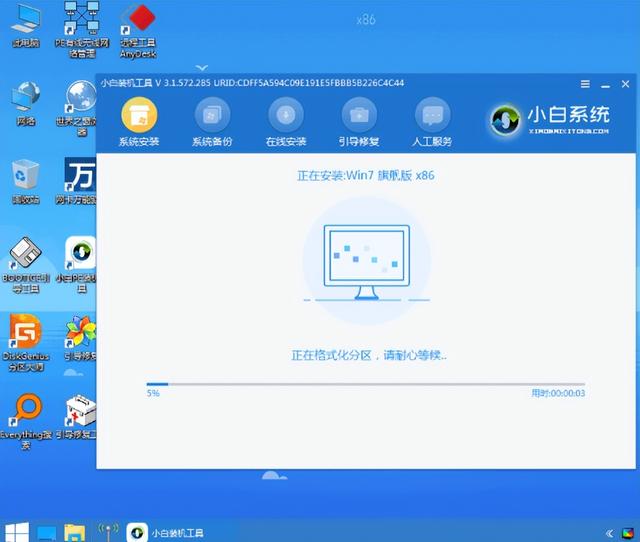
然后进入引导修复界面,直接点击确定。
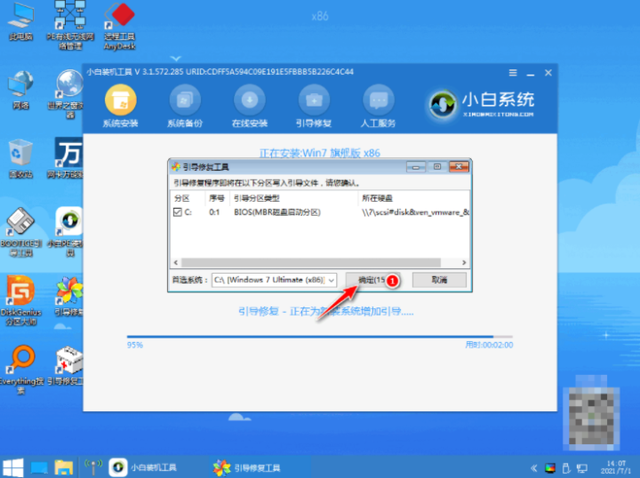
7.系统安装完成后,您可以直接单击此处立即重启,并将多次重启计算机。计算机重启后,您可以进入新安装系统的桌面。
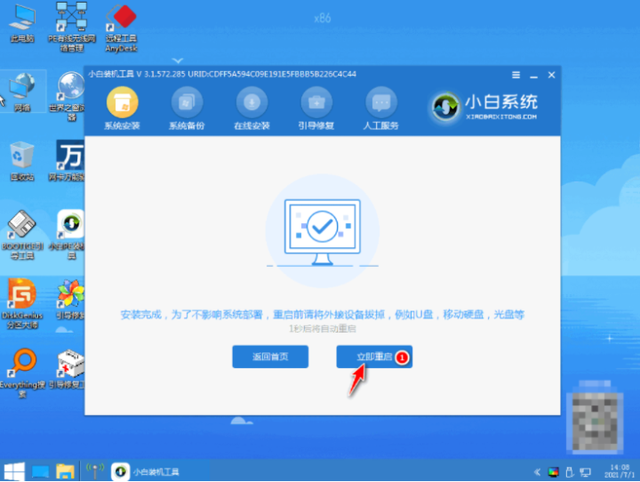
相关影片资源迅雷下载推荐
win7专业版怎么安装-(win7专业版怎么安装中文语言包)
版权声明:除非特别标注,否则均为本站原创文章,转载时请以链接形式注明文章出处。

