台式机用u深u盘重装系统,在重装系统之前,我们也可以通过u盘启动盘进入pe系统,然后读取我们原电脑硬盘的读写操作,也可以直接复制一些信息
首先,在电脑上下载u盘启动盘的制作工具,直接输入搜索栏
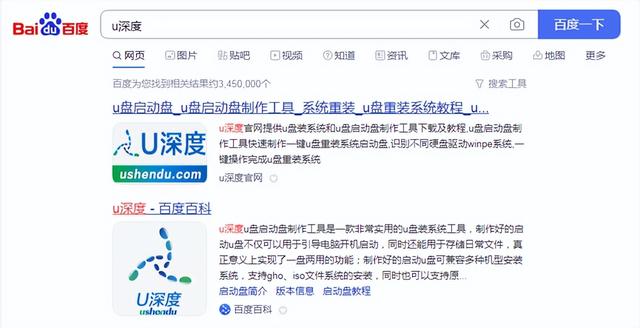
u深度,这取决于个人喜好,我个人更喜欢使用
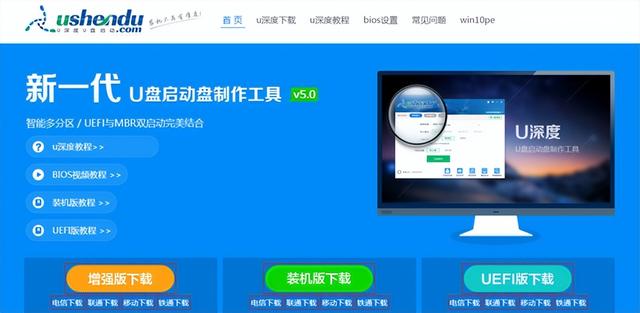
直接点击下载链接
然后我已经在这里下载了,所以我不会重复下载,然后用u盘插入电脑usb插入接口后,插入接口,直接返回我们的电脑桌面
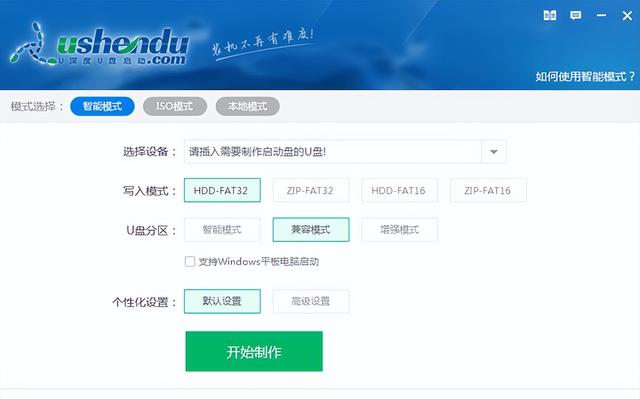
直接双击打开u深度。打开后,它会自动识别u盘的路径。这里需要注意的是,在制作启动盘时,u盘将被格式化并删除所有信息。因此,如果有有用的信息,在制作启动盘字之前,备份数据
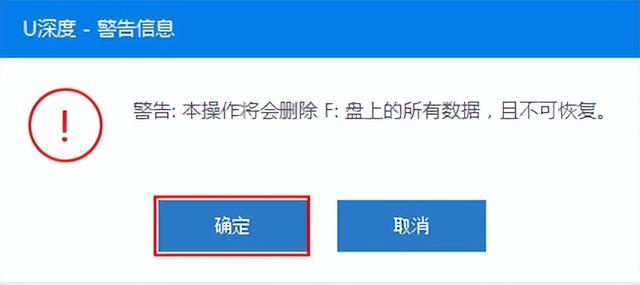
大家注意这个。
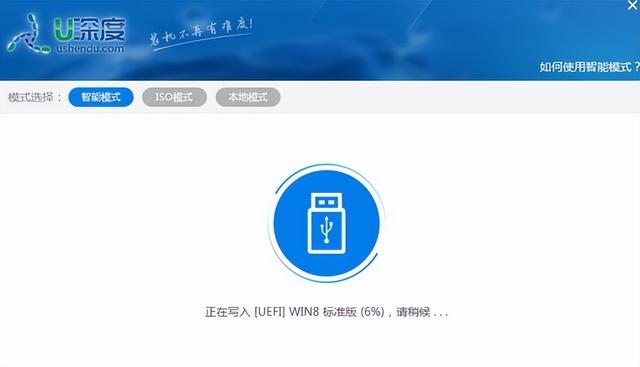
直接一键制作动盘,其他选项基本不需要移动
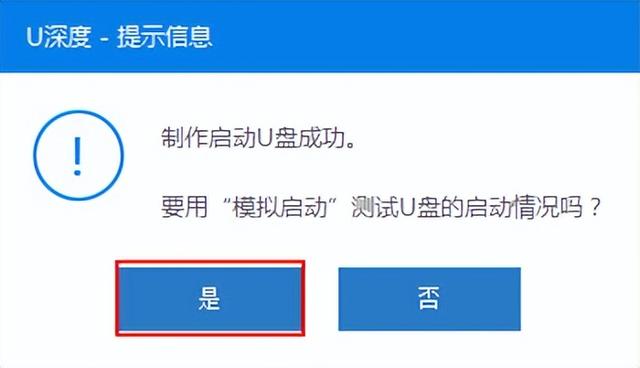
恭喜你直到出现才成功开始盘制作
相关影片资源迅雷下载推荐
检测u盘芯片工具-(检测u盘芯片工具)
这这个时候,我们验证,看看这个启动盘有没有做好。
首先,我们可以打开我的电脑。如果我的电脑u盘符上显示u深的字样,基本上就完成了。
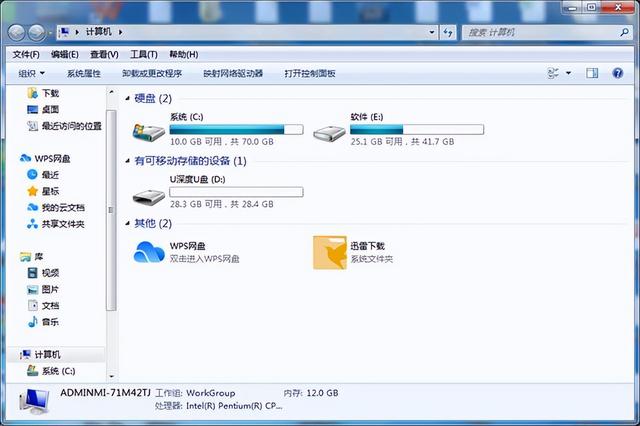
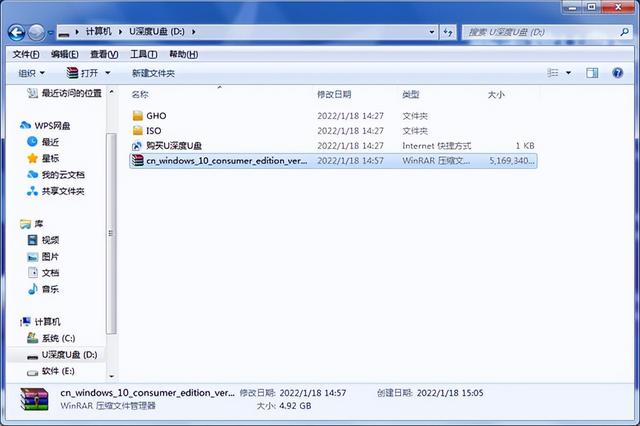
重启计算机后,长按不停地按f9可以进入系统的启动菜单进入启动菜单

我们选择win8pe进入,等待pe系统加载
进入pe系统完成后,打开u深度装机pe,选择要安装的系统


选好系统后,点击确认一键恢复


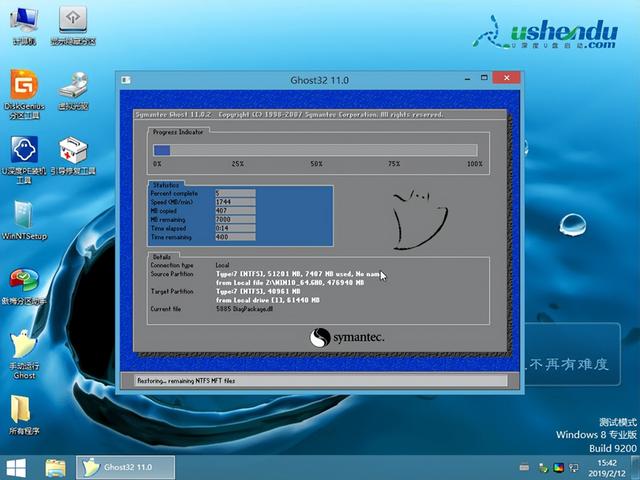
等待系统安装,重启后续界面,说明我们的系统已经安装好了
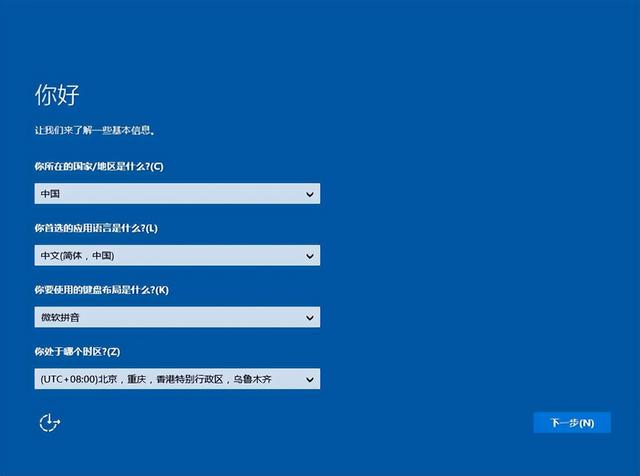
相关影片资源迅雷下载推荐
怎样永久激活win10-(永久激活win10专业版)
版权声明:除非特别标注,否则均为本站原创文章,转载时请以链接形式注明文章出处。

