根据我的电脑图标设置能够省时省力的对电脑上开展些设置操作。但是有网民说自身的电脑上重装win10后桌面上空空如也,不知道win10桌面怎样调出我的电脑。下面我就教下大伙儿win10桌面上显示我的电脑的方法。
操作步骤以下:
1、在桌面上空白点一下右键,选择“人性化”,进入下一步。
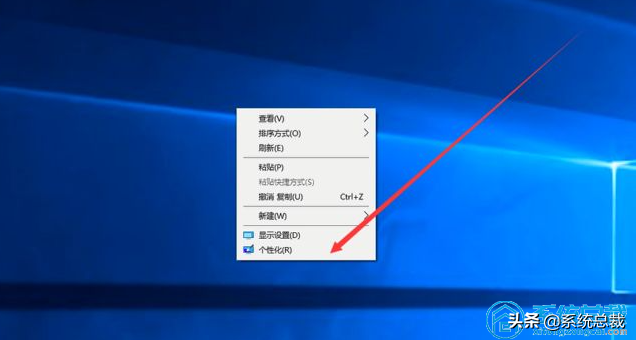
2、能够 见到左边有一个“主题”,选中它,进入下一步。
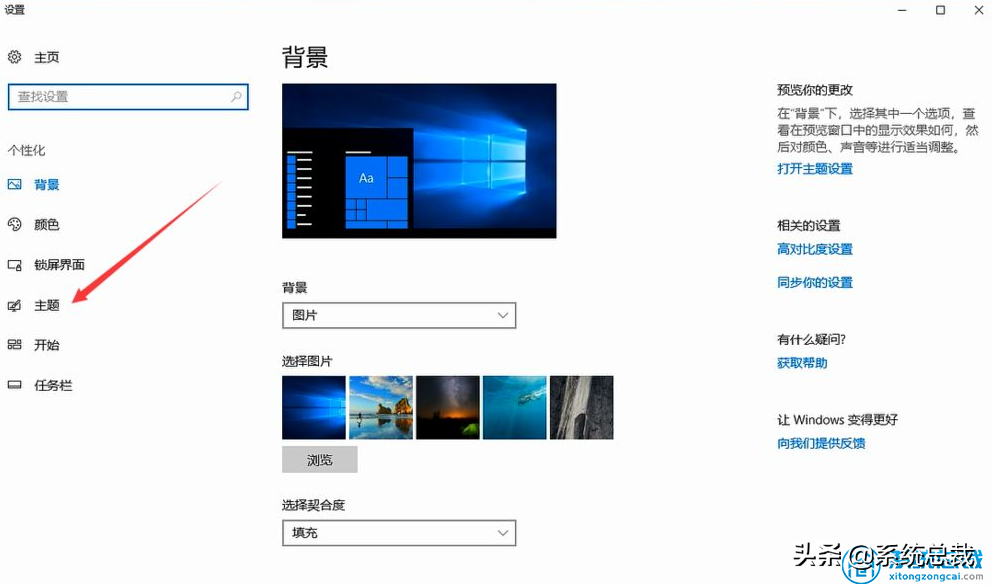
相关影片资源迅雷下载推荐
win7系统忘记开机密码怎么办(解开电脑开机密码的方法)
3、寻找有关设置,随后选择“桌面上图标设置”,如图例,,进入下一步。
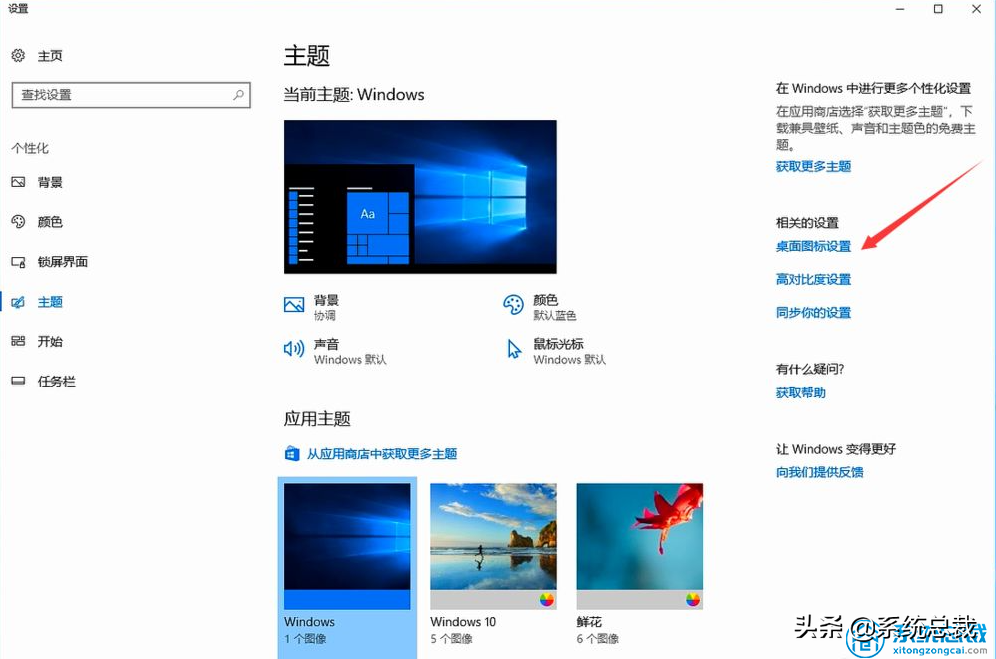
4、将“计算机”启用,随后点一下“应用”--"确定",,进入下一步。
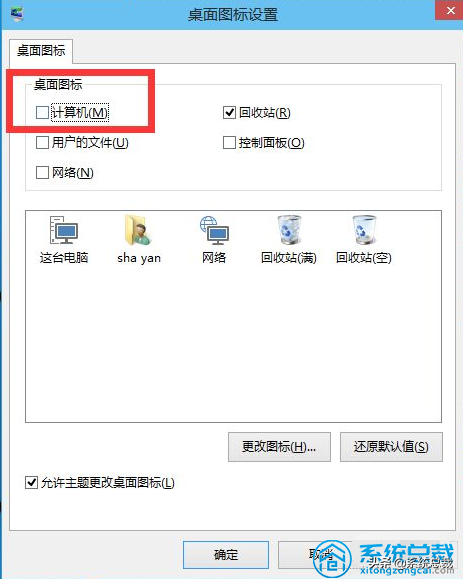
5、回到桌面上上边,我们可以见到“这台电脑上”,早已在桌面显示出来,这儿并不是便捷方式,进入下一步。
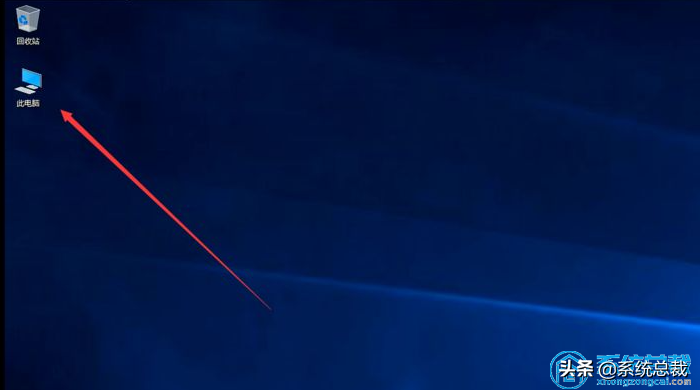
以上就是win10怎样显示我的电脑在桌面上的实际操作方法,操作方法还是非常简单的,期待能帮上大伙儿。
相关影片资源迅雷下载推荐
怎样设置电脑休眠时间(这样操作电脑息屏时间任你设置)
版权声明:除非特别标注,否则均为本站原创文章,转载时请以链接形式注明文章出处。

