很多朋友在使用电脑时,发现电脑桌面底下的“任务栏”不见了,不知道该如何将其调整出来,本期文章以Windows 10系统为例,教大家如何恢复电脑桌面底部的“任务栏”。
正常进入电脑系统的设置界面,需要点击开始菜单,但因为任务栏消失了,无法点击任务栏,此时就需要使用“Win”快捷键。如下图:
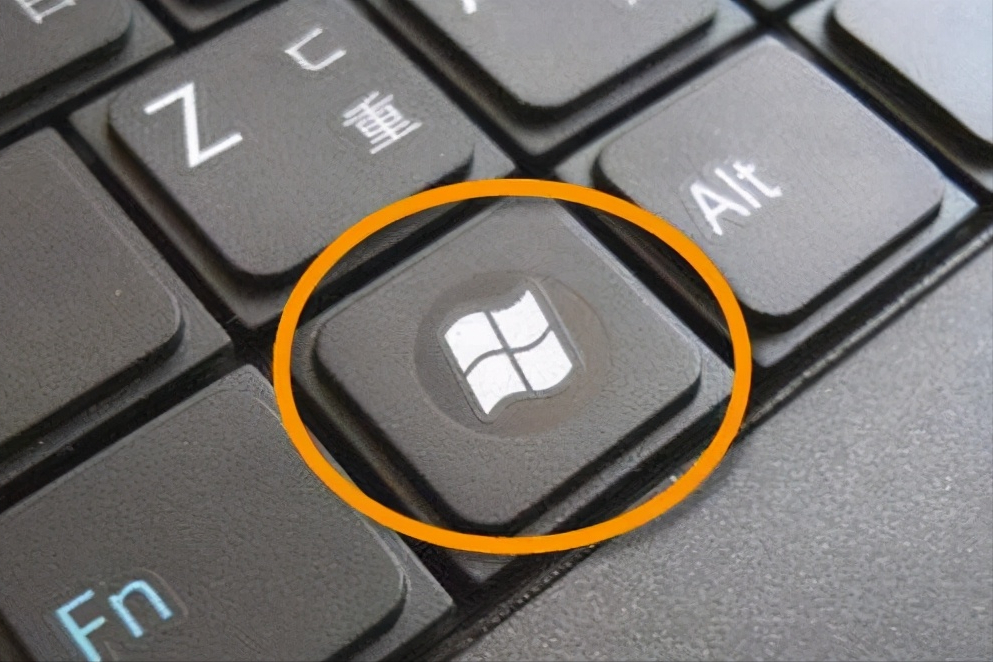
按下“Win键”,桌面会自动弹出开始菜单,然后找到“齿轮状”图标,点击它。如下图:
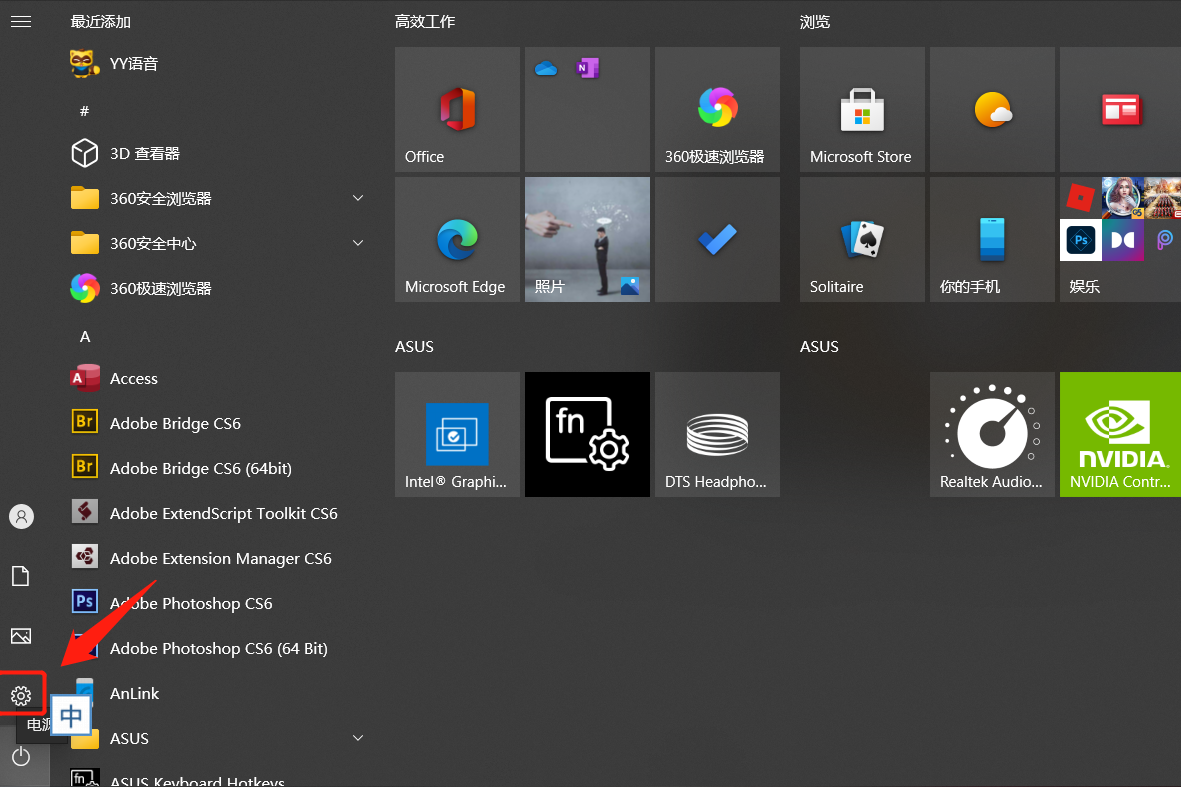
点击后,就可以进入电脑系统的设置界面。在系统设置的选项内,找到“个性化”选项。如下图:
相关影片资源迅雷下载推荐
windows不能更改密码怎么办(win7电脑密码不能设置太简单)
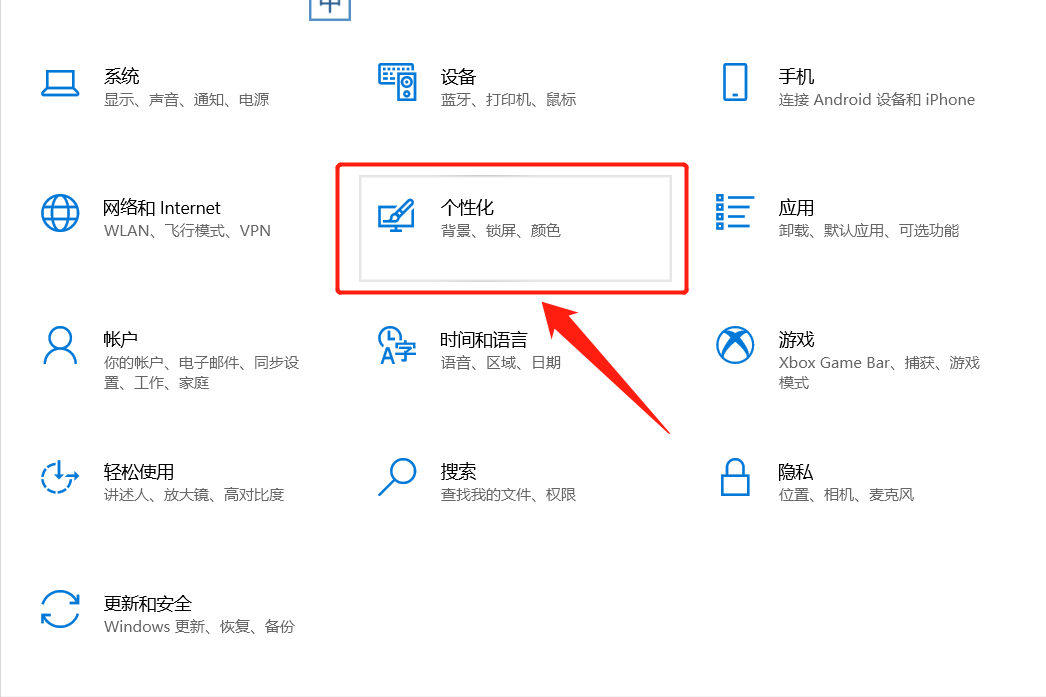
进入“个性化”选项以后,在左侧的菜单栏内找到“任务栏”选项。如下图:
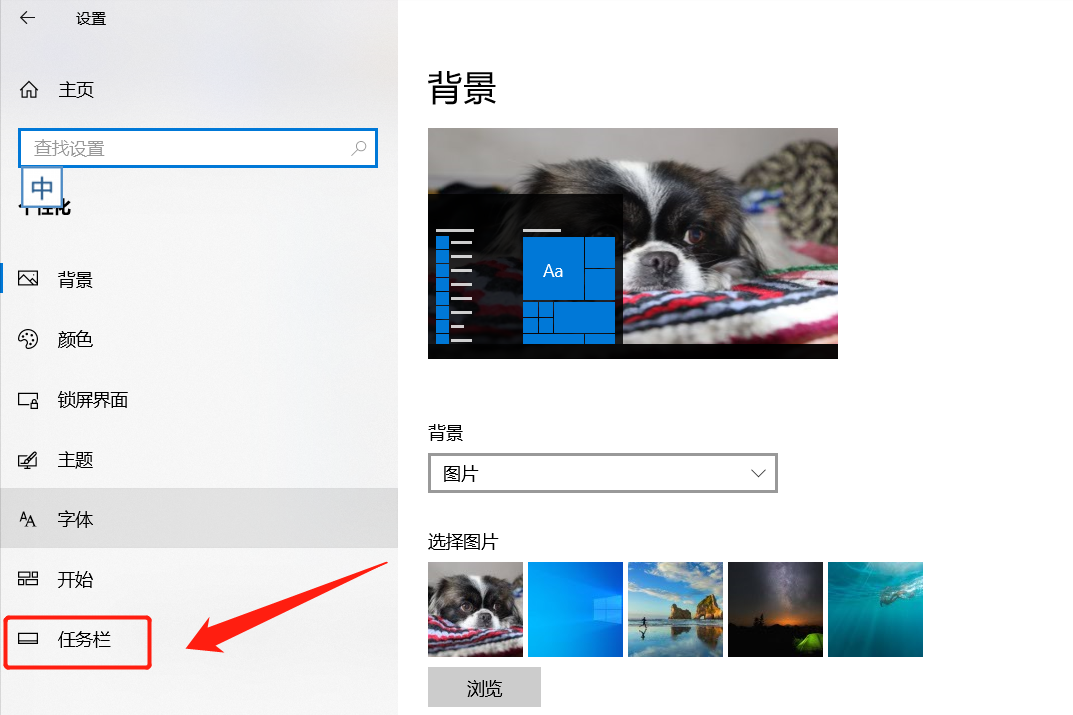
点击任务栏选项,进入菜单详情页内,点击“在桌面模式下自动隐藏任务栏”选项关闭,然后再将”任务栏在屏幕上的位置”设置成底部。如下图:
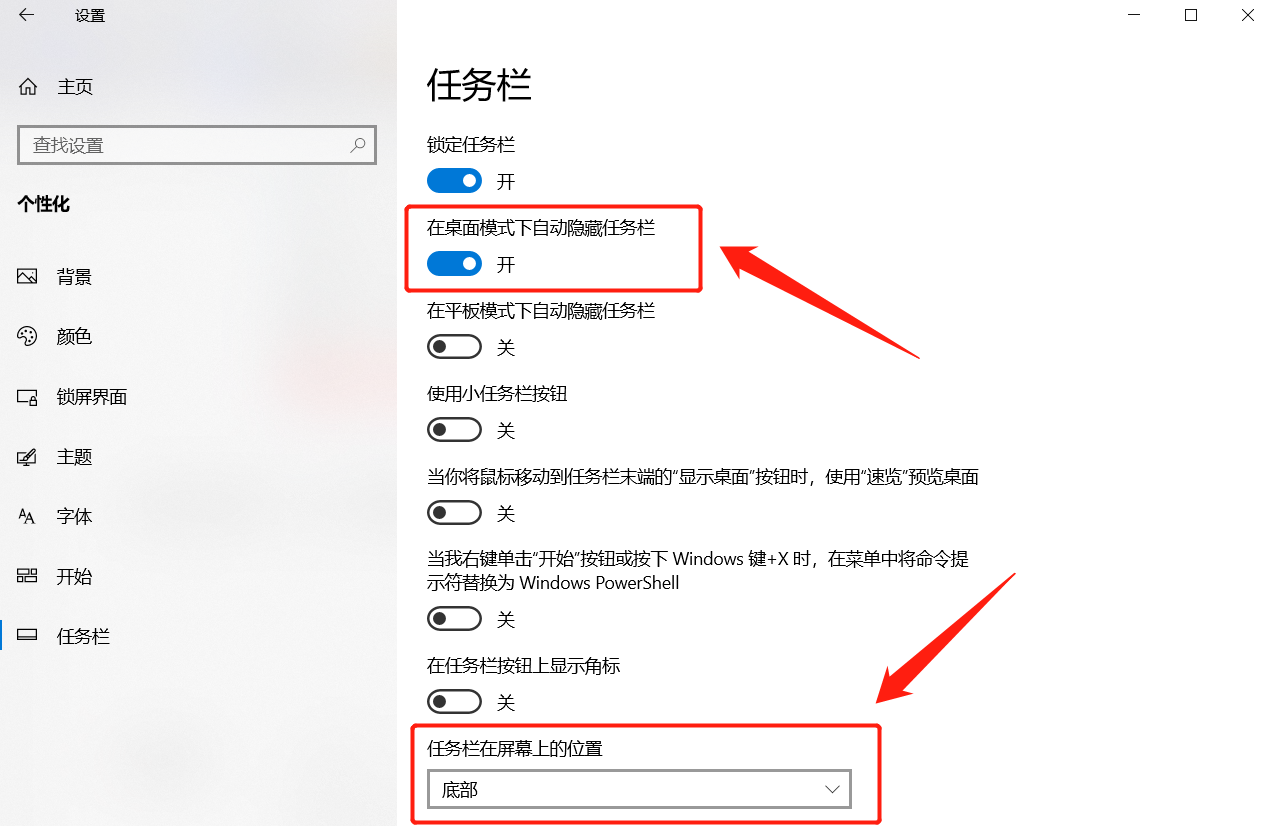
设置完成后,我们就会发现电脑桌面底下的任务栏神奇地出现了。另外,如果自己使用的是平板电脑的话,任务栏消失之后,也可以使用同样的方法恢复,只要将“在平板模式下自动隐藏任务栏”选项关闭,就可以轻松恢复了。
相关影片资源迅雷下载推荐
笔记本wifi共享网络怎么办(win10笔记本电脑怎么共享wi-fi)
版权声明:除非特别标注,否则均为本站原创文章,转载时请以链接形式注明文章出处。

