虽然在大部分情况下我们都是会关闭软件的开机自启功能的,但也有一些软件是需要添加到开机启动项的,那么要如何去添加这个开机启动项呢?下面就和小编一起来看看应该如何操作吧。
方法一
1、首先点击下方开始菜单,如图所示。
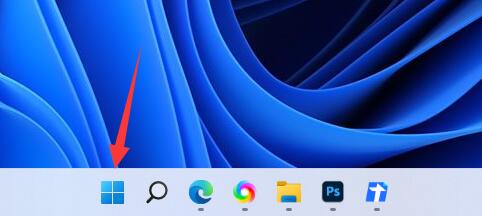
2、接着打开其中的“设置”。
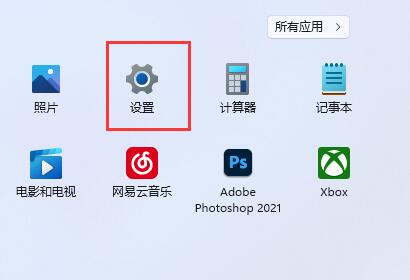
3、再点击左边栏的“应用”选项。
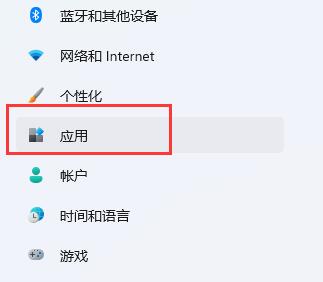
4、然后点击其中的“启动”设置。
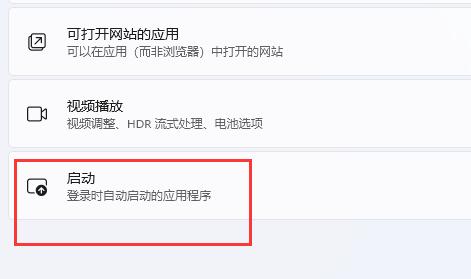
相关影片资源迅雷下载推荐
任务栏打不开是什么原因(电脑下面的任务栏没反应修复方法)
5、在图示位置就可以添加开机启动项了。
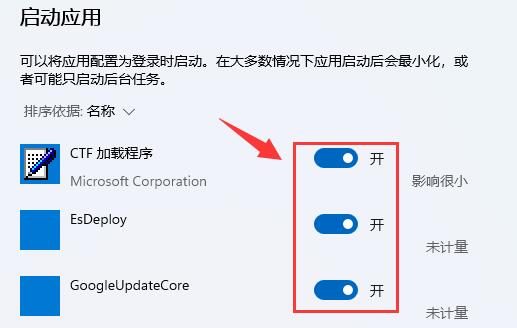
方法二
1、我们也可以右键开始菜单,打开“任务管理器”。
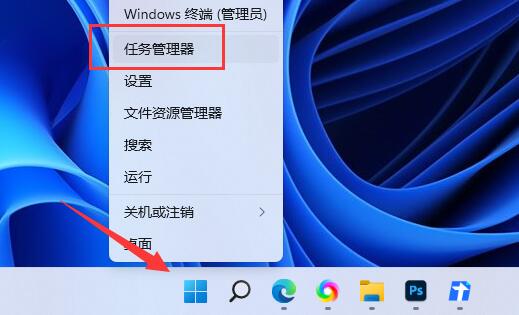
2、再进入上方“启动”选项卡。
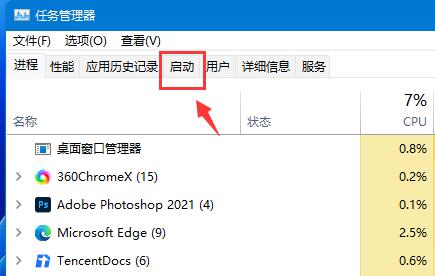
3、最后右键想要的开机启动项,点击“启用”即可。
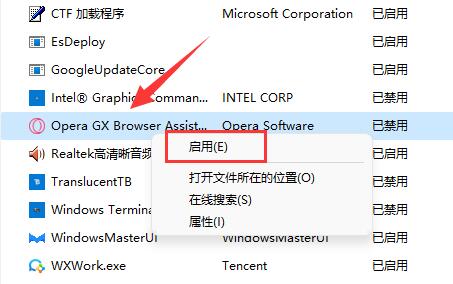
相关影片资源迅雷下载推荐
win7共享文件夹怎么设置(win7设置共享文件夹并设置密码)
版权声明:除非特别标注,否则均为本站原创文章,转载时请以链接形式注明文章出处。

