有的时候,我们会需要知道电脑的物理地址,那这个就需要对它进行查看。既然说到查看就肯定有查看的方法。今天小编就来给你们有的时候,我们会需要知道电脑的物理地址,那这个就需要对它进行查看。既然说到查看就肯定有查看的方法。今天小编就来给你们说说电脑上的物理地址要怎么进行查看。
对于物理地址怎么查看这个问题,我觉得是小伙伴们需要知道的。因为万一当我们遇到这种情况,身边又没有可寻求的朋友时。就可以自己解决。所以下面小编就来告诉你们怎么查看电脑的物理地址。
1.点开始菜单,然后找到并打开“运行”(或者直接敲击键盘上的“WIN+R”)。
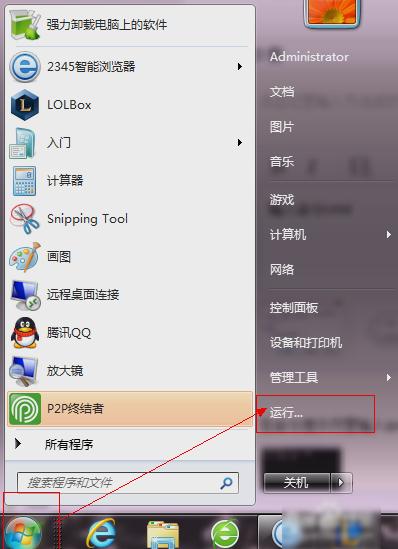
2.然后在打开的运行窗口李输入“cmd”,再点确定。
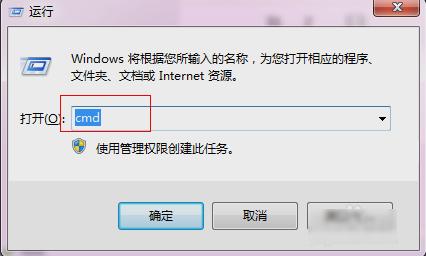
3.接着在命令提示符里输入命令“ipconfig -all”,如下图所示。
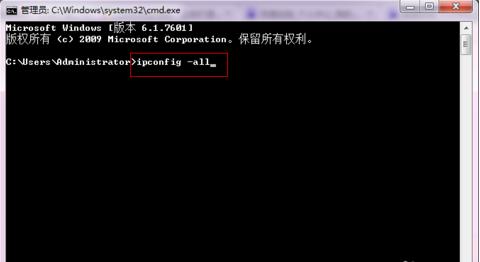
4.最后在命令提示符里找到物理地址一栏,那这就是电脑的物理地址。

相关影片资源迅雷下载推荐
sd卡有写保护怎么办(5种常见的方法去除写保护)
以上就是查看物理地址的方法啦说说电脑上的物理地址要怎么进行查看。
对于物理地址怎么查看这个问题,小编觉得是小伙伴们需要知道的。因为万一当我们遇到这种情况,身边又没有可寻求的朋友时。就可以自己解决。所以下面小编就来告诉你们怎么查看电脑的物理地址。
1.点开始菜单,然后找到并打开“运行”(或者直接敲击键盘上的“WIN+R”)。
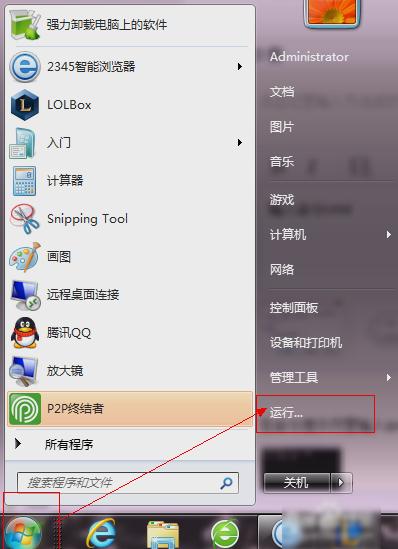
2.然后在打开的运行窗口李输入“cmd”,再点确定。
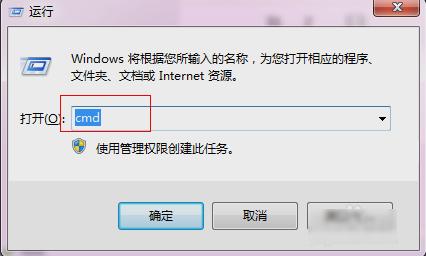
3.接着在命令提示符里输入命令“ipconfig -all”,如下图所示。
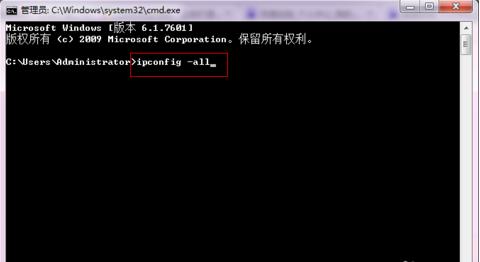
4.最后在命令提示符里找到物理地址一栏,那这就是电脑的物理地址。

以上就是查看物理地址的方法啦。
相关影片资源迅雷下载推荐
刻录系统盘详细步骤(正确的U盘启动盘刻录方式)

