(如何制作系统启动u盘)
如何制作u启动u盘启动盘?第一步:制作U盘启动盘:
1.正常使用的u盘容量建议为8G以上;
2.需要安装的系统镜像文件1个
1.首先从官网首页下载u盘启动盘制作工具,安装在电脑上;如图所示:
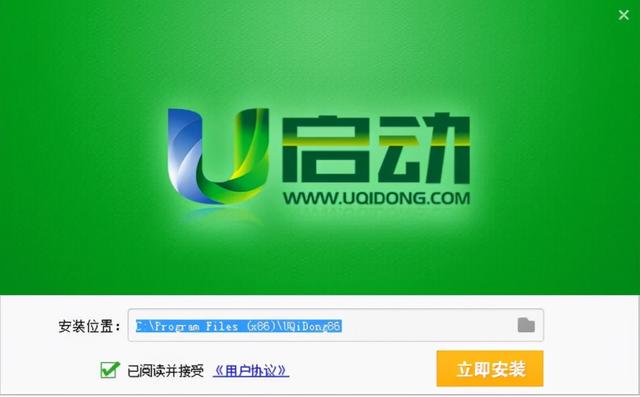
2.安装后打开软件,将u盘插入电脑,软件会自动识别u盘的信息和名称;如图所示:
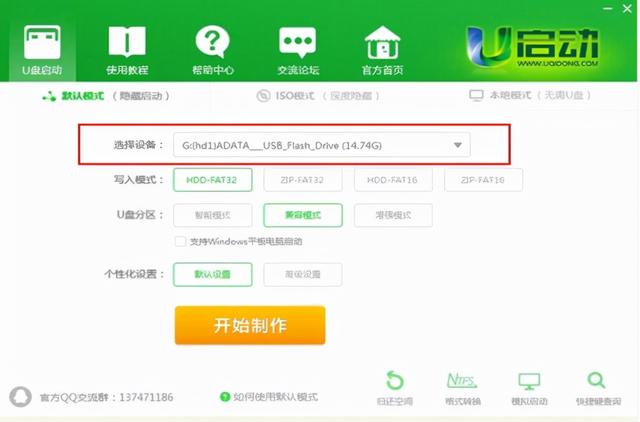
3.直接点击开始制作,无需更改任何设置;如图所示:
相关影片资源迅雷下载推荐
如何直接安装iso文件下载-(下载iso文件怎么安装)
备注:关于写入模式和U盘分区,U启动为您推荐的更好模式,如果没有特殊需求,您不需要做任何改变。
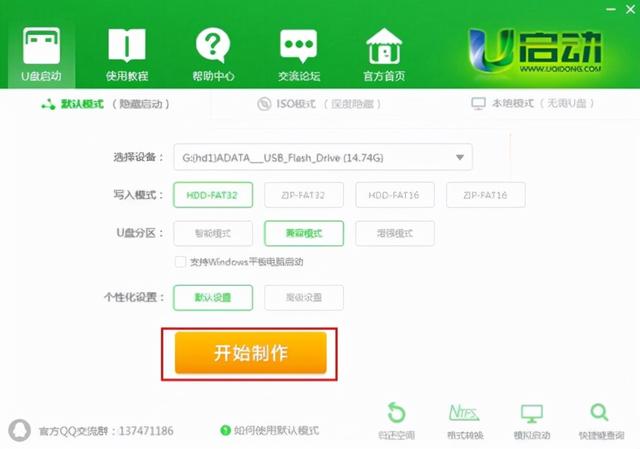
4、此时,系统会弹出警告提示会清除u盘上所有的数据,确认u盘中没有重要文件之后点击“确定”开始制作。(如有重要文件,请先将U盘文件复制到其文件复制到其他计算机上);如图所示:
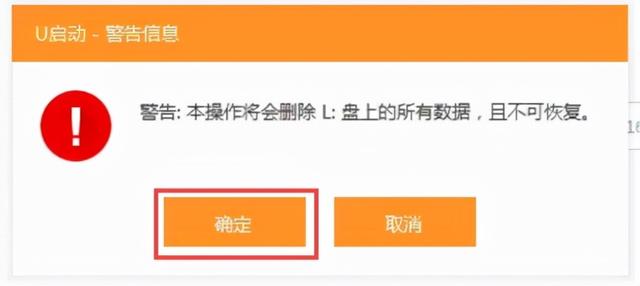
5.制作u盘启动盘需要等待一段时间。请勿进行任何与u盘相关的操作;如图所示:
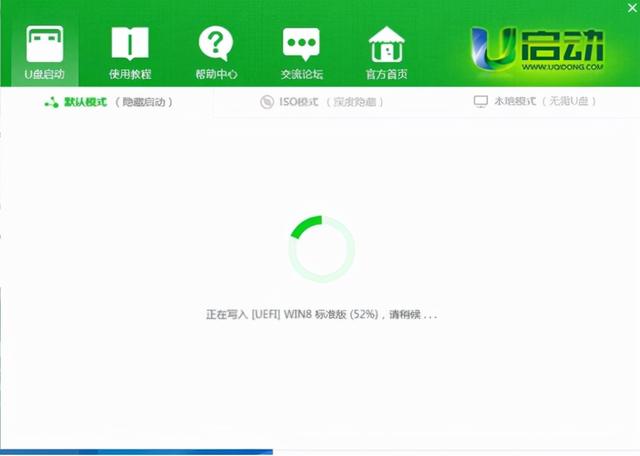
制作完成后,系统会弹出是否进入模拟启动的提示框,点击是模拟试验如图所示:
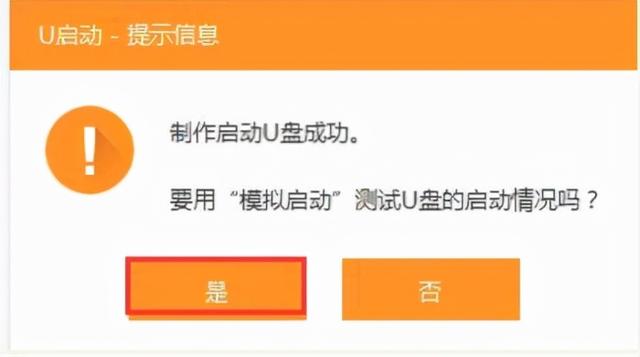
7、直到进入PE关闭主菜单界面。这样就完成了u盘启动盘的制作。这样就完成了u盘启动盘的制作。
相关影片资源迅雷下载推荐
win10u盘不显示文件夹图标不显示-(win10u盘里面的文件不显示怎么办)
版权声明:除非特别标注,否则均为本站原创文章,转载时请以链接形式注明文章出处。

