怎样iso文件安装系统下载地址
(下载系统iso文件怎么安装)
u盘安装iso原版镜像,首先,你准备一个超过8的g将这个u盘插入你的电脑
我们开始搜索u
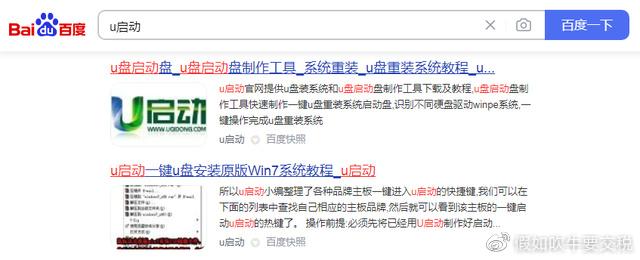
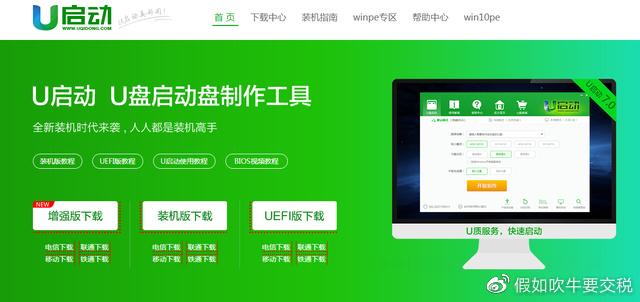
点击立即下载工具,下载后双击打开,然后点击接受,然后选择另一台电脑创建
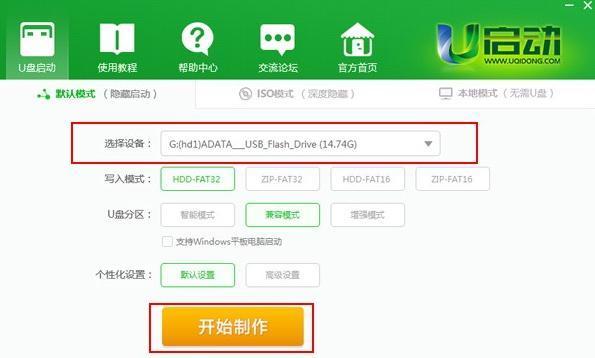
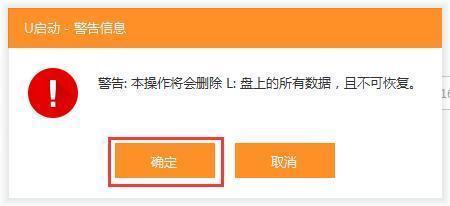
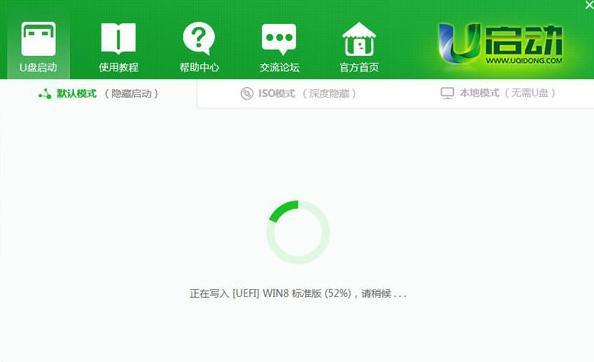
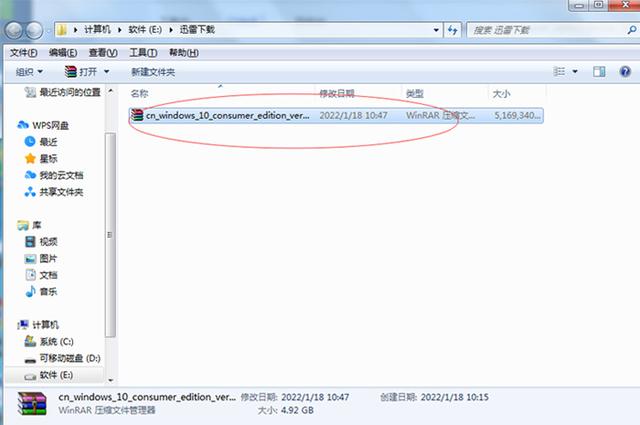
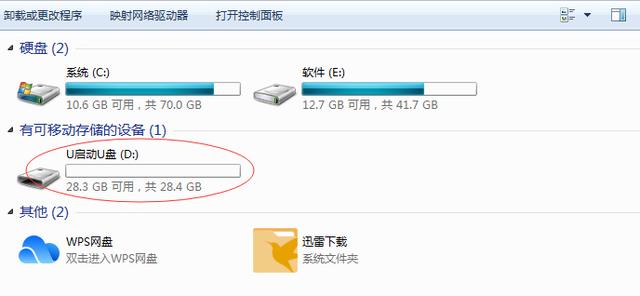
相关影片资源迅雷下载推荐
驱动大白菜如何设置u盘装系统-(大白菜u盘怎么安装驱动)
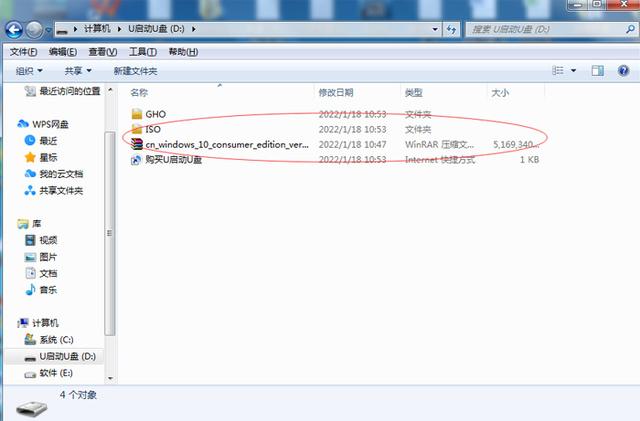
点击下一步,然后点击下一步。默认情况下,它将选择您的u盘。让我们直接点击下一步,然后选择下一步。让我们等待进度。完成这个地方的进度可能会稍微慢一点,但这并不重要。我们可以耐心等待。安装完成后,我们可以点击完成我们的系统u盘。u盘完成后,我们可以安装系统
然后,让我们把这个u盘插入你想做系统的计算机。如果我们试着插入这个,我们应该插入这个。后面是这个uid3 这里的话为了给大家演示,我就按这个。
然后我们开机,然后我们疯狂地按下这个快速启动键。主管的品牌不同。它的快速启动键也不同。如果是这个季节的话,它是按的f 12下图是各品牌主管的快速启动热件。你可以来看看,然后我们选择自己的u盘。一般来说,u e f i这是我们的u盘,然后你会看到这个页面。我们在这里直接点击
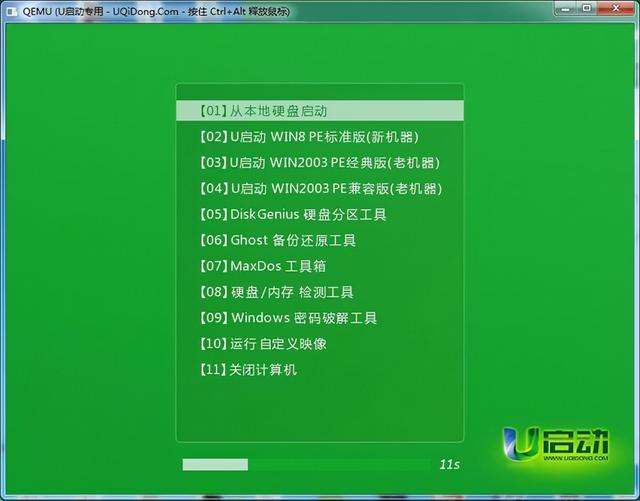
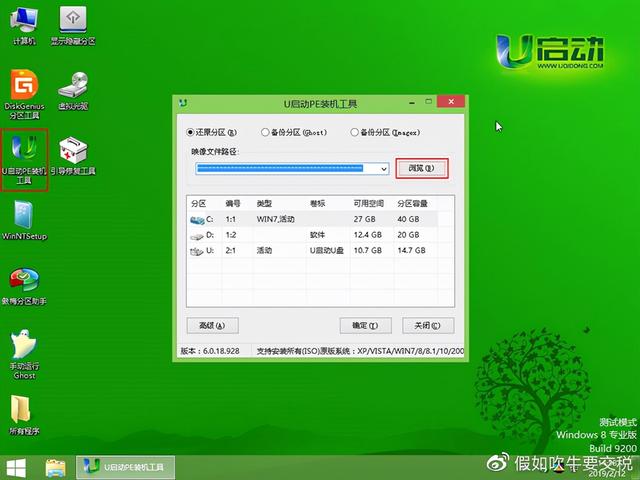
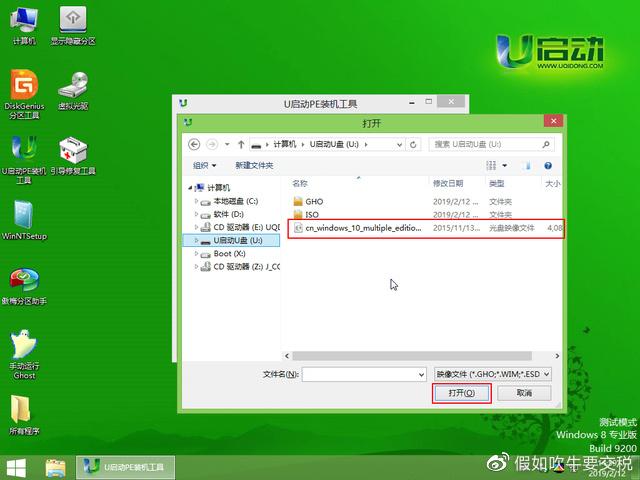
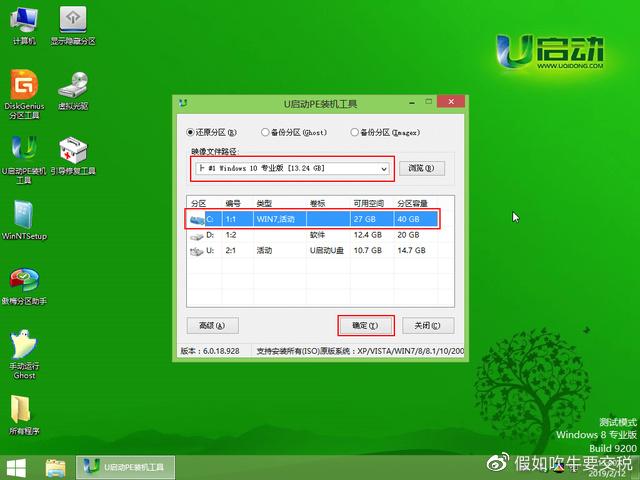


耐心等待剩下的步骤是一样的。我们只需要根据它的提示点击即可。然后,我们的计算机系统已经安装好了。此时,我们将调出我的计算机。我们可以看到
安装系统后,我们的桌面上没有我的电脑。我们右键桌面选择个性化的选择主题下拉。我们找到桌面图标设置,检查计算机,然后单击以确定我们的桌面。
相关影片资源迅雷下载推荐
win7万能ghost制作教程-(制作万能ghost系统win7)

