u盘无法查看
(u盘子无法查看文件夹)
在通常使用计算机的过程中,有很多文件可能需要我们传输给其他人在这个时候,我们通常使用更多的u盘。如果u盘在电脑上读不懂怎么办?这里和大家分享一个方法。
更多 详解win7升级win10教程_小白一键重新安装系统官网 教程尽在重新安装小白系统官网
系统:win10专业版
电脑:联想小新
1.首先,我们将u盘插入电脑,然后打开电脑图标的桌面。
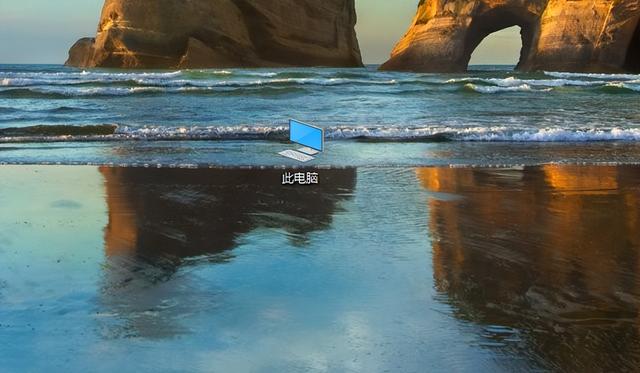
相关影片资源迅雷下载推荐
u盘装win10提供密匙-(u盘安装win10密钥)
2.然后点击此计算机页面中的设备管理器。
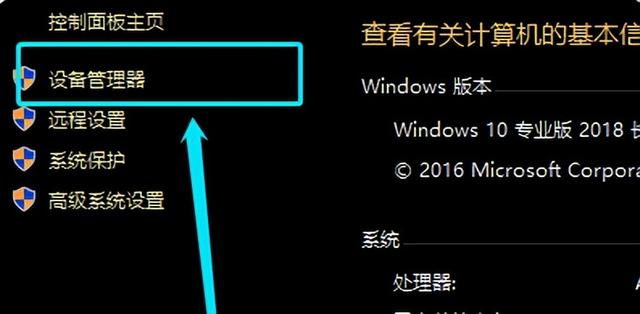
3.然后在设备管理器中找到通用串行总控制器,单击以下选项。
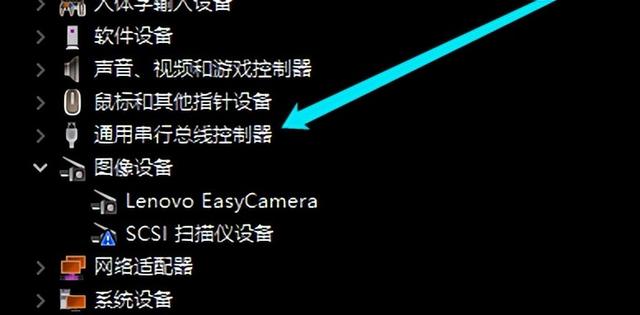
4、然后点击USB大容量存储设备的选项。
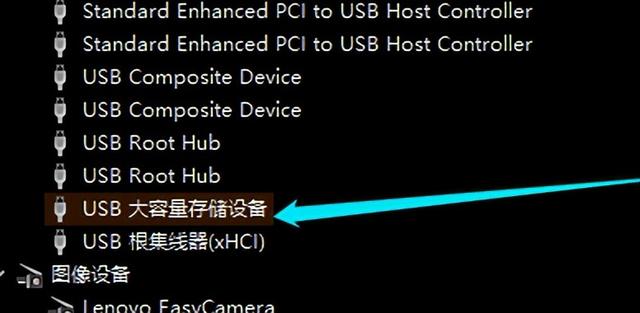
5.然后选择x图标和卸载,从系统上卸载设备。
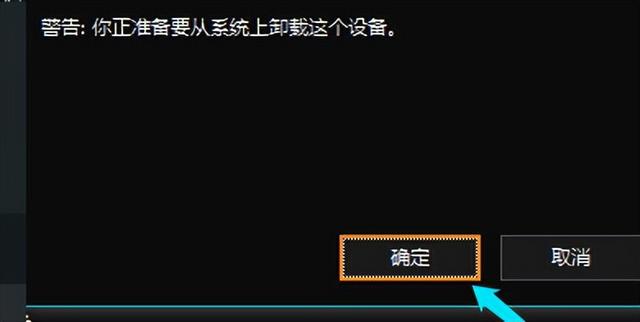
6.最后,重新插入u盘。电脑扫码完成后,我们可以看到u盘分区。
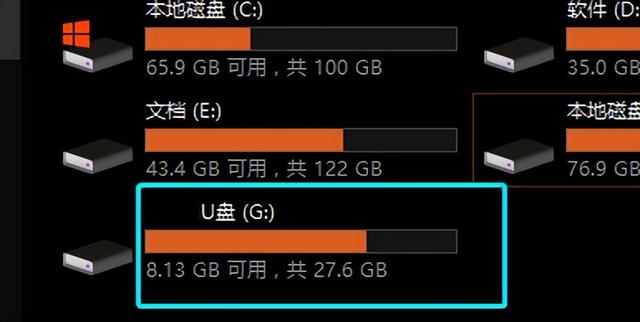
相关影片资源迅雷下载推荐
魔法师u盘修复启动-(u盘魔术师引导修复)
版权声明:除非特别标注,否则均为本站原创文章,转载时请以链接形式注明文章出处。

