老白菜一键装机u盘装机系统教程,老白菜一键装机软件是网友推荐的一键装机软件,老白菜一键装机软件傻瓜式操作,流水线操作流程,装机无需任何计算机技术,任何人都可以轻松安装机器
1.首先,我们将u盘启动盘插入电脑usb接口,重启电脑,按启动快捷键设置启动u盘启动,进入老白菜主菜单后选择【2】老白菜win8pe按回车键进入标准版(新机器),如图所示:
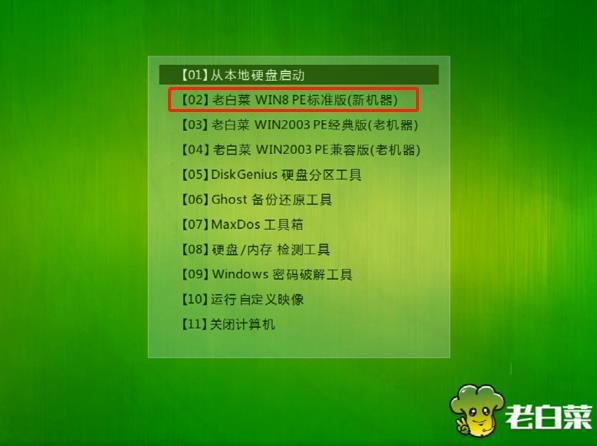
2、单击浏览选择win7系统文件,将C盘设置为系统盘,点击确定,如图所示:
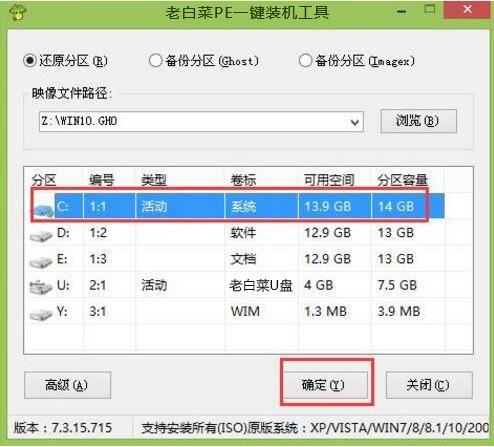
3、弹出程序将执行还原操作弹窗时,点击确定,如图所示:
相关影片资源迅雷下载推荐
u盘启动制作后格式化u盘-(u盘做成启动盘后怎么格式化)
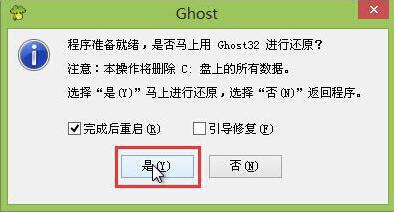
4.等待系统恢复,然后重启系统,如图所示:
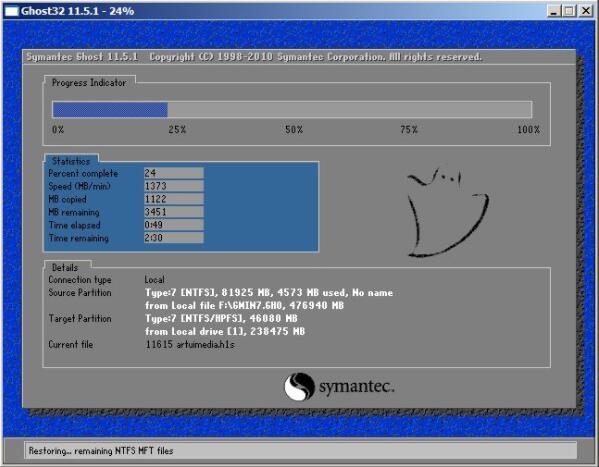
5.驱动安装完成后,系统可正常使用win7了。如图:
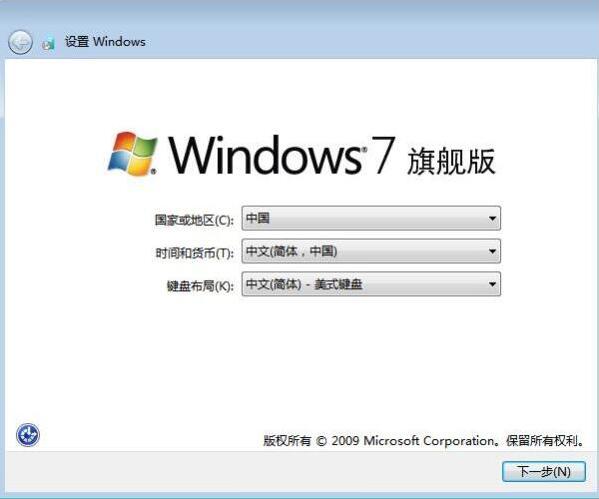
关于戴尔latitude 13 3000笔记本使用旧卷心菜u盘启动盘一键重新安装系统的操作步骤在这里详细介绍。如果用户想重新安装系统,可以参考上述方法和步骤进行安装。我希望这个教程能对你有所帮助
相关影片资源迅雷下载推荐
u盘上文档不显示不出来怎么办-(u盘里的文件显示不出来怎么办)
版权声明:除非特别标注,否则均为本站原创文章,转载时请以链接形式注明文章出处。

