1、在本站下载该软件,解压之后双击.exe,出现安装界面,点击“快速安装”

2、U大师U盘启动制作工具正在安装当中,过程很快,请耐心等候
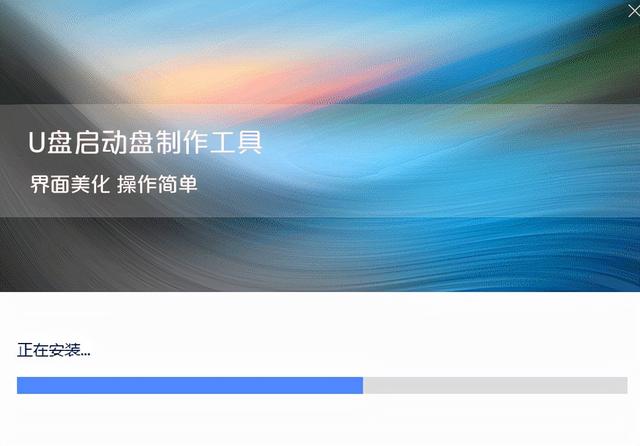
3、U大师U盘启动制作工具安装成功,点击“完成安装”退出该界面
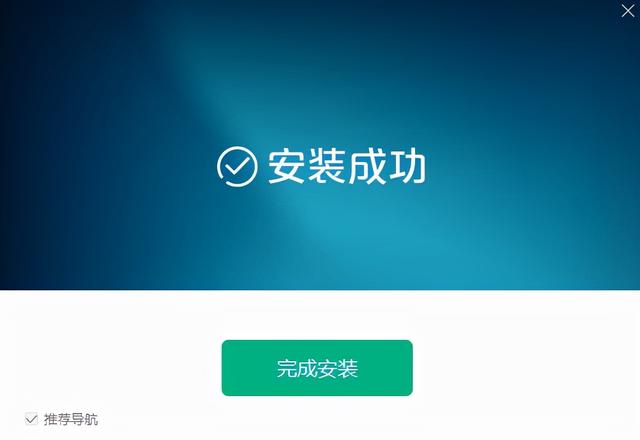 u大师u盘启动盘制作工具教程
u大师u盘启动盘制作工具教程
1、先下载U大师U盘启动盘制作软件,放在电脑硬盘中,然后将其安装在电脑上。
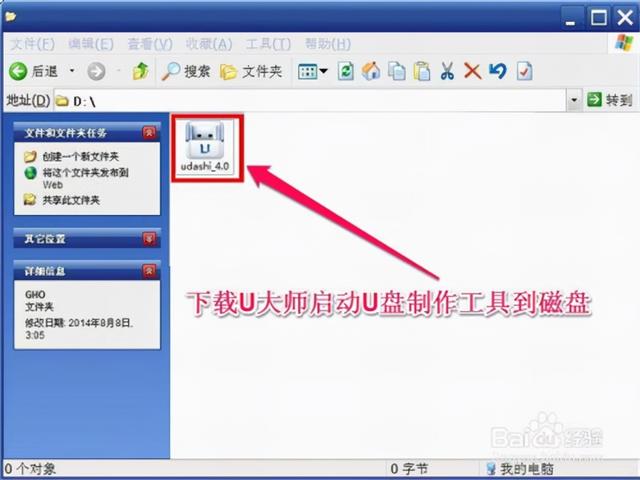
2、然后在桌面选择U大师图标,双击运行它,打开U大师U盘启动盘主程序。

3、这时,会提示你插入U盘,软件会自动检测U盘,如果检测到U盘,会在“选择U盘”编辑框中显示U盘的名称,如果没有检测到,可重新拔插U盘试试,U盘模式选择USB-HDD,文件系统选择NTFS,其实这些一般都会默认,无须手动选择。
如果上面这些选择好后,就可以按“一键制作”按钮。开始U大师U盘启动盘制作。
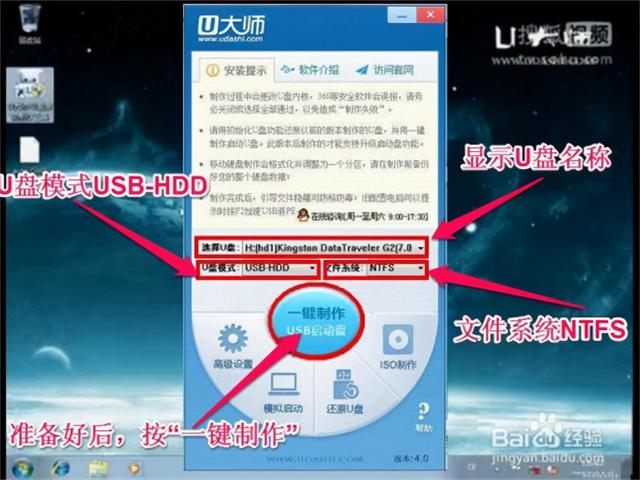
4、弹出制作前的警告提示,请确认U盘中的重要文件已经拷贝,此操作会删除U盘中所有的文件,请谨慎使用。
相关影片资源迅雷下载推荐
系统ghost镜像文件-(Ghost镜像文件)
如果确认没有要转移的文件或者U盘是全新U盘,可以按“确定”按钮。
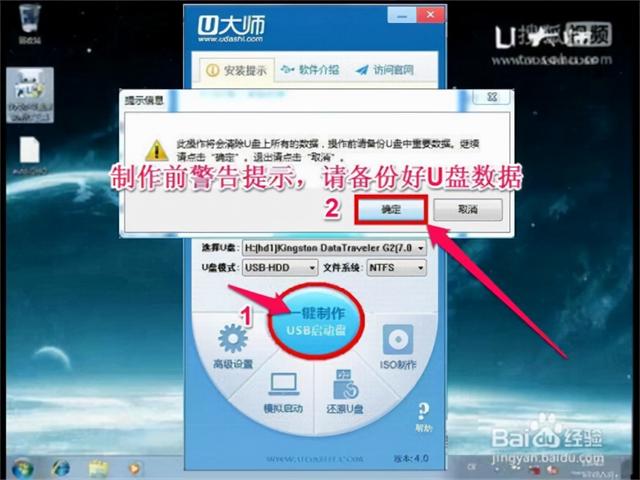
5、一般制作过程需要二三分钟,在这个时间不要去动U盘,也不要按键盘上任何按键,请耐心等一会。
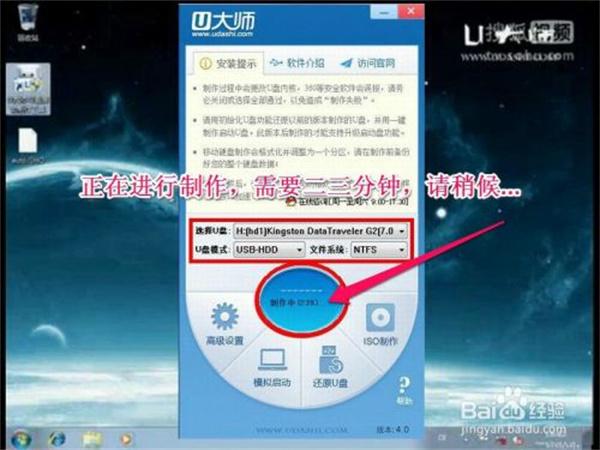
6、等一会儿,就会制作完成,弹出提示窗口,在窗口中可以下载一些PE工具,这些PE工具适合那些比较好的电脑高手使用,一般的人不要去管它。
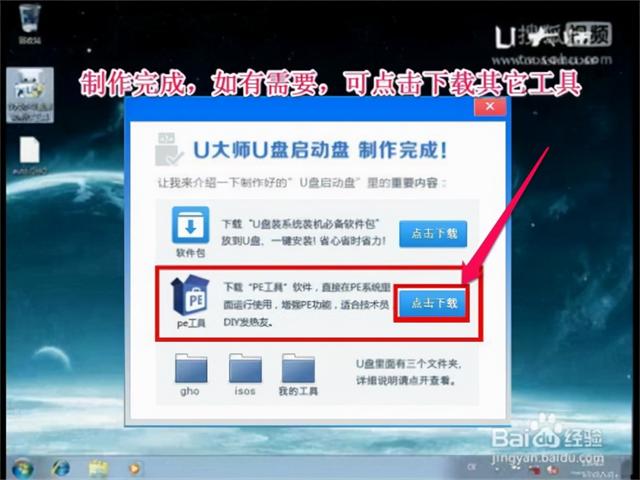
7、然后重启动电脑,设置BIOS从U盘启动,具体设置方法请阅读自已电脑的BIOS说明书,也可以百度一下。
进入U盘后,选择前三项进入PE,如果是老式机,选用第3项,如果是新式电脑,选择1或2项,如果是直接安装原版Vista/Win7/Win8映像系统,选择第12项。

8、这里显示的是Ghost版系统恢复过程,选择“U大师一键快速装机”,界面是纯中文,按要求选择加载各项即可。
如果是安装原版的系统,先加载"虚拟光驱",然后再用"Windows安装器"进行安装,由于是介绍U大师启动U盘的制作方法,所以系统安装就不作具体介绍,如有需要,请参阅其它教程。

到此,U大师U盘启动盘制作过程就全部结束。
教程来源于:https://www.81857.net/soft/61531.html
相关影片资源迅雷下载推荐
华硕禁用u盘启动不系统-(华硕禁用u盘启动不系统怎么办)

