如何重新安装戴尔笔记本系统,准备空u盘和可以上网的戴尔笔记本,将空u盘插入电脑
打开浏览器搜索新毛桃工具,下载新毛桃工具
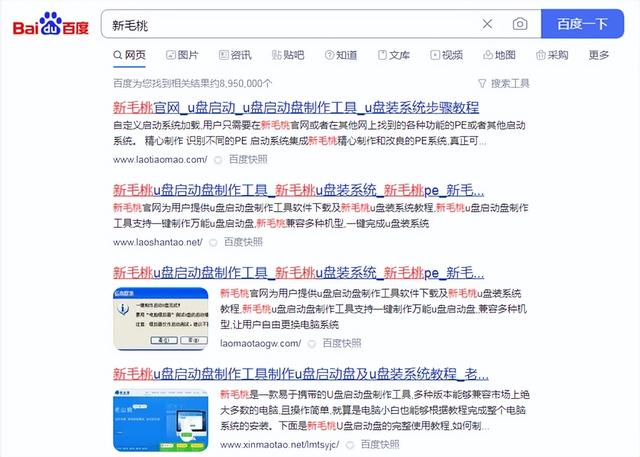
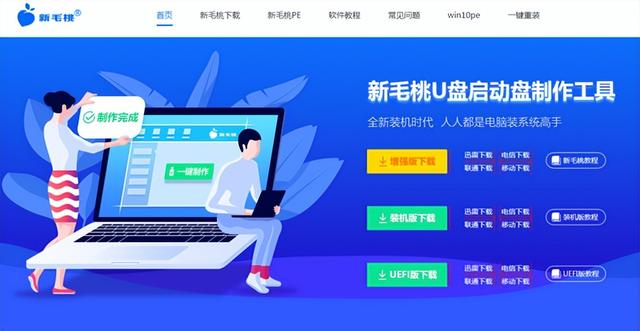
下载后,然后打开,选择我们插入电脑的空u盘
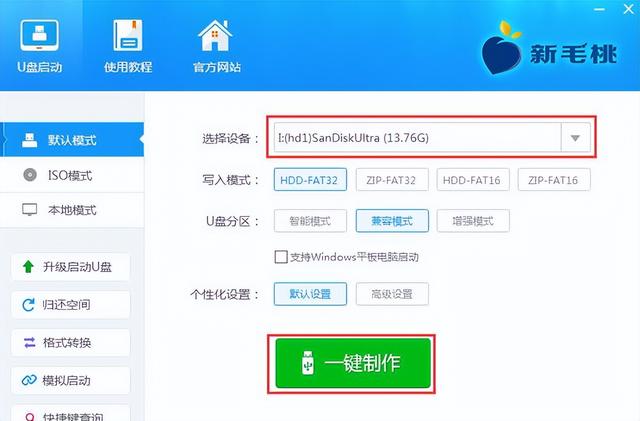
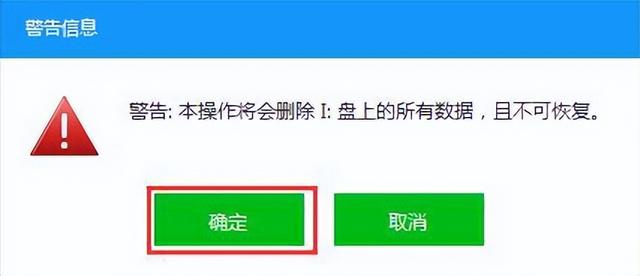
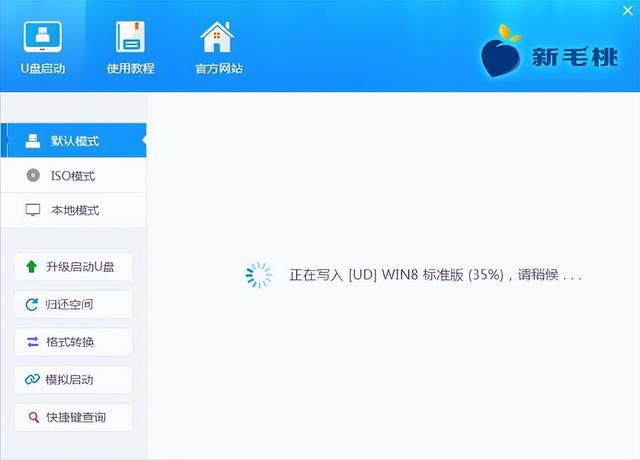
然后开始制作系统u盘,制作完成后需要下载系统
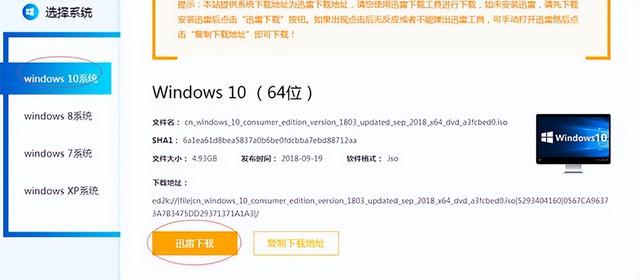
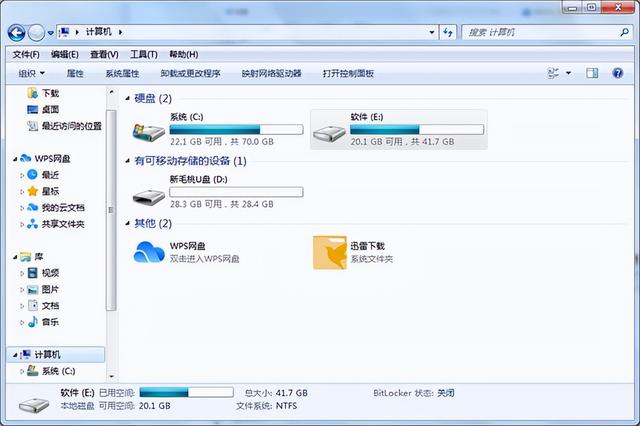
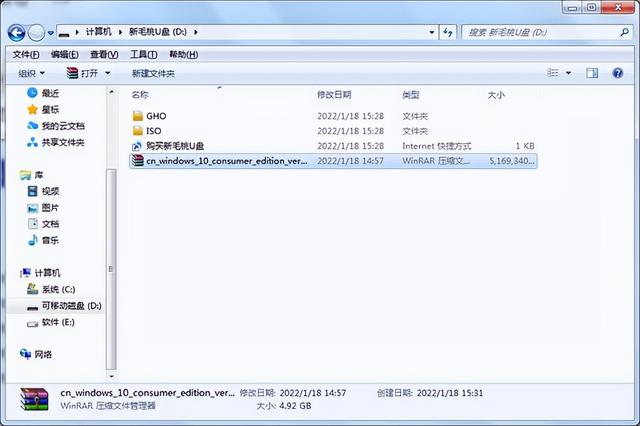
将制作好的系统u盘插入需要安装系统的计算机,连续按下快速启动热键
相关影片资源迅雷下载推荐
如何将u盘分成多个区-(如何将u盘分成多个区域)
按下这个F11热键,选择u盘启动盘,进入u盘pe界面,选择win9pe进入
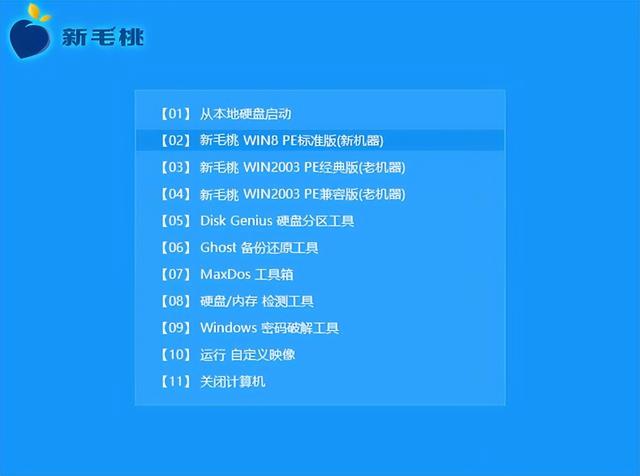
打开硬盘分区,选择我们电脑的硬盘,选择分区分区表类型g i d非常容量,尽量扭达1 3区,最差4096,同意
我的电脑是旧的系统硬盘,所以我不做硬盘分区操作
新毛桃装机直接打开pe,选择系统,按照提示安装系统
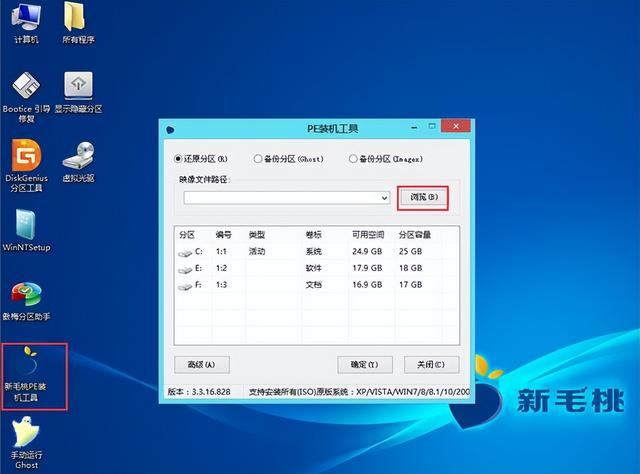
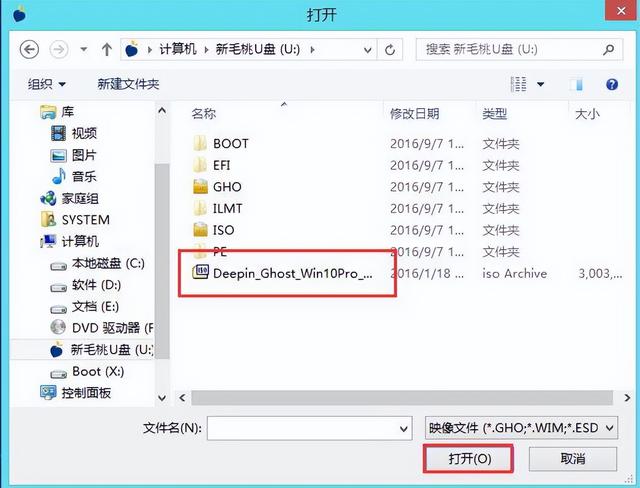
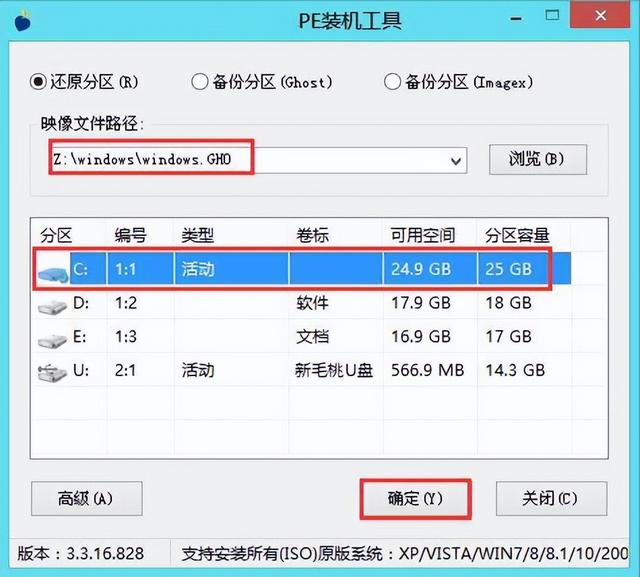

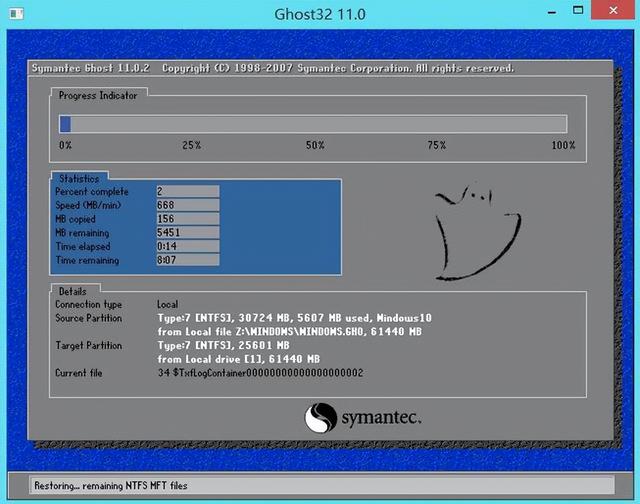
一键恢复确定等待完成
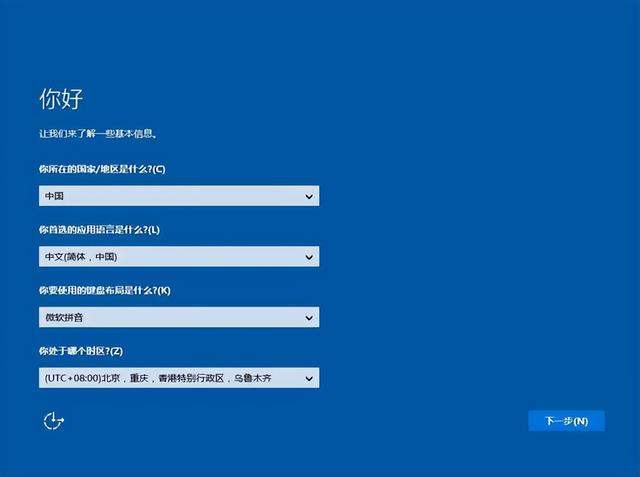
拔下u盘,打开进入系统,成功安装
相关影片资源迅雷下载推荐
怎样设置桌面显示u盘启动器-(电脑u盘启动界面)
版权声明:除非特别标注,否则均为本站原创文章,转载时请以链接形式注明文章出处。

