随着计算机配置的不断升级,win10也成为更多人的选择,安装win一般采用8以上的固态硬盘GUID模型,今天我们给电脑加了固态硬盘,看下Bios哪些设置需要更改?

首选U盘进入winpe在模式中,打开分区工具
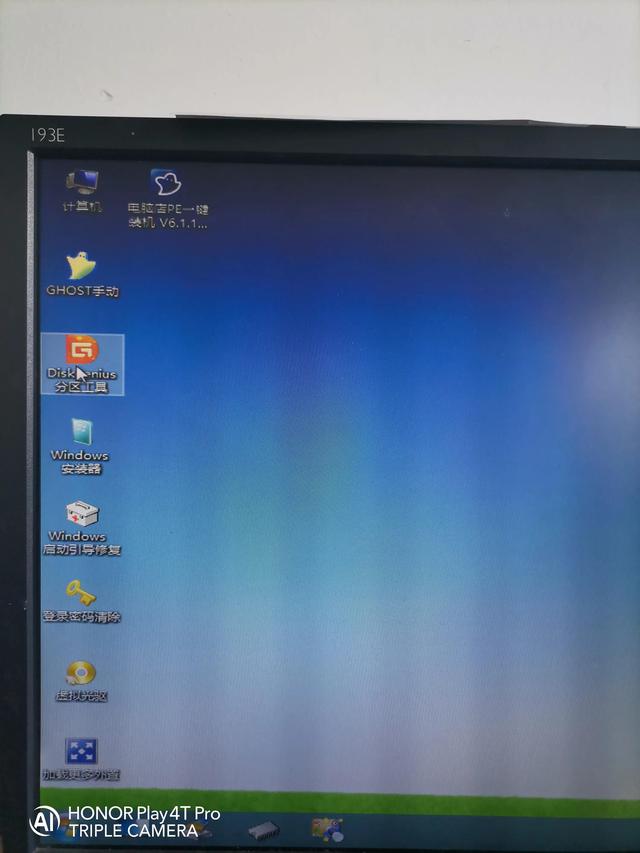
选择我们的固态硬盘
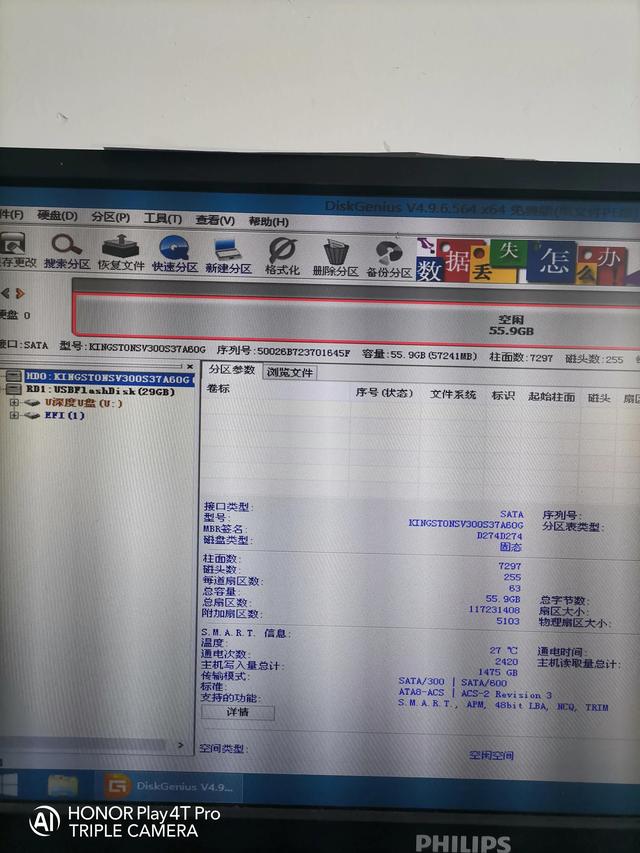
点击上面的快速分区
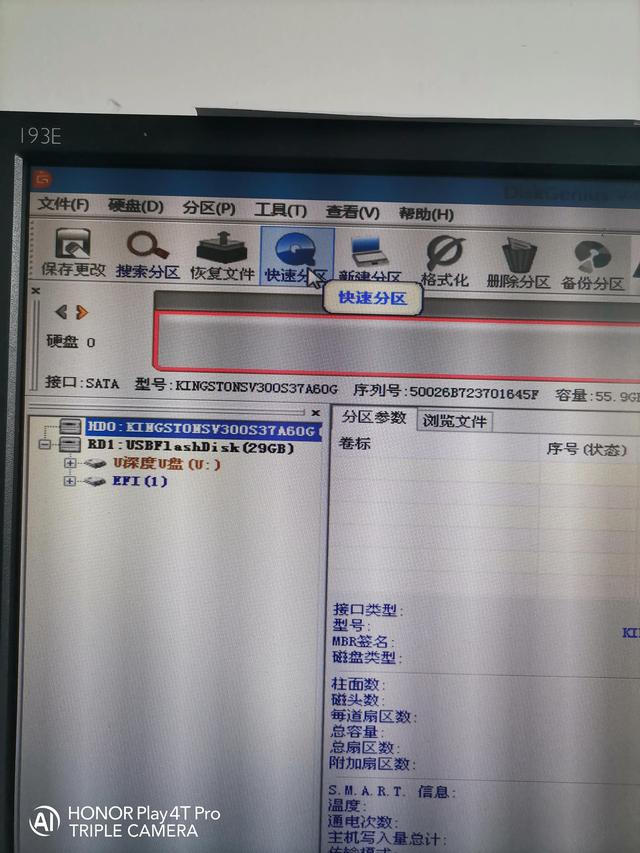
我们选择GUID模式,自定义分为一个区(60)G固态硬盘也适合做C盘)
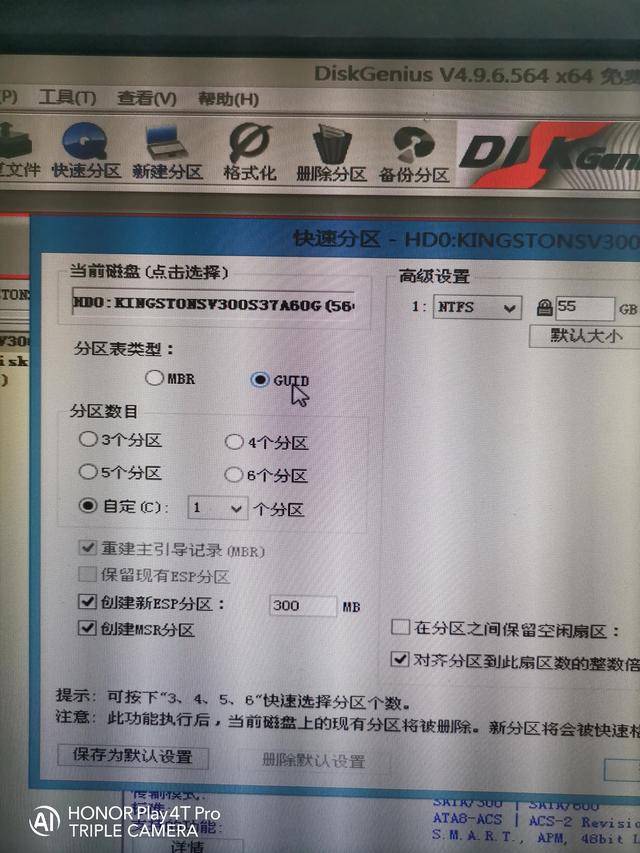
特别注意选择对齐分区4k对齐,然后点击确定
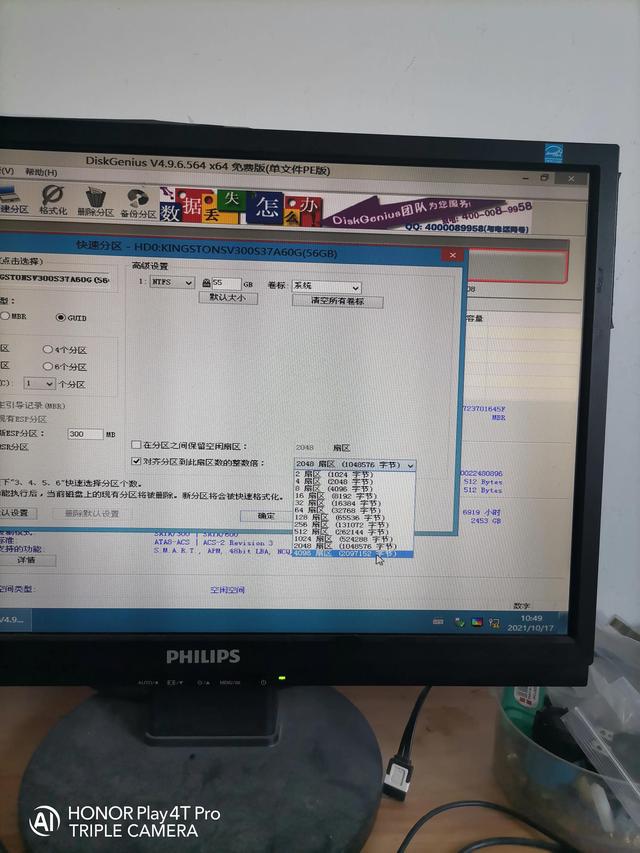
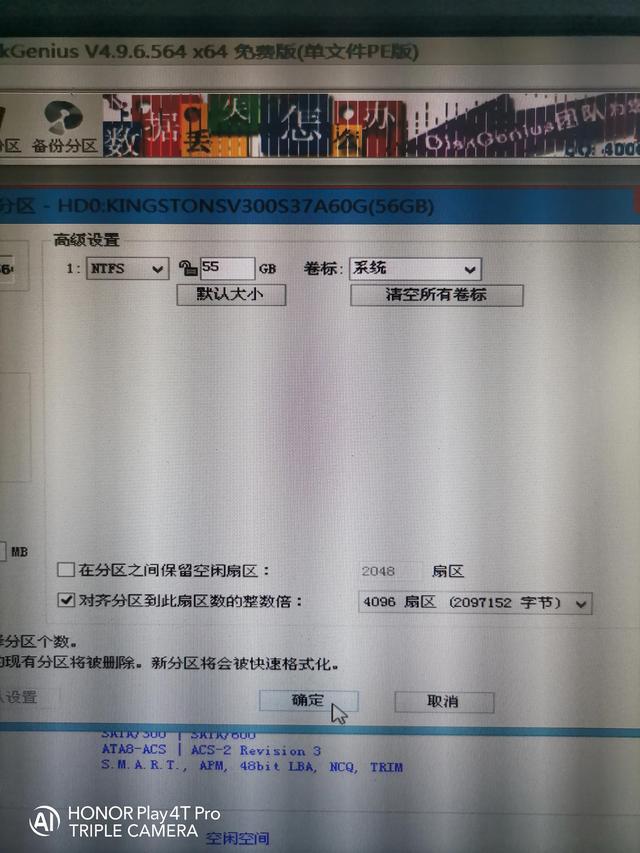
分区完成后点击关闭
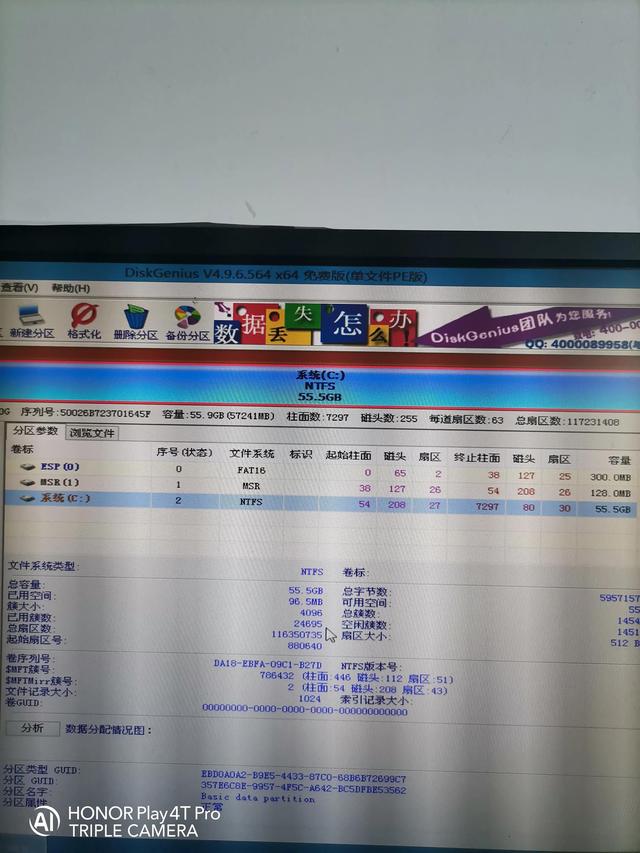
选择我们的系统盘,把win10系统ghost上去(仔细看系统13.86G,有点闷),运行后会自动重启
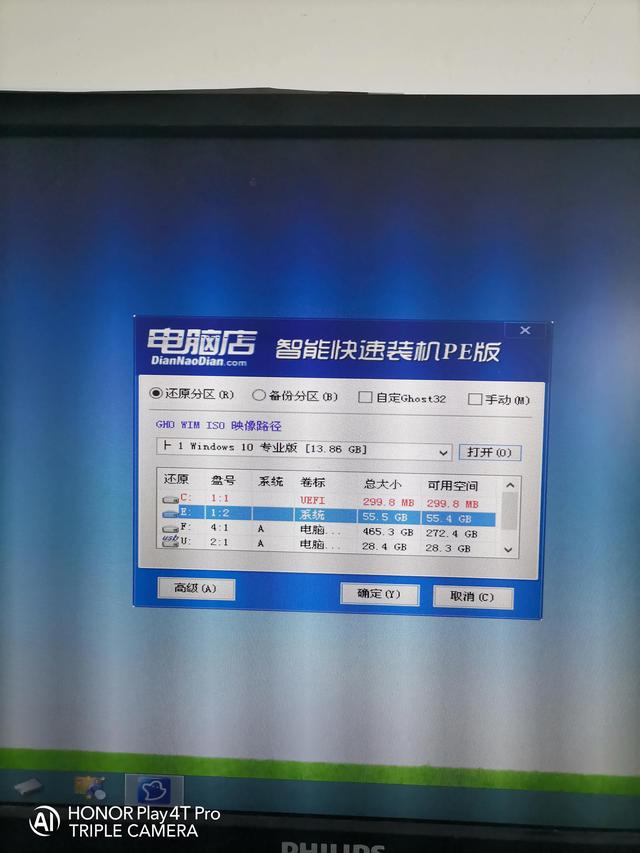
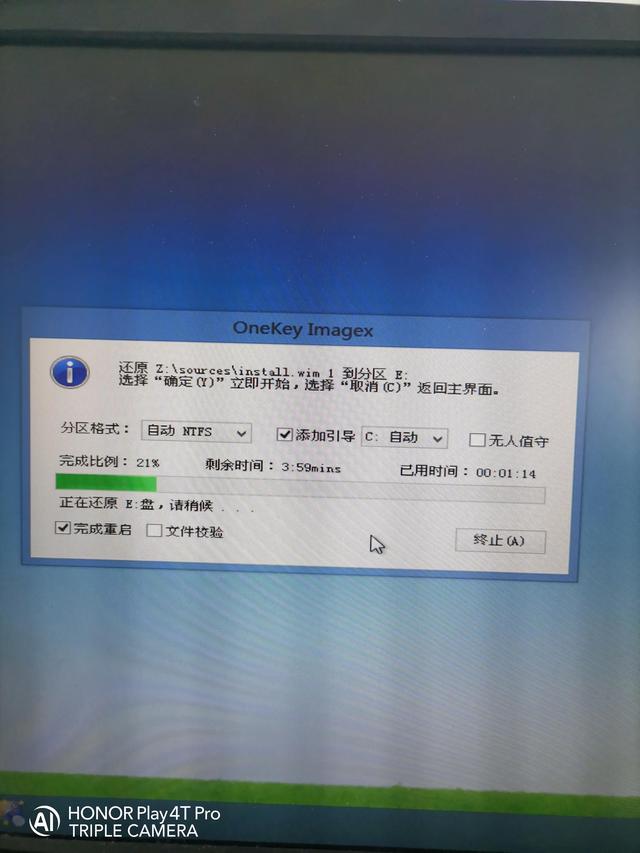
重启计算机,开始按压Delete键进Bios,选择高级模式(每个主板)Bios界面不同,但修改方法相似)
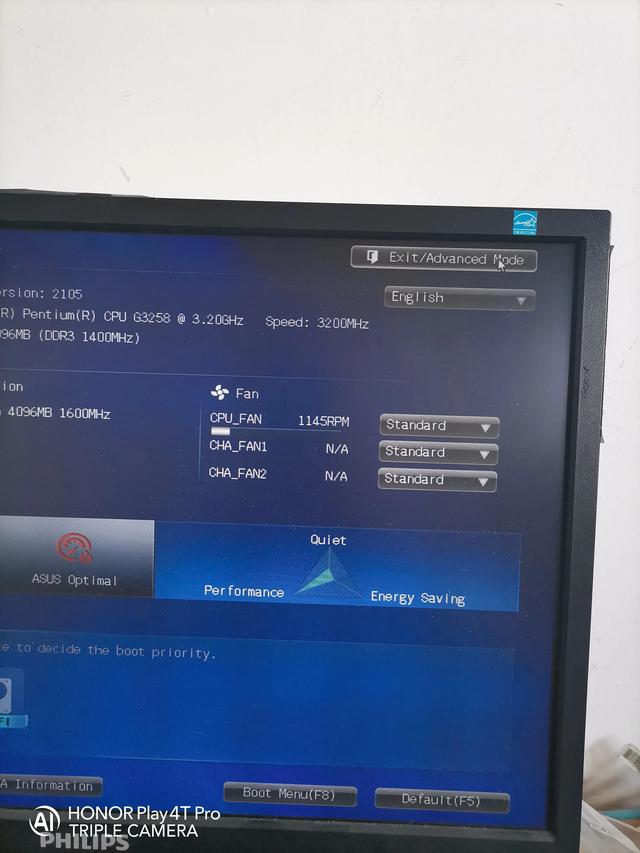
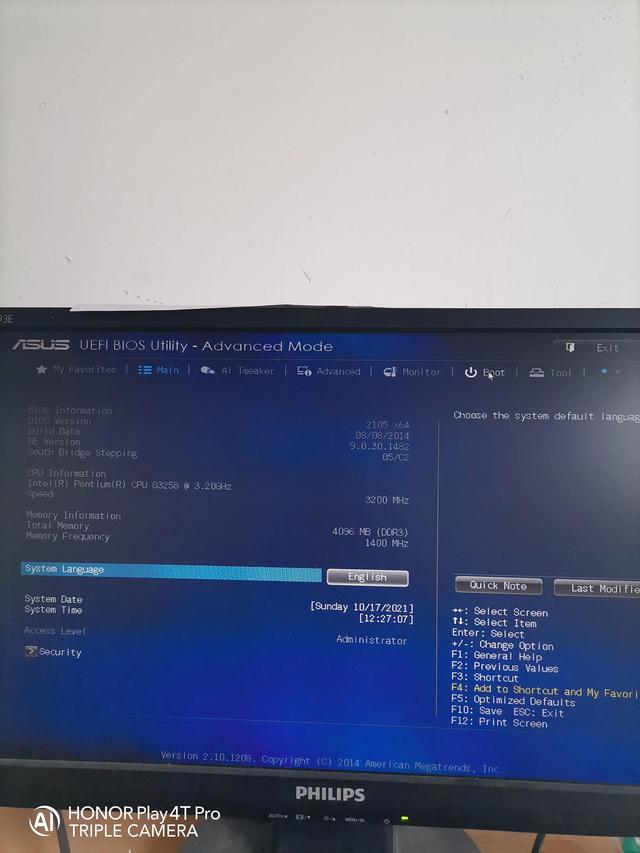
华硕主板比较简单,选择BOOT项下面的CSM回车后,看到引导启动是UEFI and Legacy两种方式都可以启动,不需要改变任何东西。
相关影片资源迅雷下载推荐
win10测试宽带连接无线路由器-(win10测试宽带连接无线路由器无法上网)
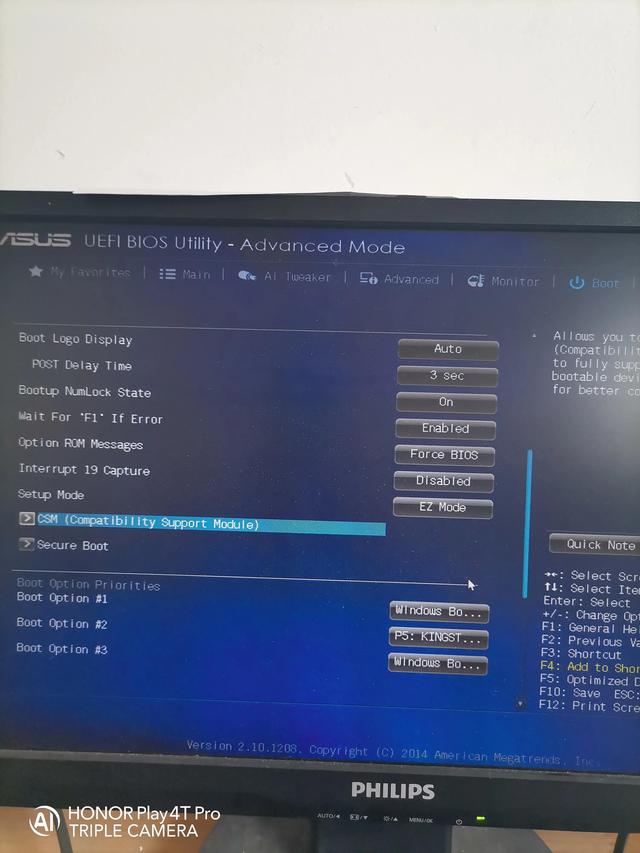
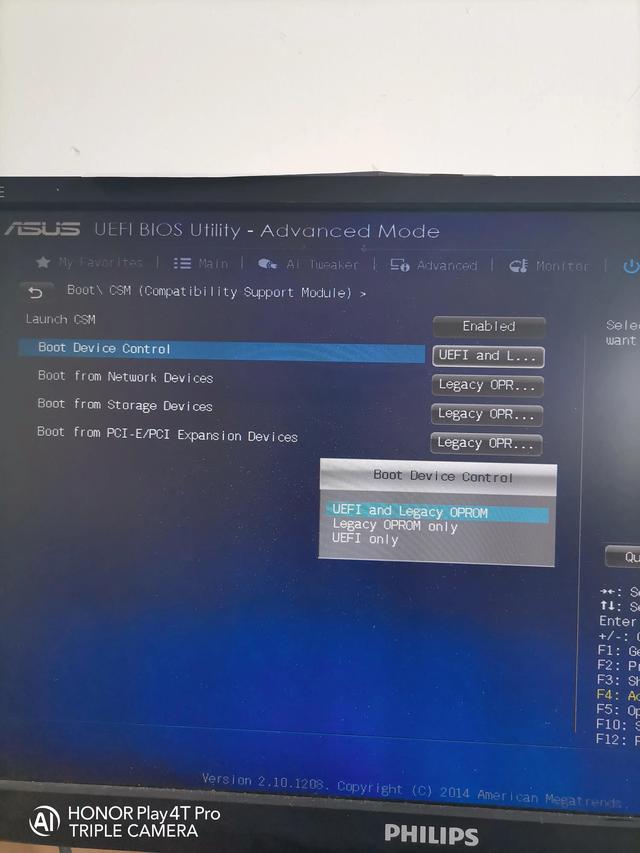
启动此界面,系统反复重启。这时,我以为以前的系统一定有问题
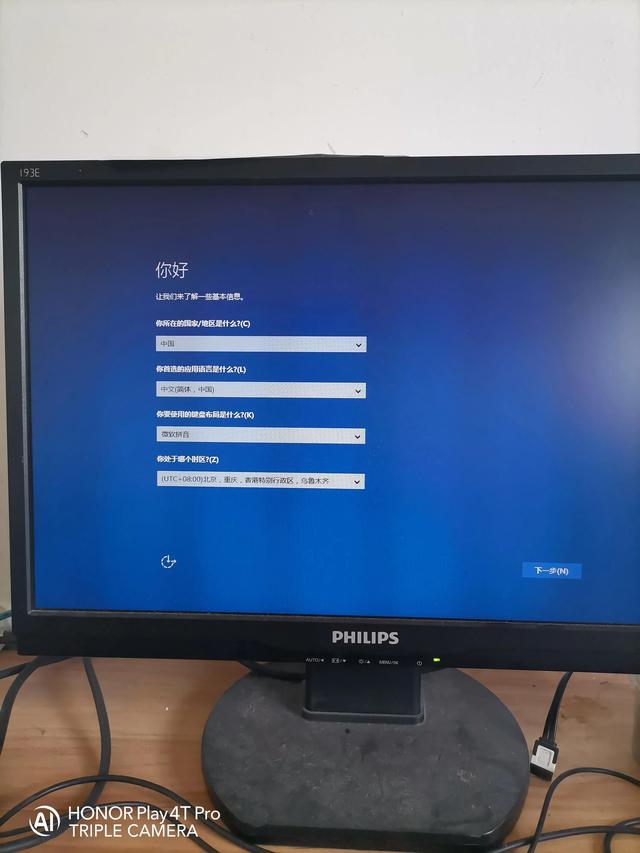
只能下了个win10系统重新进winpe
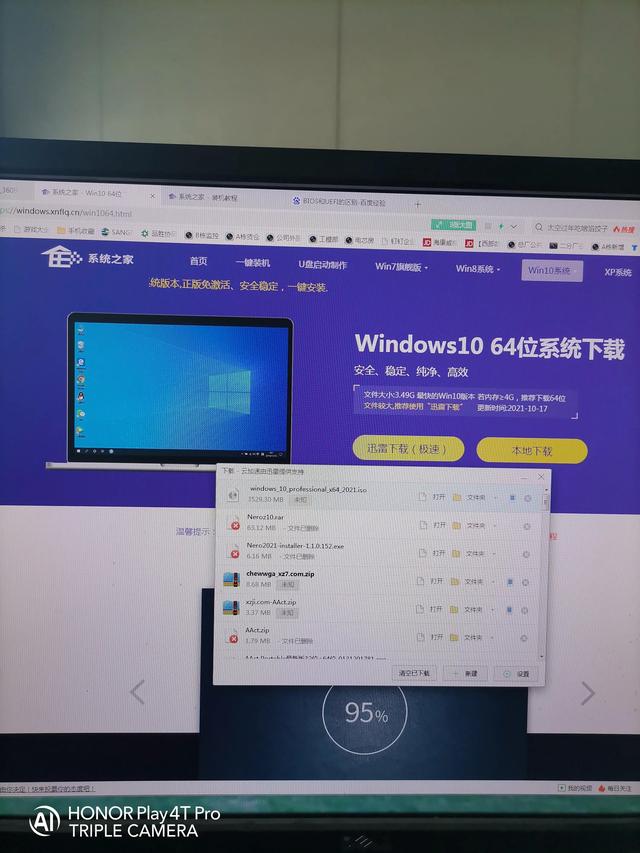
换了个win10系统,发现下载的iso不符合后缀系统
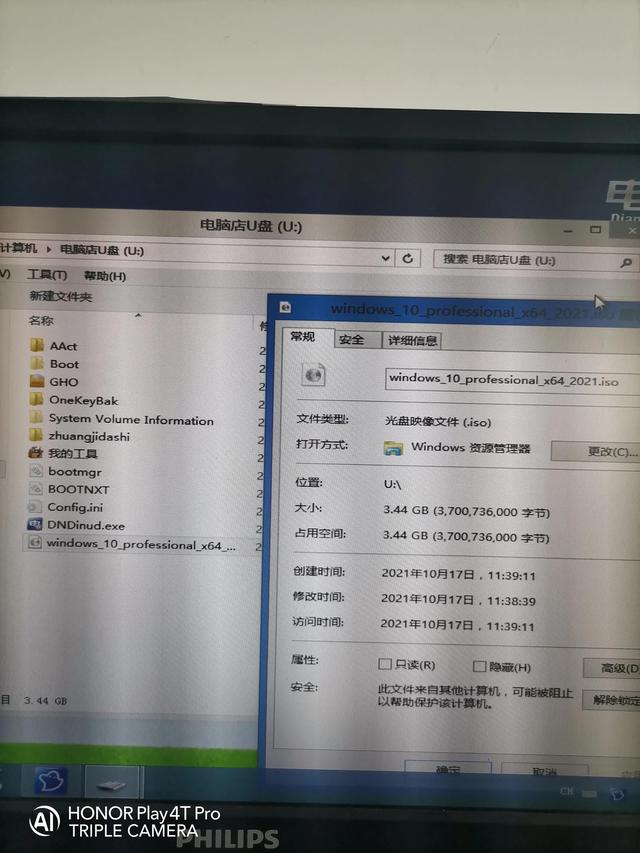
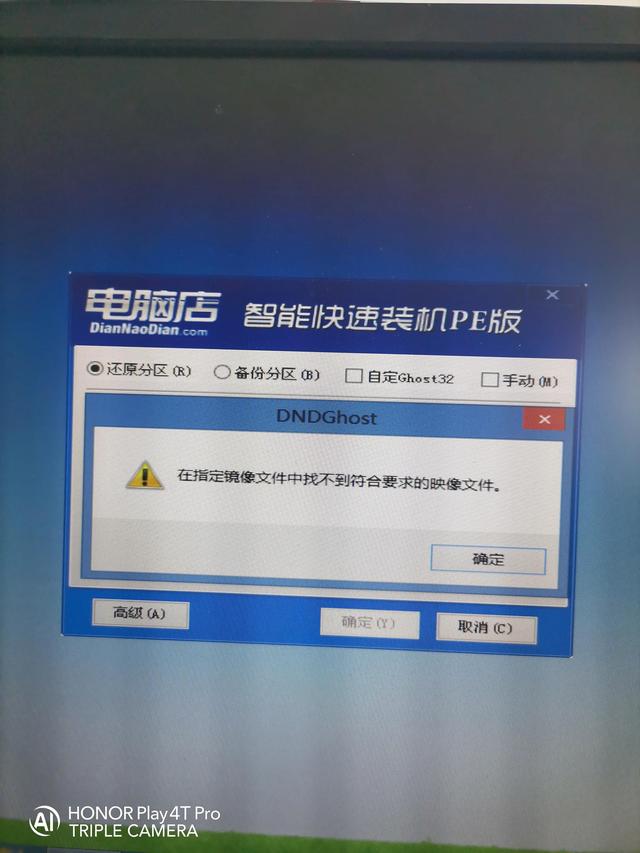
桌面上的虚拟光驱只能安装
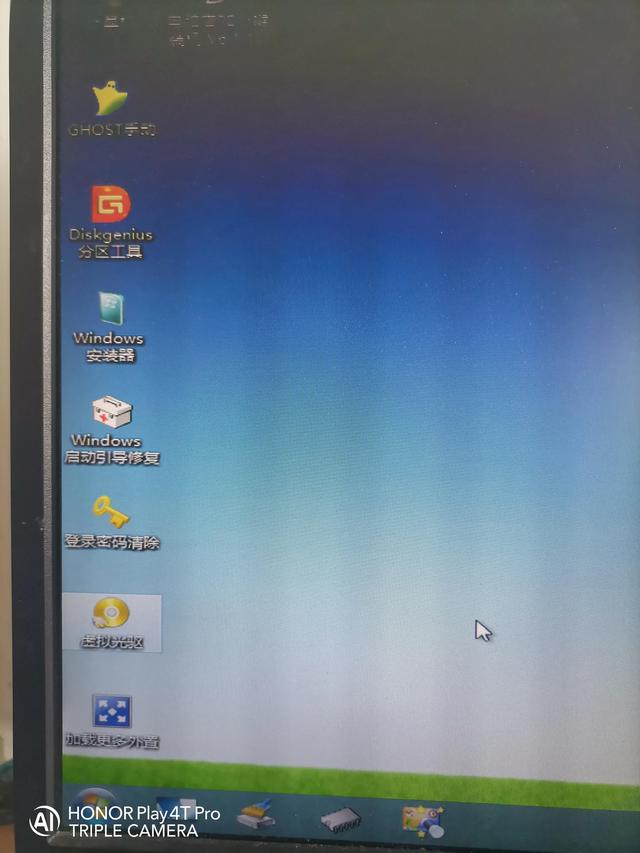
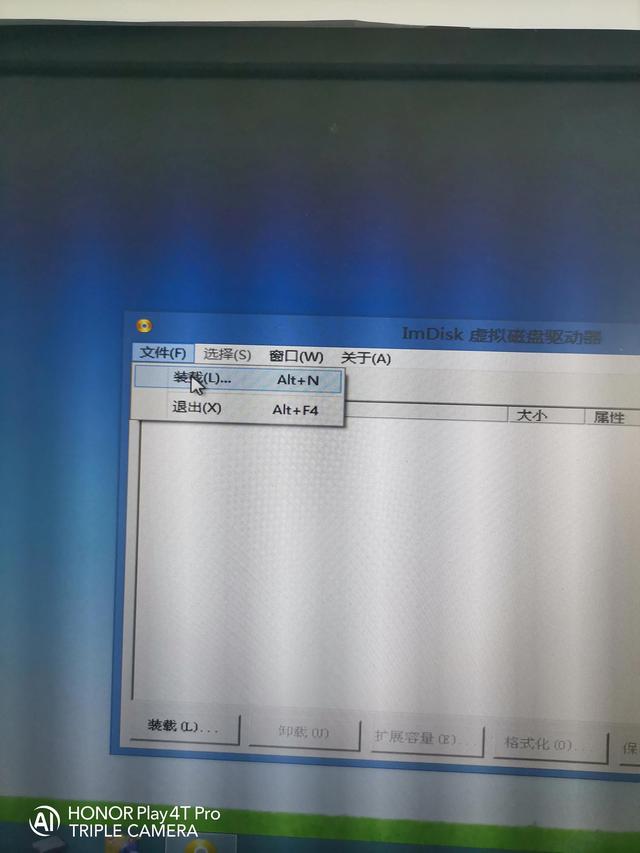
选择刚刚的win装载10,点击确定
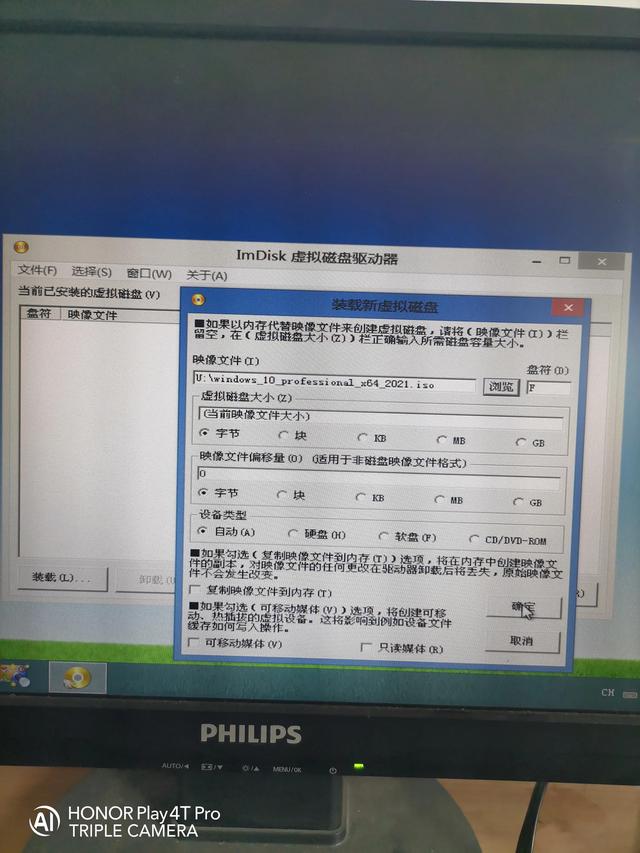
打开桌面计算机,选择CD驱动器打开
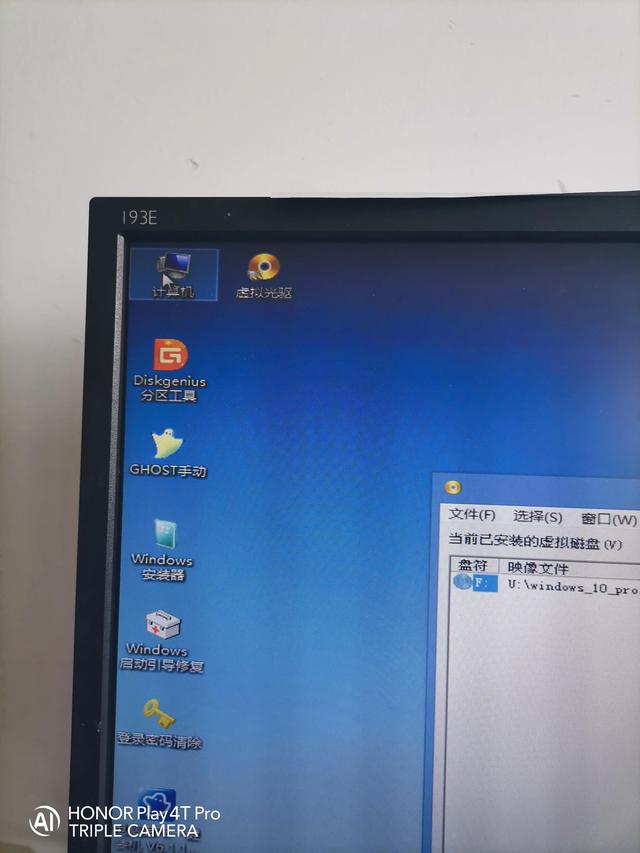
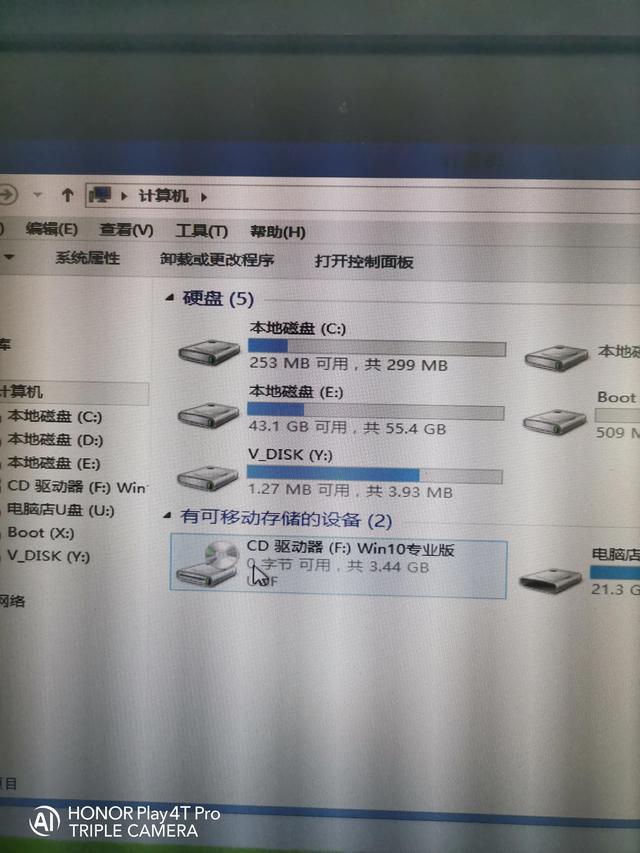
选择安装win10安装后自动重启
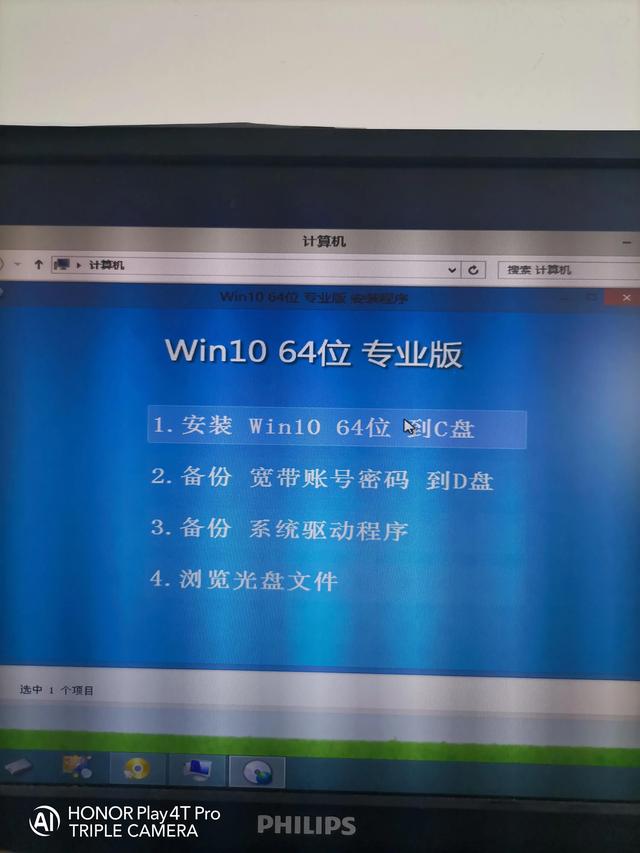
计算机重启后,系统正常安装。安装完成后,启动系统只需8秒,点击文件的速度也很快。更换固态磁盘是不同的
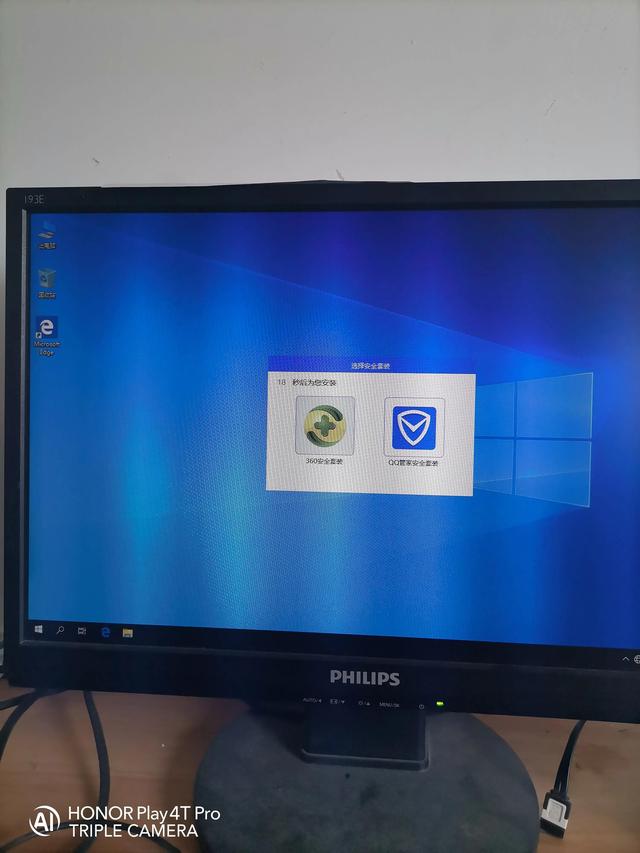
相关影片资源迅雷下载推荐
联想电脑bios高级设置在哪看-(联想电脑bios高级设置在哪看)

