当有朋友的反应时,我发现了很多噪音。当我们在没有声音或噪音的情况下遇到麦克风的问题时,我们想要解决这个问题。如何解决它?让我们来看看详细的教程。
脚步:
1.在右下角找到扬声器图标。
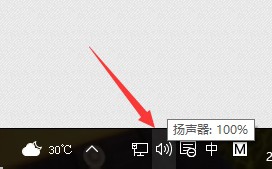
2.右键单击图标,弹出以下菜单,选择播放设备。
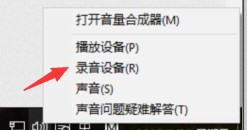
3,打开“播放设备”。
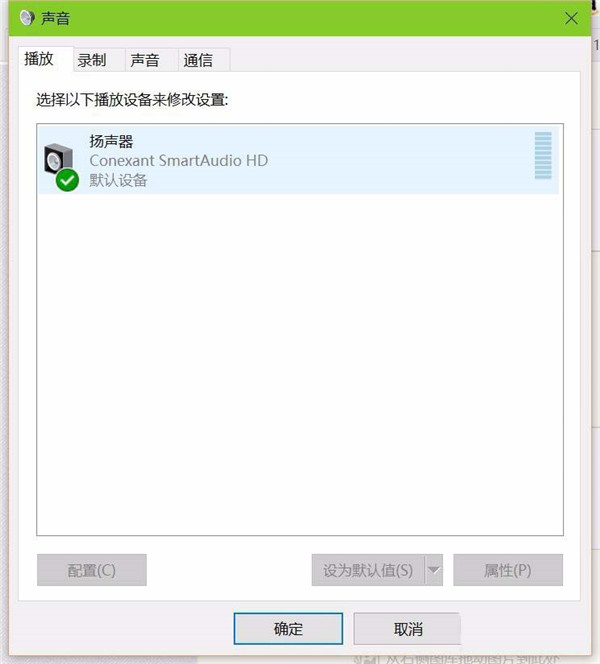
4.选择播放设备,右键单击,选择“属性”。
相关影片资源迅雷下载推荐
电脑为啥自动关机(电脑开机后总是自动关机是怎么回事)
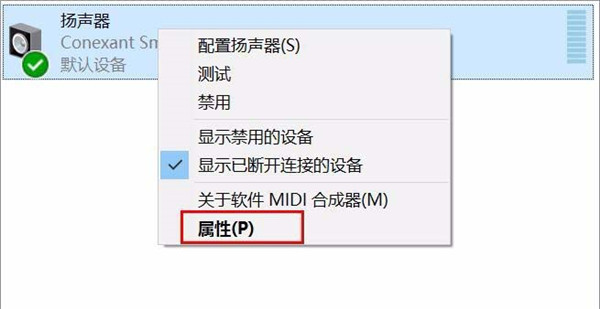
5.单击“高级”选项卡,选择以下选项,然后单击“确定”按钮。
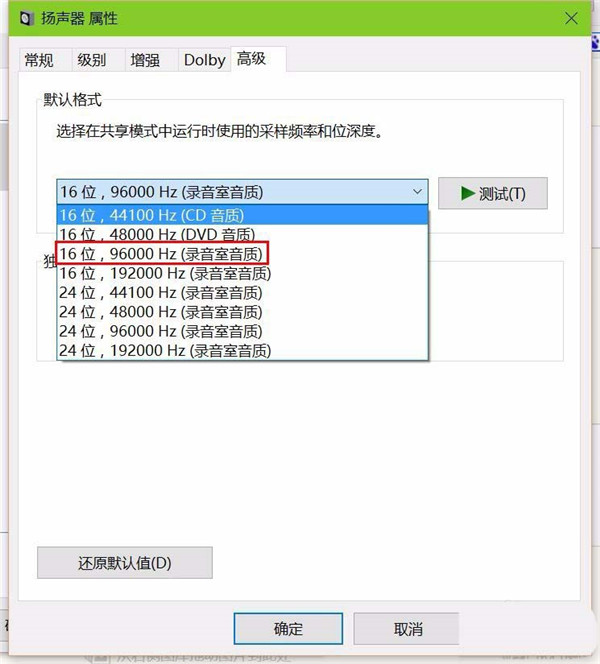
6.在“播放设备”选项卡中选择“录制”。并右键单击,选择“属性”。
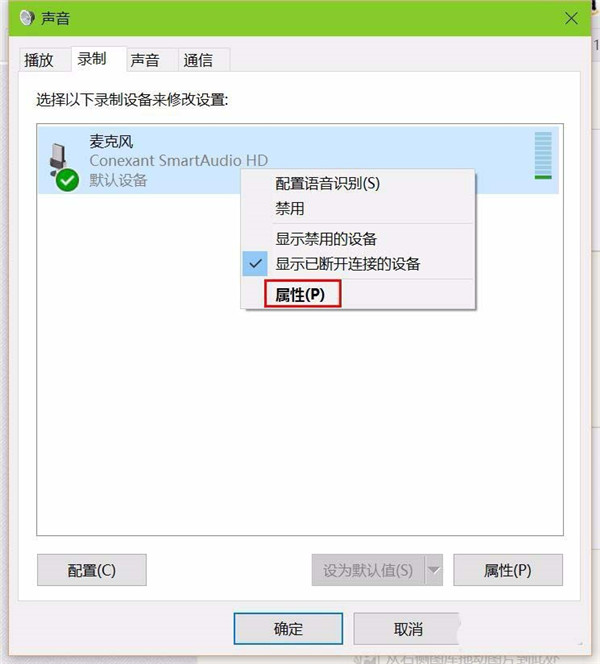
7.转到“高级”选项卡,按照以下图。
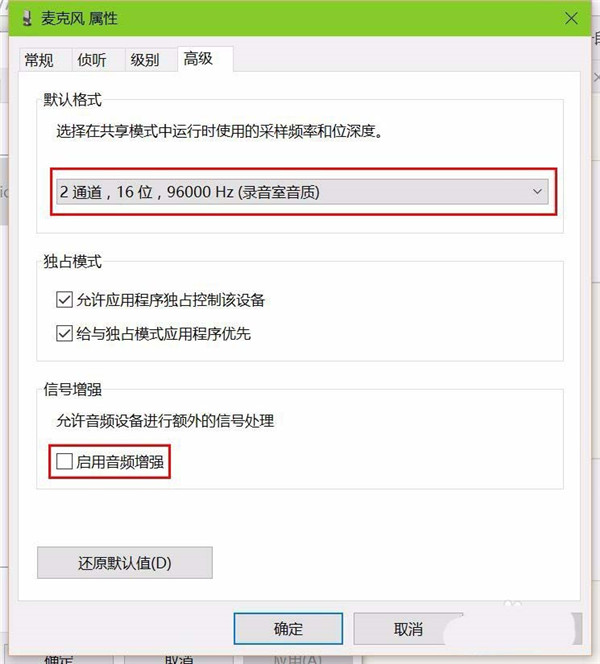
8, "控制面板“搜索”麦克风集“并进入麦克风测试。
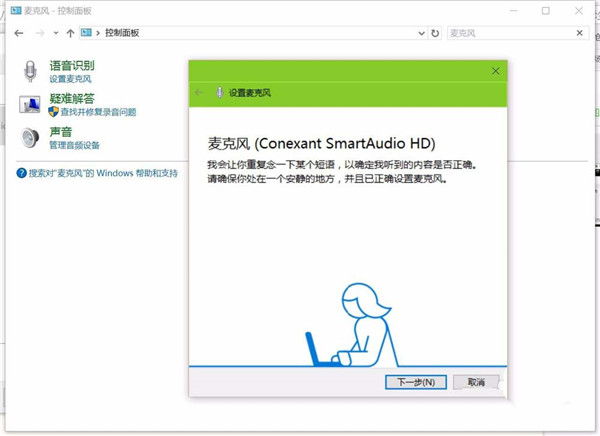
相关影片资源迅雷下载推荐
电脑开机显示屏没反应怎么办(快速解决电脑开机黑屏进不去桌面)
版权声明:除非特别标注,否则均为本站原创文章,转载时请以链接形式注明文章出处。

