在笔记本电脑温度升高时,风扇就会开始转动散热,但是如果电脑根本没有运行什么程序,风扇也一直转,那可能就是设置问题了,下面小编就给大家带来Win10笔记本风扇一直转的解决方法,一起来看看吧。
方法步骤
1、打开控制面板,点击“硬件和声音”;
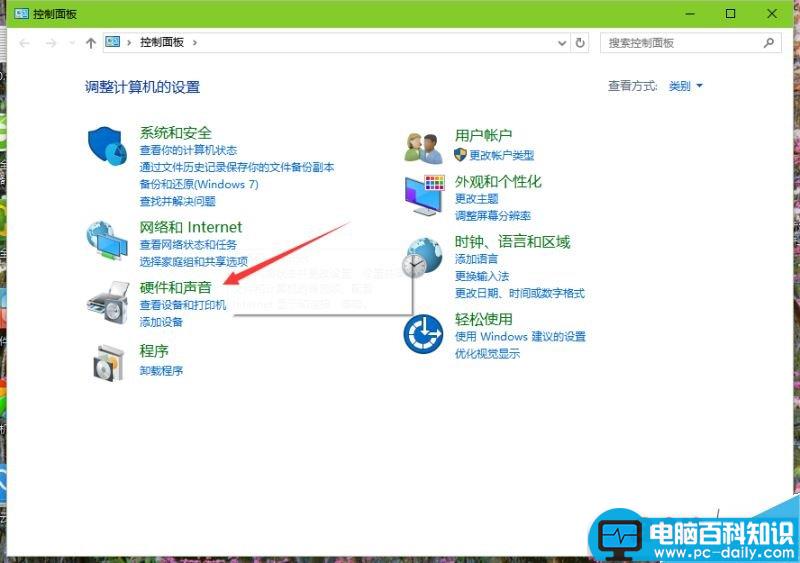
2、在硬件和声音界面中点击“电源选项”;
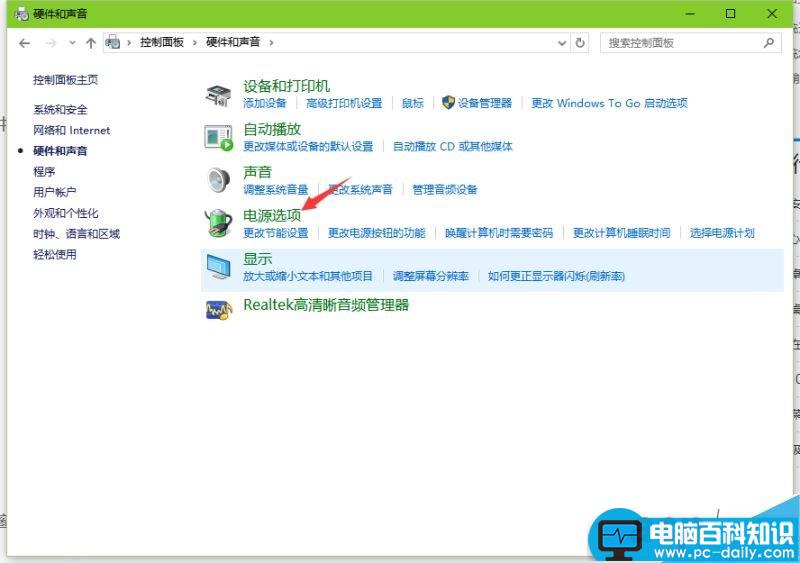
相关影片资源迅雷下载推荐
Win10光标大小怎么设置?Win10设置光标大小的方法
3、点击电源选项中的“更改计划设置”;
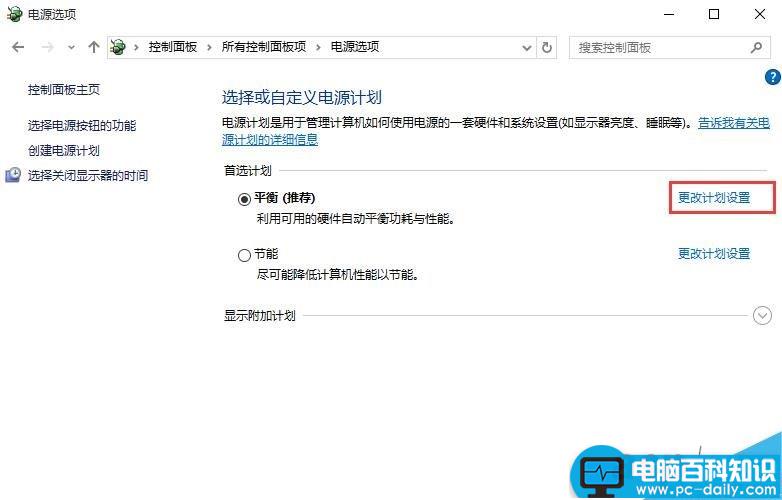
4、在弹出的窗口中点击“更改高级电源设置”;
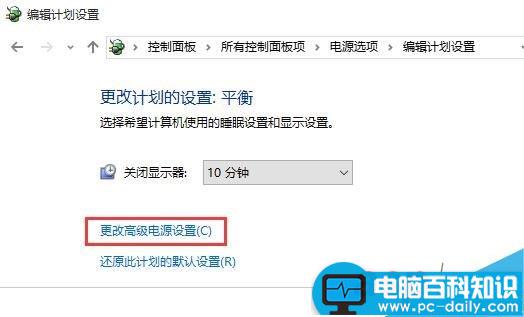
5、点击处理器电源管理--系统散热方式,将其设置为“被动”,然后点击确定退出就可以了,以后风扇会根据需要转动,而不是一直转动。
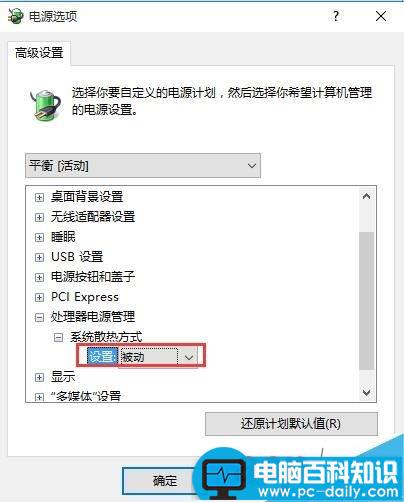
以上就是小编带来的Win10笔记本风扇一直转的解决方法,感谢大家的阅读,更多内容请关注网站!
相关影片资源迅雷下载推荐
Win10 14393.479累积更新补丁KB3201845升级后DHCP服务无法正常使用的解决方法
版权声明:除非特别标注,否则均为本站原创文章,转载时请以链接形式注明文章出处。

