(u盘如何进入pe系统安装)
u盘安装系统的详细步骤,u盘给计算机重新安装系统
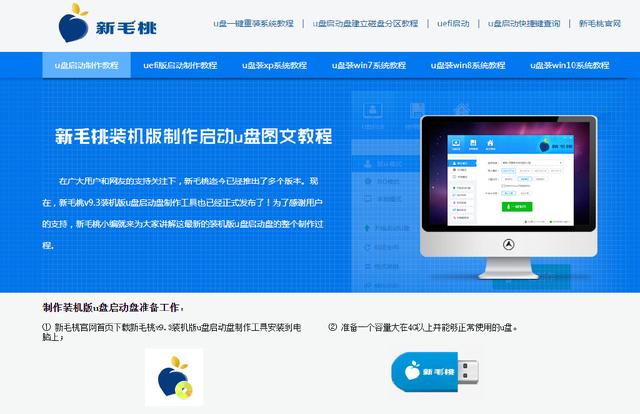
首先,准备一个不小于8g的u插入电脑
我们在这里搜索
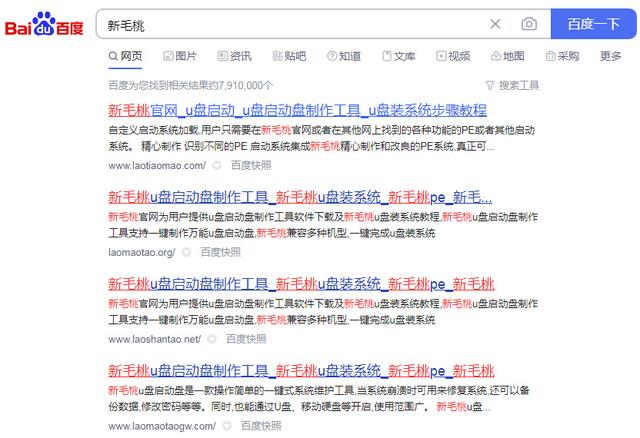
下载下载版本
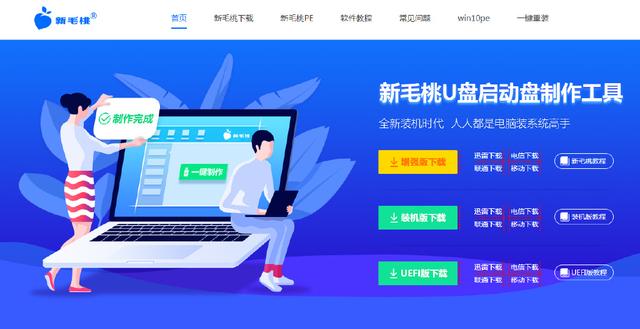
运行制作pe启动盘
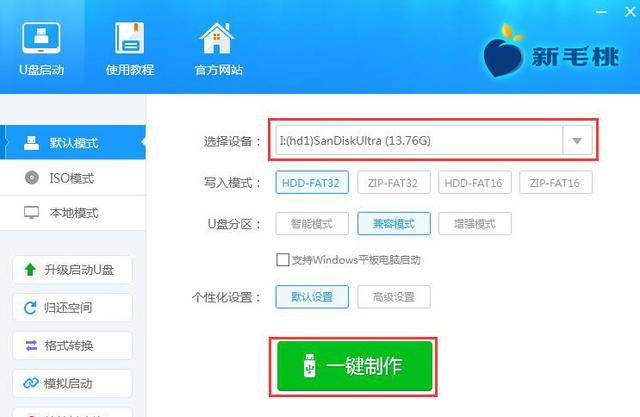
选择操作系统win10下载
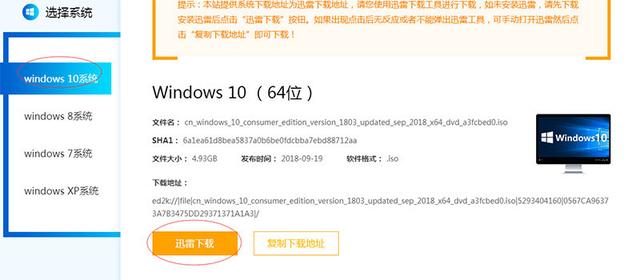
下载系统后立即直接复制到u盘
相关影片资源迅雷下载推荐
xp系统美化-(xp美化大师)
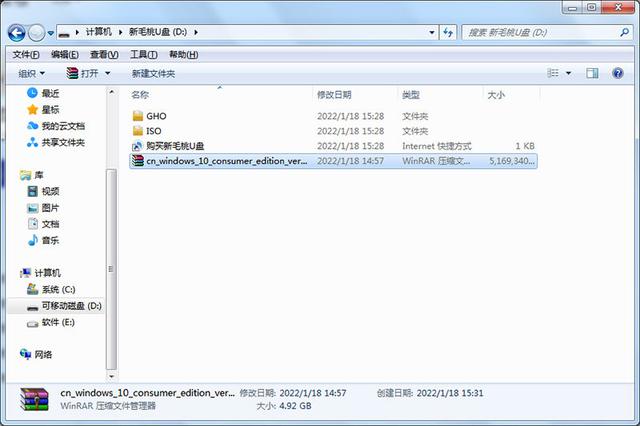
u盘子和系统已经完成,系统已经开始安装
以华硕主板为例,我们开始按下f选择这个项目快速启动,进入新毛桃pe界面

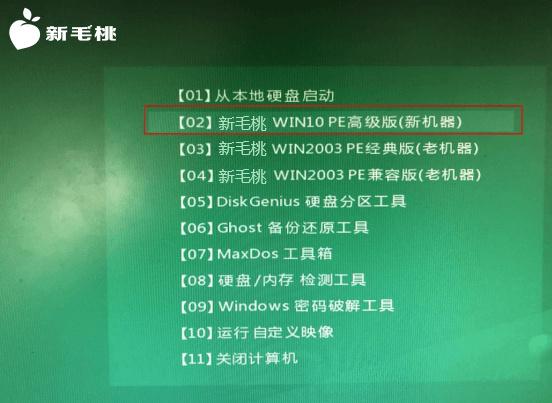
如何你是新的硬盘,在重装之前要记得先做硬盘分区,分区之前记得备份资料选择硬盘然后快速分区我们这里就不做演示了,直接进入重装系统步骤步骤
系统c盘选择一键恢复确定这里简单设置一下
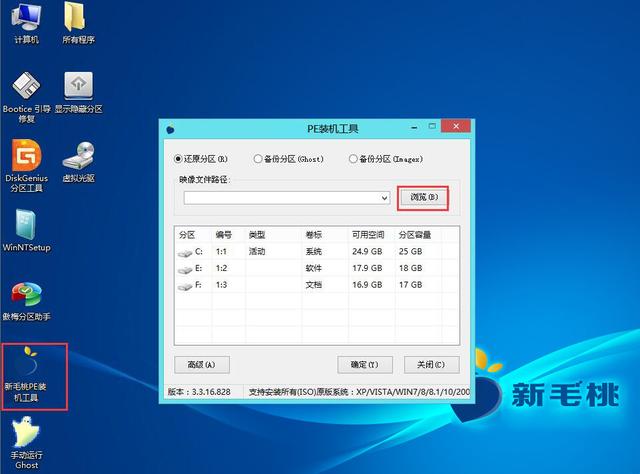
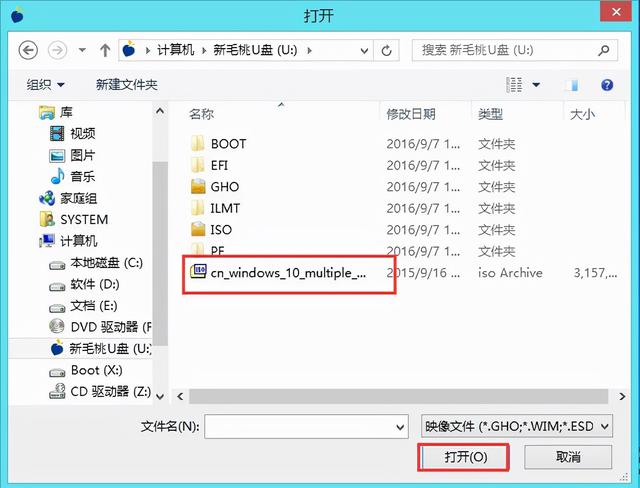

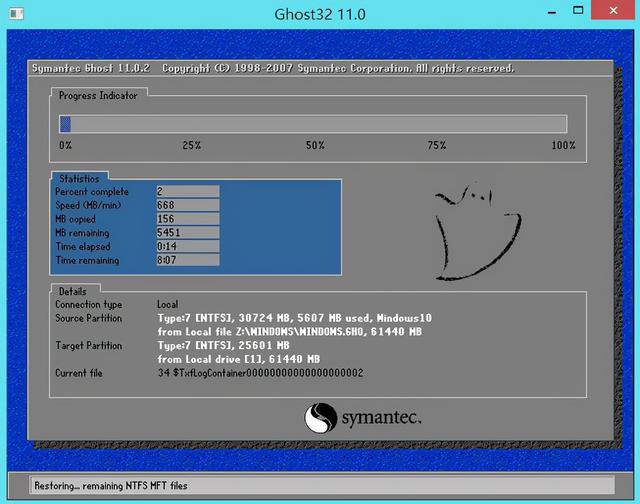
在这里,我们可以选择拖机账户,随便数用户名
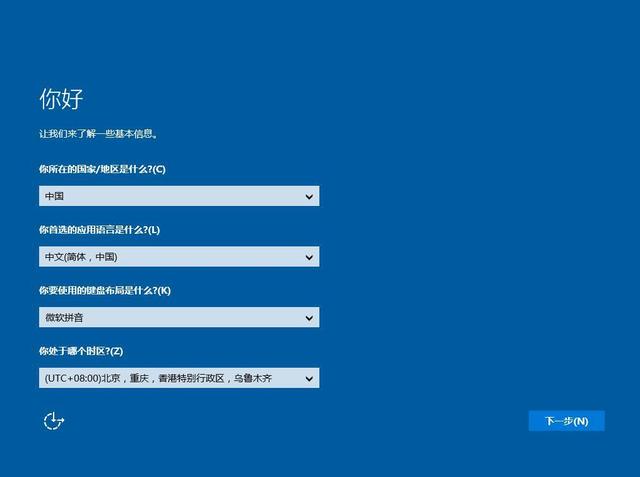
该界面表明系统已安装
相关影片资源迅雷下载推荐
重置win10密码怎么设置-(win10系统重置密码怎么设置)
版权声明:除非特别标注,否则均为本站原创文章,转载时请以链接形式注明文章出处。

