(冰封pe安装系统教程)
导读:
u盘安装原版是什么?win10专业版系统?如何使用u盘安装原版u盘?win10专业版系统?如何使用u冰封u盘启动盘制作工具制作起动u盘重装原版win10专业版系统?通过以下 u盘安装原版win10专业版系统教程教你如何用u冰封启动u盘安装原版win10专业版系统,让您体验一键u盘安装原版win专业版系统带来的简单快捷。提前准备:
① 使用u盘启动盘制作工具制作启动u盘
② 原版win10专业版系统镜像文件(可在微软官网下载原版)win10专业版系统)第一步:原版win10专业版系统镜像放入u盘启动盘
首先,我们将下载原版winu盘启动盘目录中存储了10个专业版本的系统镜像文件,如图所示:

第二步:首先将u盘启动盘连接到计算机,重启计算机等待启动图片时按下启动快捷键,使用u盘启动盘进入u冰封主菜单,
选择【01】u冰封Win8PE X64 按下回车键进入正式版,如图所示:
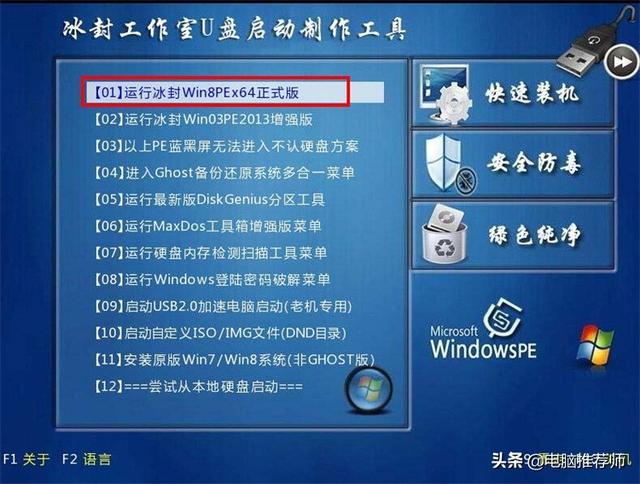
相关影片资源迅雷下载推荐
电脑用大白菜重装系统win7系统教程图解-(大白菜重装系统步骤图win7笔记本)
第三步:安装原版win10专业版系统
进入pe然后自启u冰封pe先点击装机工具\\"更多\\"添加保存在u盘中的系统镜像,然后选择c盘作为系统盘存储镜像,点击确定,如图所示:
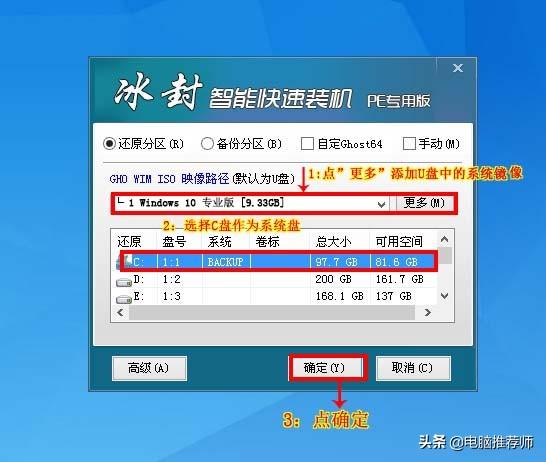
点击\\"确定\\"后,点击系统弹出格式化提示框\\"确定\\"如图所示:
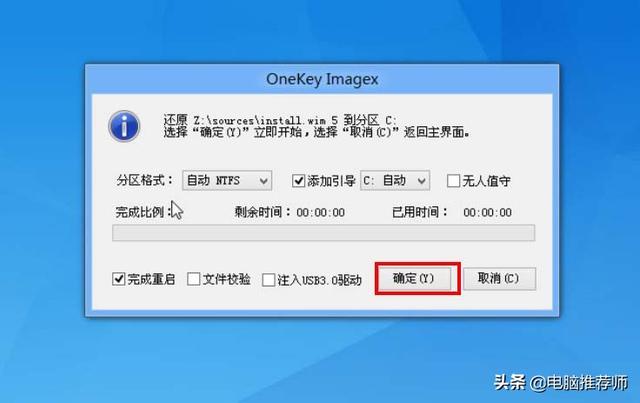
系统安装工具将原始win将10个专业版本的系统镜像包释放到选定的分区中,可点击确定或等待10秒重新启动计算机,如图所示:
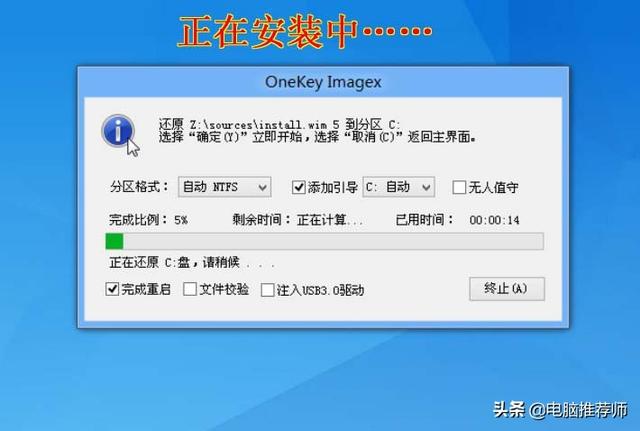

重启后,系统将自动安装,我们可以等待完成,如图所示:
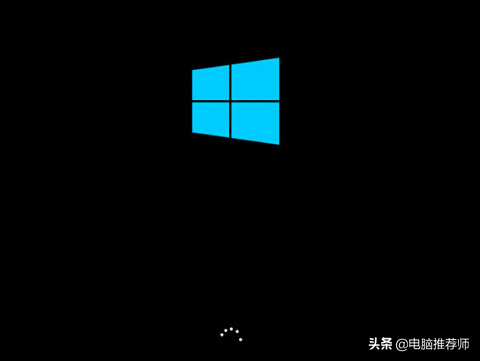 如何使用u盘安装原版u盘?win这里介绍了专业版系统的方法,不知道如何安装原版win10专业版系统用户不妨参考以上步骤尝试操作。如果你有任何问题,或者你不明白,你可以给小编发私信。如果大家有什么疑问,或者不懂的地方可以私信小编。
如何使用u盘安装原版u盘?win这里介绍了专业版系统的方法,不知道如何安装原版win10专业版系统用户不妨参考以上步骤尝试操作。如果你有任何问题,或者你不明白,你可以给小编发私信。如果大家有什么疑问,或者不懂的地方可以私信小编。
相关影片资源迅雷下载推荐
win10所有软件打不开-(win10所有软件打不开没反应)
版权声明:除非特别标注,否则均为本站原创文章,转载时请以链接形式注明文章出处。

