如何安装计算机操作系统
(如何安装计算机操作系统Windows10)
通常,当我们使用电脑时,我们会感到系统卡住或频繁出现bug,在这个时候,我们通常会想到重新安装系统。
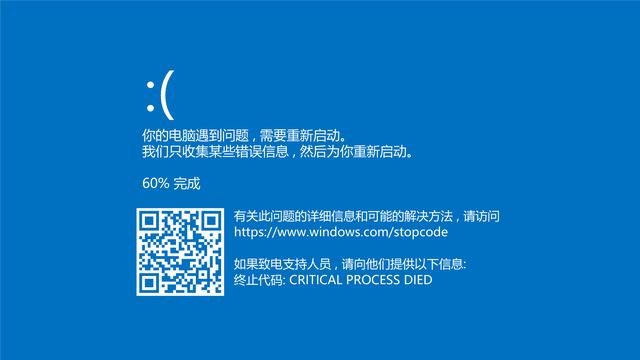
重新安装系统确实可以解决一些问题,但我们应该注意安装过程中使用的系统镜像文件是否存在问题。我们可以看到很多朋友去一些网站下载那些被称为简化和优化的系统镜像
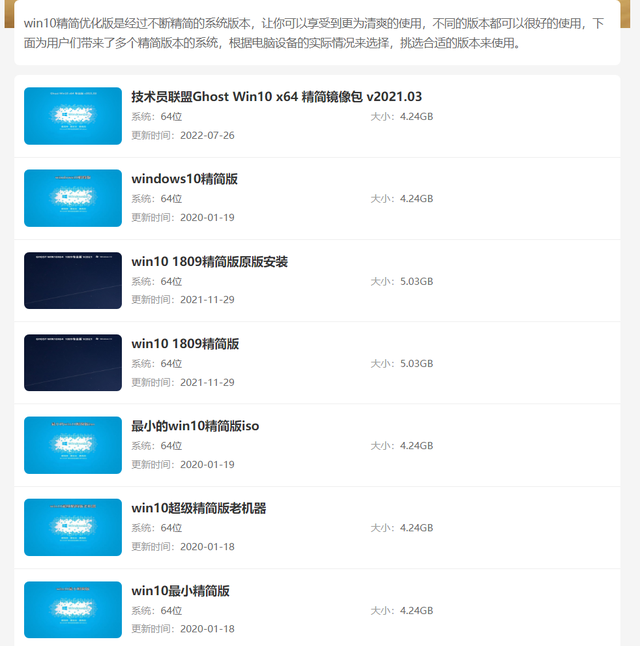
通常这种系统问题最多,而且你不知道别人在里面植入了什么,捆绑软件和弹窗广告还是小问题,最怕别人留下后门偷偷记录你所做的一切。建议不要用瘦客户端。建议不要用瘦客户端。
那些机智的朋友会选择原创镜像。这些镜像通常从微软官方网站流出。安装后,系统是纯净和原始的。
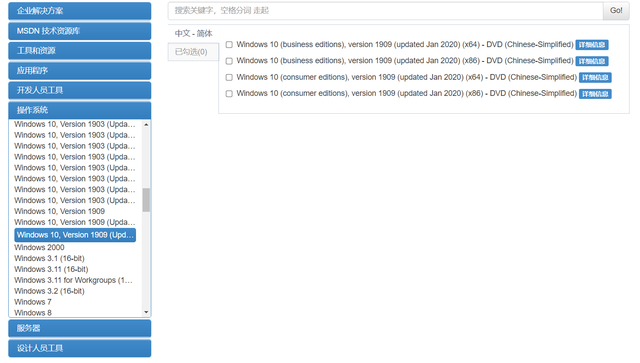
但是这种镜像的安装需要使用PE选择什么样的工具,选择什么样的工具?PE工具也很有学问,有的PE这个工具很流氓。安装系统后,强行将捆绑软件和广告植入您的系统,并使用它PE安装系统不是没有问题。小编用过各种各样的PE安装系统,安装的系统有一些bug的,例如间接卡顿、软件加速异常、无故蓝屏、硬件占用率不上升或爆满等,最后总结出来PE该工具仅适用于不启动应急或修复指导的功能。
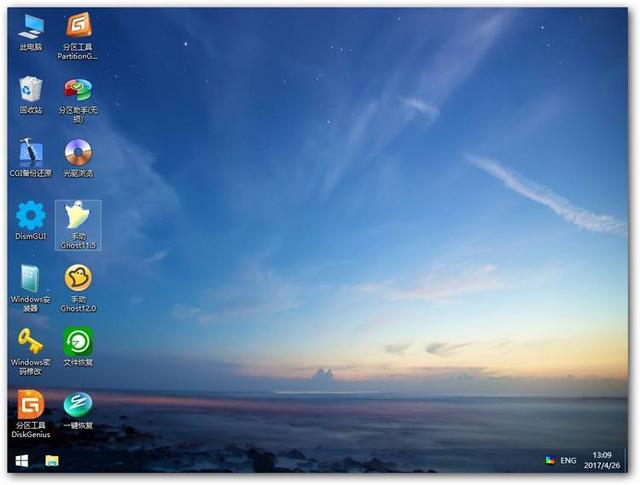
让我们谈谈如何抛弃它PE与使用相比,工具直接安装系统PE安装原镜像比较简单,安装后没有杂七杂八的问题。
让我们谈谈如何抛弃它PE与使用相比,工具直接安装系统PE安装原镜像比较简单,安装后没有杂七杂八的问题。
第一步:
首先要准备一个U盘,没有U盘的可以用存储卡 读卡器,笔记本有存储卡插槽,不需要读卡器,也可以移动硬盘。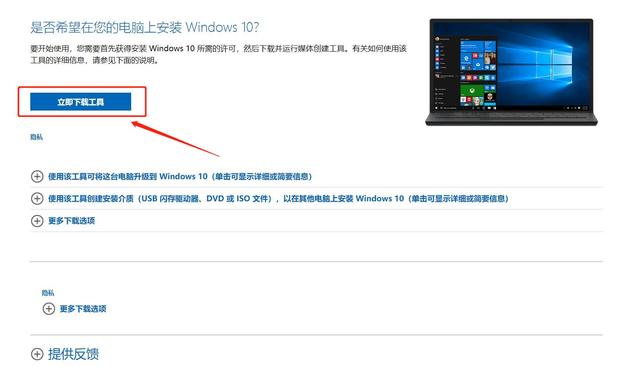 第二步:
第二步:
然后在微软网站下载安装工具https://www.microsoft.com/zh-cn/software-download/windows10”
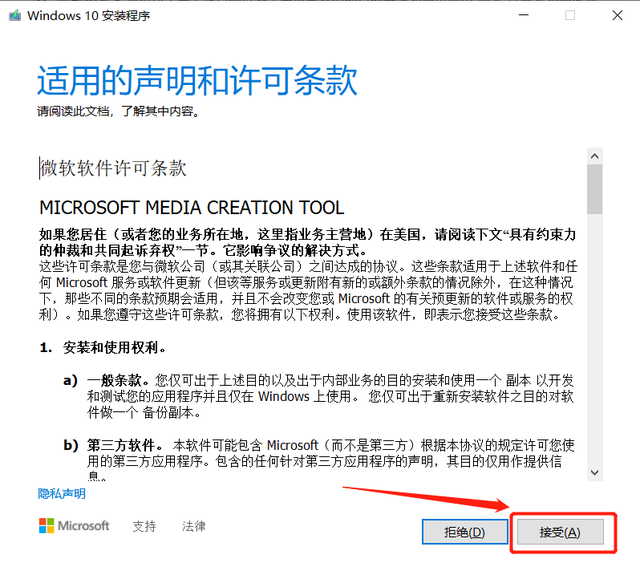 第三步:
第三步:
打开安装工具MediaCreationTool选择接受。
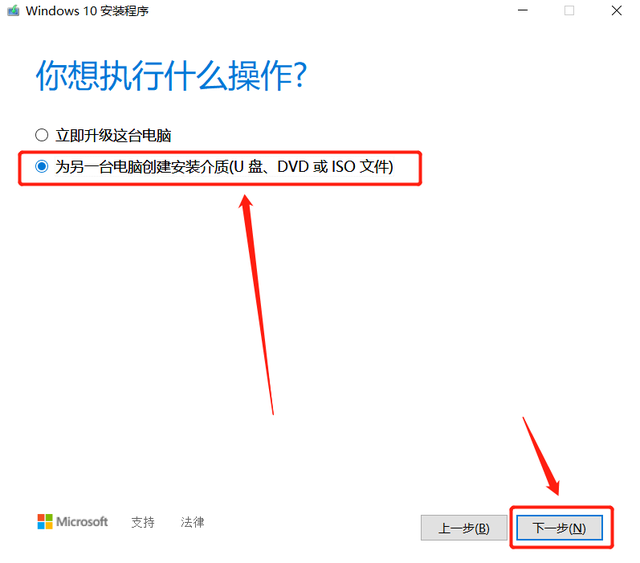 第三步:
第三步:
选择为另一台电脑创建安装介质。
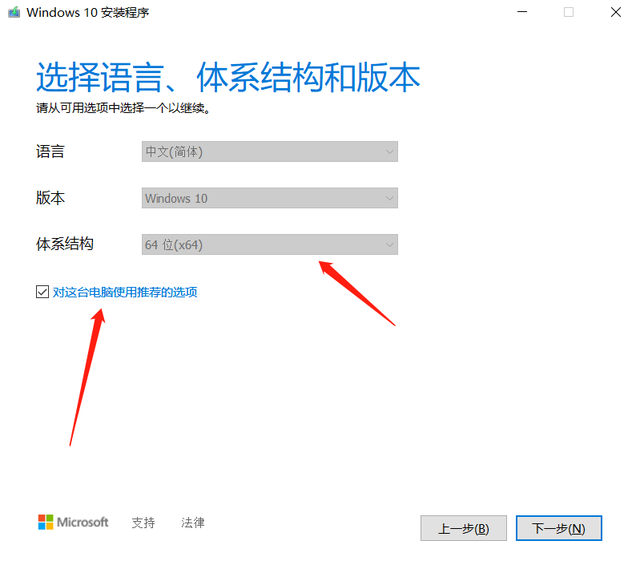 第四步:
第四步:
一般选择Windows10 64位,如果您制作启动盘并安装相同的计算机,直接检查推荐的计算机选项,如果您准备安装其他计算机,您可以不检查。
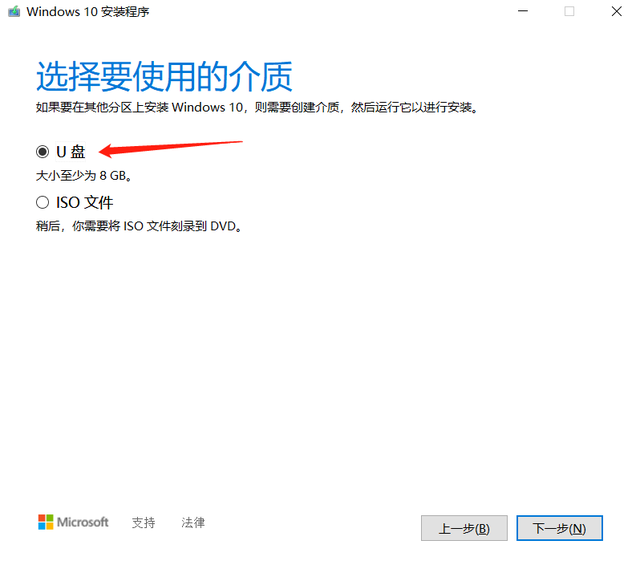 第五步:
第五步:
选择“U盘这一项。
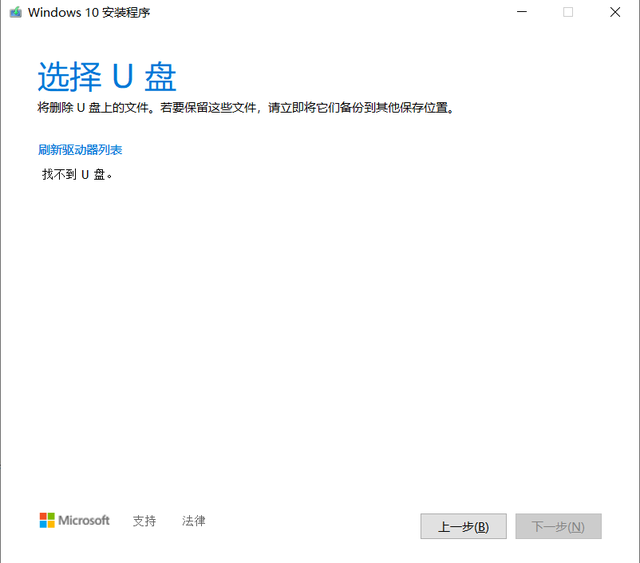 第六步:
第六步:
插入U盘或存储卡,通常会自动识别,然后选择U盘点击下一步。(这里小编截图演示不插U盘,注意U盘数据会清空!)
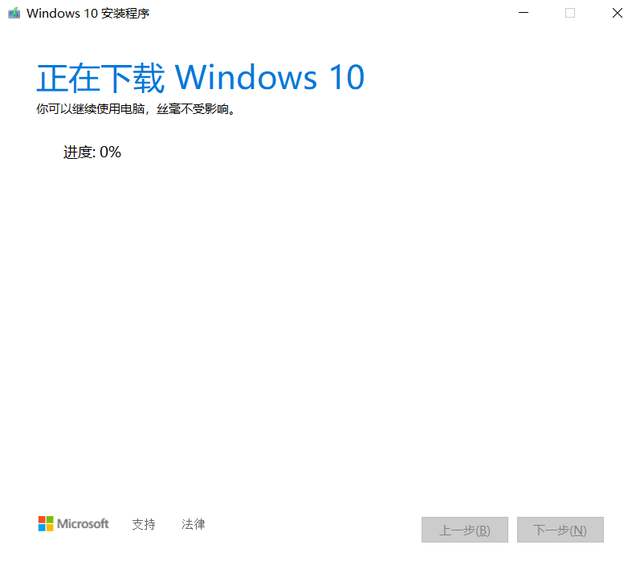 第七步:
第七步:
耐心等待下载完成。
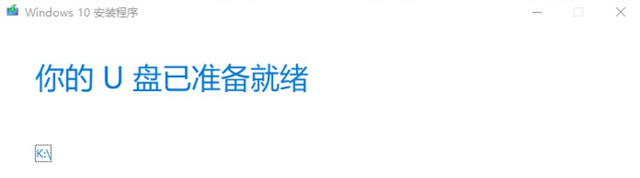
直到显示你的U盘准备就绪。
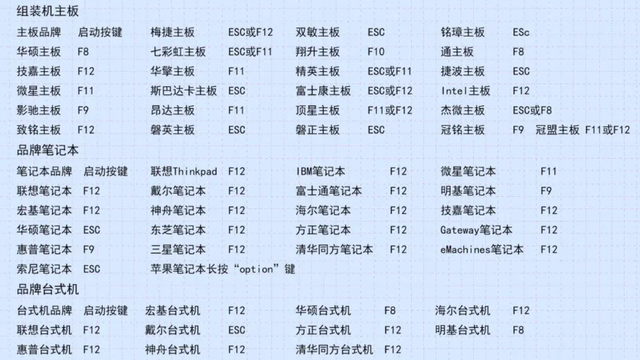
第八步:相关影片资源迅雷下载推荐
如何让u盘从uefi启动不-(怎么不让u盘uefi启动)
关掉电脑,开机时按下快速启动键,以下是各品牌电脑U盘启动快捷键。
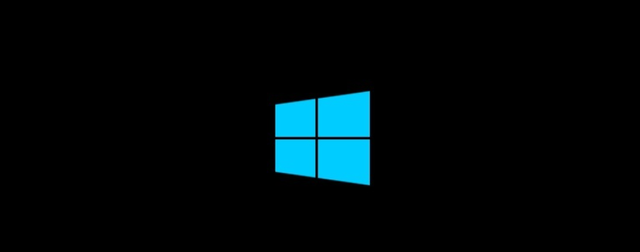 第九步:
第九步:
从U盘顺利启动后,就会到来Windows安装界面。
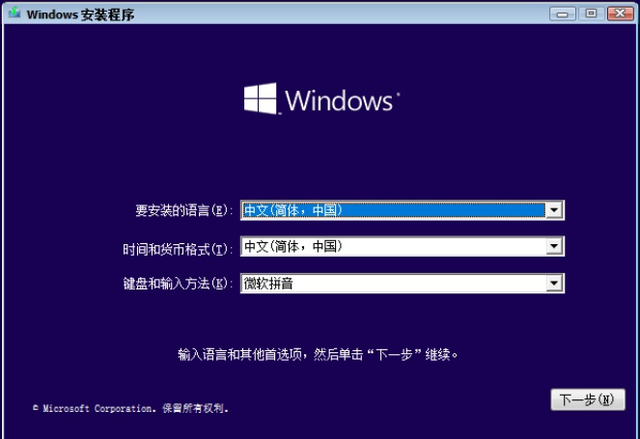 第十步:
第十步:
点击下一步选择中文简体。
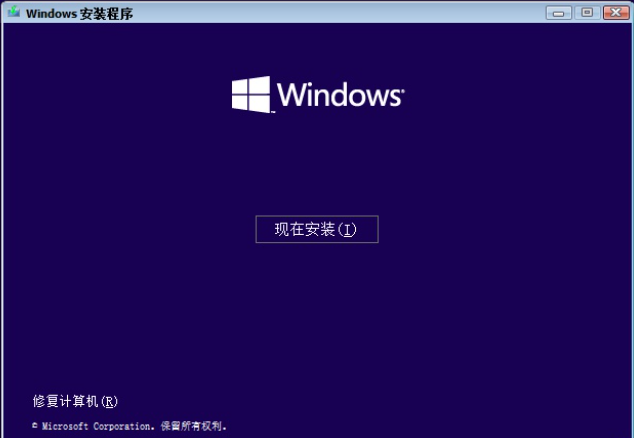 第十一步:
第十一步:
点击现在的安装。
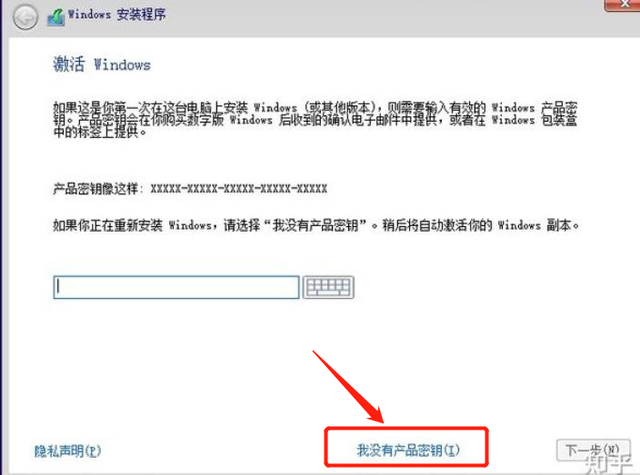 第十二步:
第十二步:
点击我没有产品秘钥。
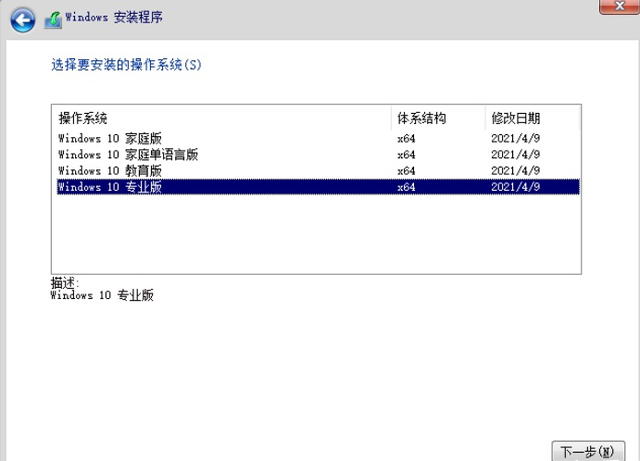 第十三步:
第十三步:
选择需要安装的操作系统版本。
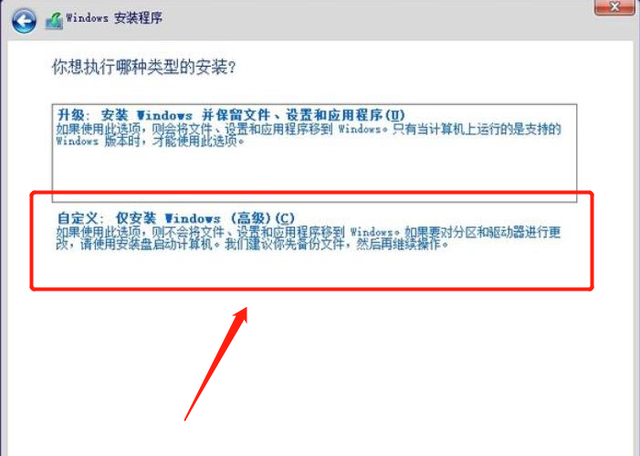 第十四步:
第十四步:
选择自定义:只安装Windows(高级)”
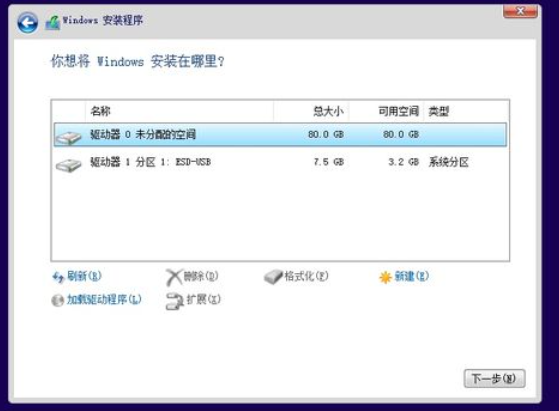 第十五步:
第十五步:
选择要安装的硬盘分区,安装前格式化。
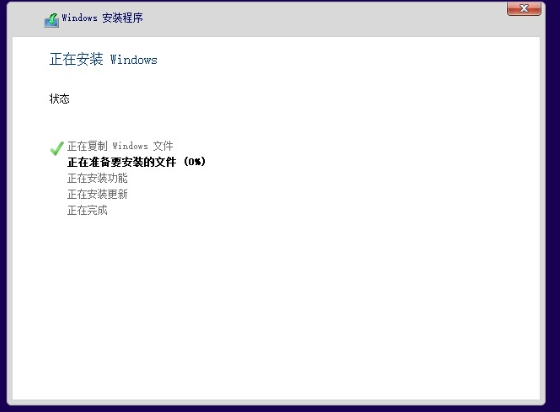 第十六步:
第十六步:
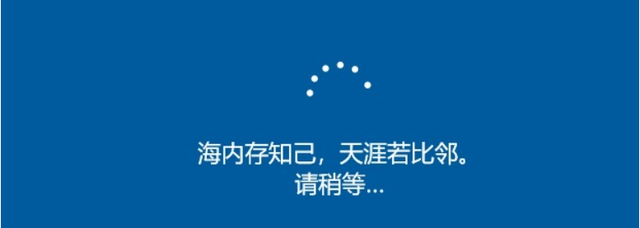 耐心等待安装完成。基本上没有操作,看你的个人喜好选择,然后点击下一步。
耐心等待安装完成。基本上没有操作,看你的个人喜好选择,然后点击下一步。
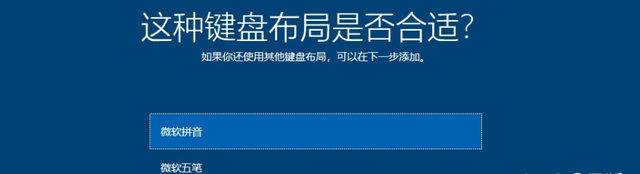

系统安装完成后,下一步就是激活。
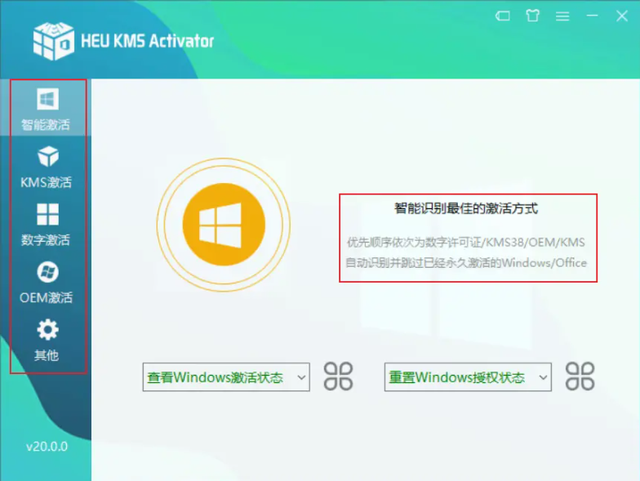
网上下载
”HEU KMS Activator“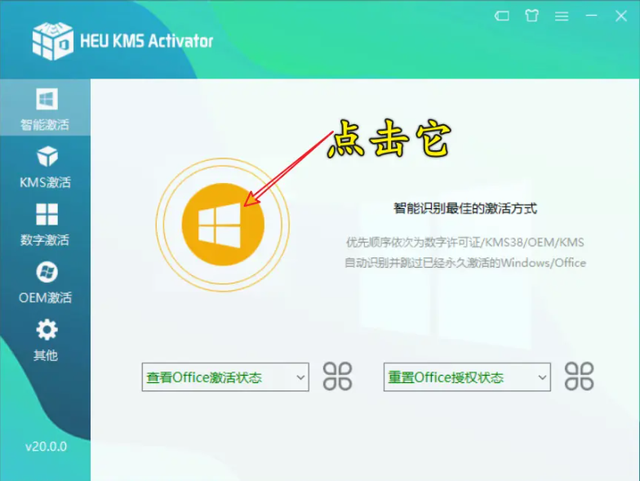 工具激活。
工具激活。
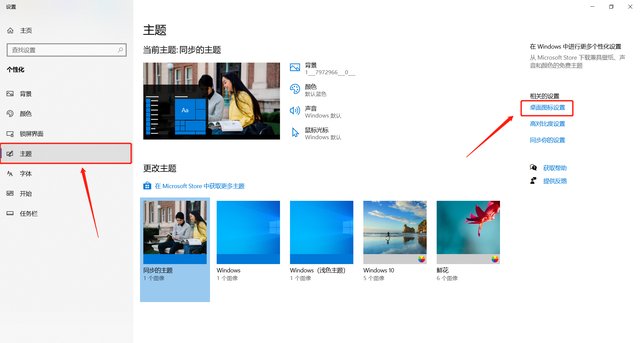
激活后,我们可以调出熟悉的桌面图标。
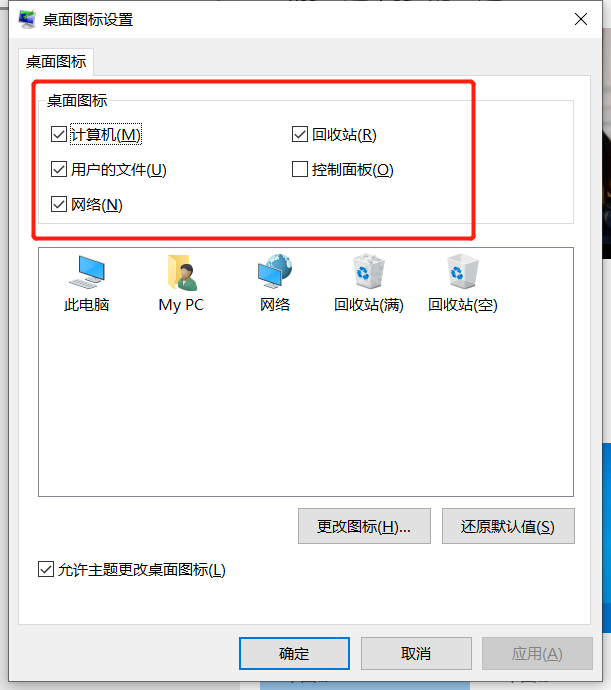 点击桌面空白处的鼠标右键选择-个性化-主题-桌面图标设置-上钩即可
点击桌面空白处的鼠标右键选择-个性化-主题-桌面图标设置-上钩即可
下一期怎么说?win7系统安装在包括笔记本在内的新电脑上。
相关影片资源迅雷下载推荐
u盘分区变成0字节-(U盘变成0字节)

